
Esta página incluye enlaces de afiliados en los que TROYPOINT puede recibir una comisión sin coste adicional para usted. Muchas veces, usted recibirá un descuento debido a los arreglos especiales hechos para nuestros visitantes. Nunca promocionaré algo que yo personalmente no use o recomiende. Comprar a través de mis enlaces apoya directamente a TROYPOINT que mantiene el contenido y las herramientas que vienen. Gracias!
Este tutorial paso a paso le mostrará cómo obtener subtítulos Kodi utilizando OpenSubtitles.org.
Este método funciona en todos los dispositivos, incluyendo el Amazon Firestick y más.
Muchas veces, al reproducir una Película o Programa de TV a través de Kodi, la calidad del sonido no es muy buena.
O, si eres como yo y tienes problemas de audición (mi mujer lo dice), las películas y programas de TV son mucho más agradables con subtítulos. (A menudo se refiere como subtítulos).
Sea cual sea su razonamiento, la adición de subtítulos Kodi es una solución fácil para toneladas de problemas que surgen cuando el streaming dentro de Kodi.
Si usted es alguien que le gustaría ver los subtítulos en un idioma diferente, esto también se puede hacer usando la guía de abajo. Una vez que aprenda a añadir subtítulos a Kodi, podrá ocuparse de todos estos problemas y más.
En este tutorial, utilizaremos un addon gratuito de Kodi llamado OpenSubtitles.org. En el momento de escribir este artículo, este es el servicio de subtítulos más popular y proporciona los mejores resultados al añadir subtítulos a Kodi.
Una de las mejores características de OpenSubtitles.org es la capacidad de ver cómo otros usuarios han calificado un determinado subtítulo antes de descargarlo. Puedes determinar rápidamente qué subtítulo será el mejor para tu dispositivo Kodi simplemente mirando las opciones dentro de la lista de descargas.

A continuación, encontrarás tanto un video tutorial como una guía de capturas de pantalla para los subtítulos de Kodi. El video tutorial proporcionará detalles adicionales que no se encuentran en la guía de capturas de pantalla.
Guía de Kodi Supercarga
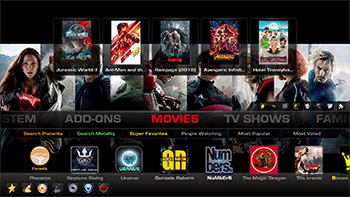 Kodi no hace mucho sin los populares complementos de terceros que proporcionan películas gratuitas, programas de televisión, canales en vivo, PPV, deportes y más.Instalar los mejores addons Kodi con el clic de un botón mediante el uso de mi guía gratuita Supercharge Kodi.
Kodi no hace mucho sin los populares complementos de terceros que proporcionan películas gratuitas, programas de televisión, canales en vivo, PPV, deportes y más.Instalar los mejores addons Kodi con el clic de un botón mediante el uso de mi guía gratuita Supercharge Kodi.OBTENGA SU GUÍA GRATUITA
Tutoriales de subtítulos de Kodi
Tutorial de vídeo
![]() Haga clic aquí para obtener la guía gratuita de TROYPOINT Supercharge Kodi
Haga clic aquí para obtener la guía gratuita de TROYPOINT Supercharge Kodi
![]() Regístrese para obtener una cuenta de OpenSubtitles.org
Regístrese para obtener una cuenta de OpenSubtitles.org
Guía de pantalla
1. Regístrese para obtener una cuenta gratuita en opensubtitles.org. ¡NO PAGUES POR NADA! ¡ESTO ES GRATIS! MIRA MI VÍDEO DE ARRIBA PARA VER LOS DETALLES.

2. Haz clic en el icono de Configuración que parece un engranaje.

3. Haz clic en Complementos.

4. Haz clic en Instalar desde el repositorio.
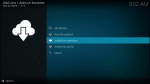
5. Haga clic en Kodi Add-on repository.

6. Haga clic en Subtitles.

7. Haga clic en OpenSubtitles.org.

8. Haga clic en Install.

9. El mensaje de OpenSubtitles.org aparecerá en la esquina superior derecha de la pantalla una vez que se haya instalado.

10. Haga clic en el elemento OpenSubtitles.org de nuevo.

11. Haga clic en Configurar.

12. Introduzca el nombre de usuario y la contraseña del paso 1 anterior.

13. Haga clic en Reproductor.

14. Pase por encima de Idioma a la izquierda y luego cambie el idioma de subtítulos preferido a la derecha.

15. Haga clic en Servicio de programa de televisión predeterminado.

16. Haga clic en OpenSubtitles.org.

17. Haga clic en Servicio de películas predeterminado.

18. Haga clic en OpenSubtitles.org.

19. Reproduzca la película o el programa de televisión para el que desea subtítulos. Haga clic en el botón OK del mando a distancia para abrir la barra de reproducción, tal y como se ve en la pantalla de abajo.

20. Haga clic en el icono de subtítulos en la esquina inferior derecha de la pantalla.

21. Haga clic en Descargar subtítulos.

22. Haga clic en un archivo de subtítulos que tenga buena calificación.

23. Los subtítulos deberían aparecer ahora en la película o programa de televisión.

24. Si los subtítulos no están sincronizados con la voz en la pantalla, vuelva al icono de subtítulos.

25. Primero descargue un nuevo archivo de subtítulos y pruébelo. Si no tiene éxito, utilice la compensación de subtítulos para sincronizarlos. Por favor, vea el video de arriba para una explicación detallada de cómo funciona.
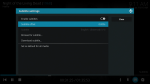
¡La configuración de los subtítulos de Kodi está ahora completa!
TROYPOINT sugiere ver el video tutorial de arriba porque incluye detalles importantes no cubiertos en la guía de capturas de pantalla.
TIP: Muchos de los repositorios en esta lista consisten en complementos que hacen la página de los mejores complementos de Kodi de TROYPOINT. Al instalar un repositorio, usted tendrá la libertad de elegir diferentes complementos de streaming para su disfrute.
Recuerde, al instalar un repositorio, usted tendrá la libertad de elegir diferentes complementos de streaming para su disfrute. La lista de TROYPOINT de los mejores complementos de Kodi se puede encontrar aquí: Página de los mejores complementos de Kodi.
Preguntas frecuentes
¿Funcionan los subtítulos de Kodi en Exodus?
Sí, estas instrucciones le mostrarán cómo obtener los subtítulos de Kodi en cualquier complemento incluyendo Exodus y Exodus Redux.
¿Cómo desactivo los subtítulos de Kodi?
Para eliminar los subtítulos de Kodi simplemente desinstale el addon OpenSubtitles. Esto eliminará cualquier subtítulo mientras se transmite.
¿Puedo obtener subtítulos en Kodi 18?
Sí, esta guía funcionará para casi todas las versiones de Kodi incluyendo la versión más estable que actualmente es la 18.6