En este tutorial de Photoshop vamos a utilizar el filtro Efectos de Iluminación para simular una iluminación real. Este filtro tiene un montón de características potentes. Te voy a mostrar cómo utilizarlos en este tutorial. Vamos a realizar dos proyectos. El primero es añadir geles de color en Photoshop y el segundo es volver a iluminar una escena y añadirle textura. Esta es también la primera parte de una serie de 3 partes sobre el filtro de efectos de iluminación, busque las otras 2 partes aquí en PhotoshopCAFE. Por favor, vea el vídeo para obtener explicaciones más detalladas y consejos adicionales. Este componente escrito le servirá de gran referencia.




Esta es la parte 1 de una serie. La parte 2 está aquí.
¿Los efectos de iluminación no funcionan?
He recibido muchos mensajes sobre diferentes cosas que no funcionan, aquí están las soluciones comunes.
- Asegúrate de que estás en modo RGB y color de 8 bits. (en Image>Mode)
- Si no ves los controles, pulsa Cmd/Ctrl+H
- Si no funciona intenta ir a Preference>Performance y asegúrate de que Use Graphics Processor está activado.
- A veces hay que salir de Photoshop y volver a entrar cuando se cambian los canales de textura, ya que tiene algunos pequeños errores.
Cómo hacer geles de color en Photoshop
Aquí hay una foto que cogí de Adobe Stock. Empecemos con un efecto de doble foco gelificado

Paso 1.
Elige Filtro>Render>Efectos de iluminación
(nota, necesitas estar en modo RGB y 8 bits para que esto funcione, puedes encontrarlo en Imagen>Modo)
Hay 3 tipos de luces disponibles
Esta es spot que es un foco / reflector
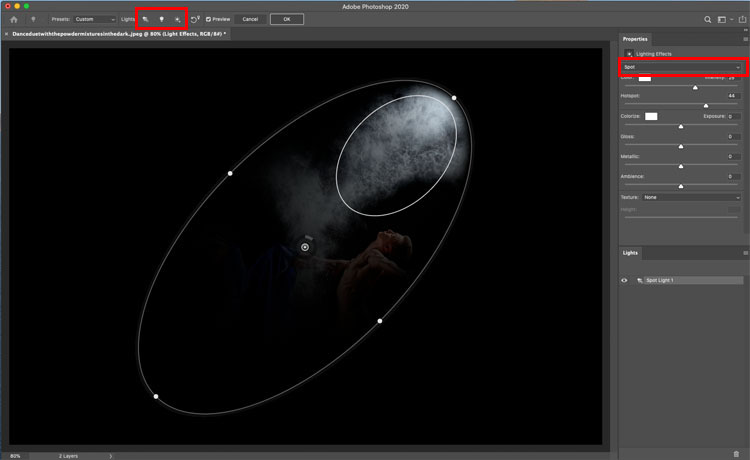
La segunda luz es una luz puntual. Es como una bombilla en el espacio.
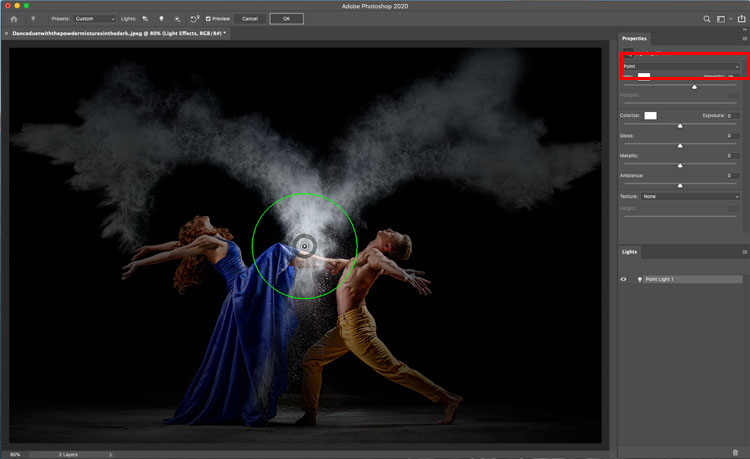
La tercera es un infinito. Es una luz direccional, como el sol.
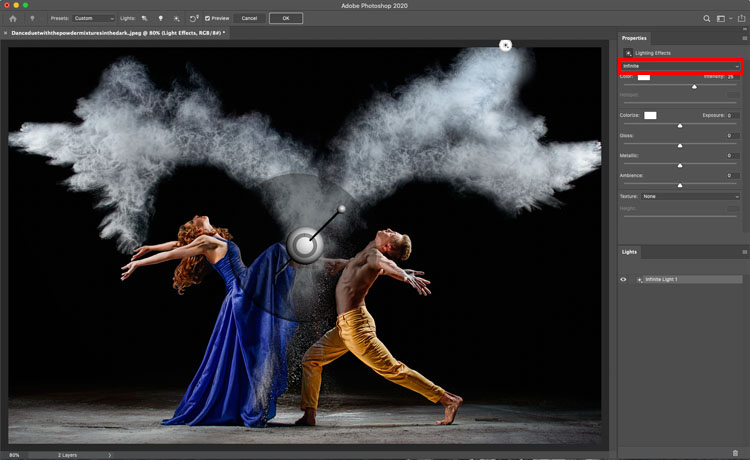
Paso 2
Debajo de los preajustes de la parte superior, elige un foco triple. Estos preajustes son formas rápidas de empezar y algunos de ellos tienen un aspecto bastante chulo.
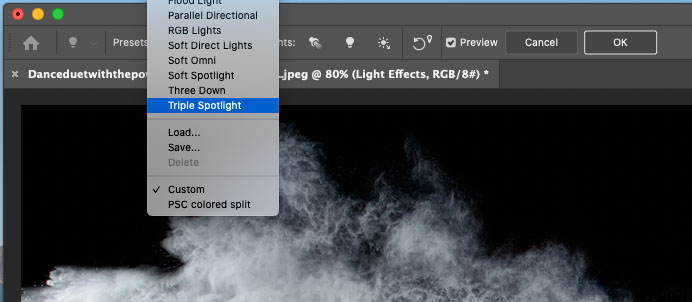
Verás esto
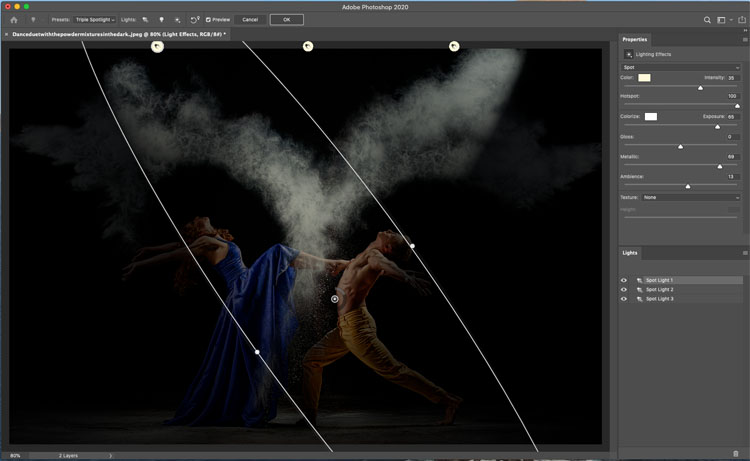
Paso 3
Aleja el zoom pero usando los ajustes de zoom en la esquina inferior, o Alt+rueda de desplazamiento en tu ratón.
Puedes arrastrar sobre los puntos para cambiar el tamaño, el brillo y el ángulo de la luz.
Ajusta el punto caliente para un decaimiento más suave.
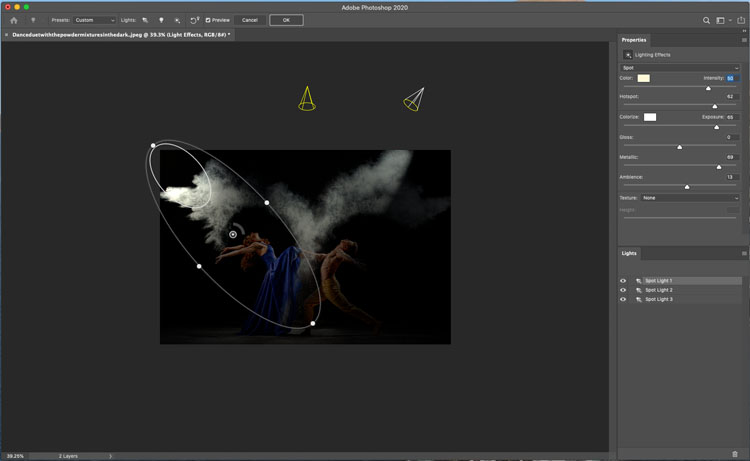
Paso 4
Pulsa sobre el color para añadir algo de color a la luz.
Arrastra dentro de la muestra cuadrada para elegir el color. Funciona igual que el selector de color de Photoshop.
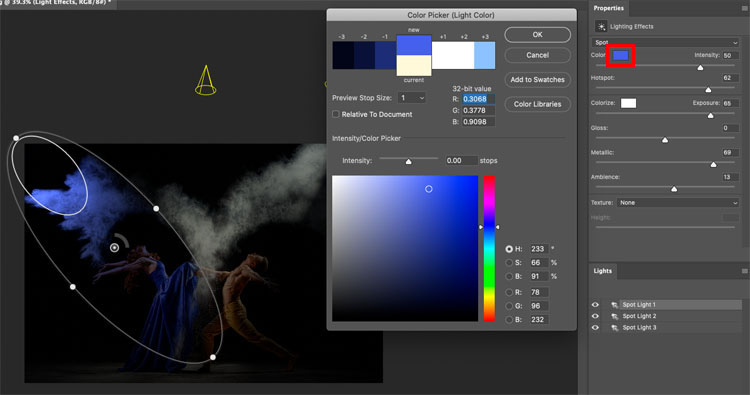
Paso 5
Ajuste la intensidad para elegir el brillo de la luz
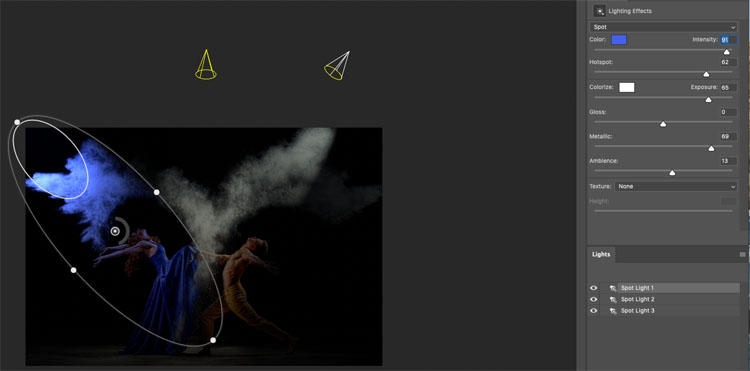
Paso 6
Puede iluminar el resto de la foto con el deslizador de ambiente. Esto ajusta el brillo general de toda la imagen.
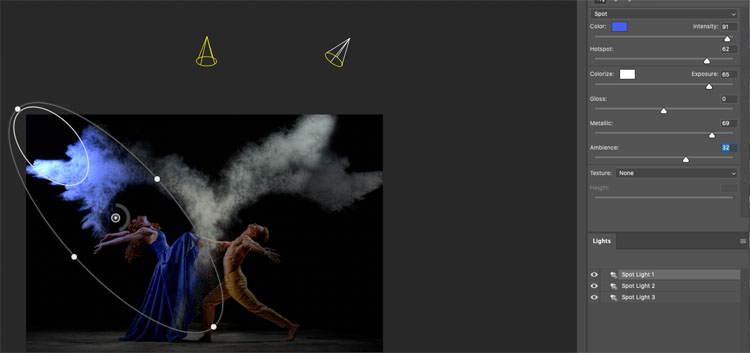
Paso 7
Elige una luz diferente para ajustar. Puede seleccionar haciendo clic en la luz en el panel de Luces.
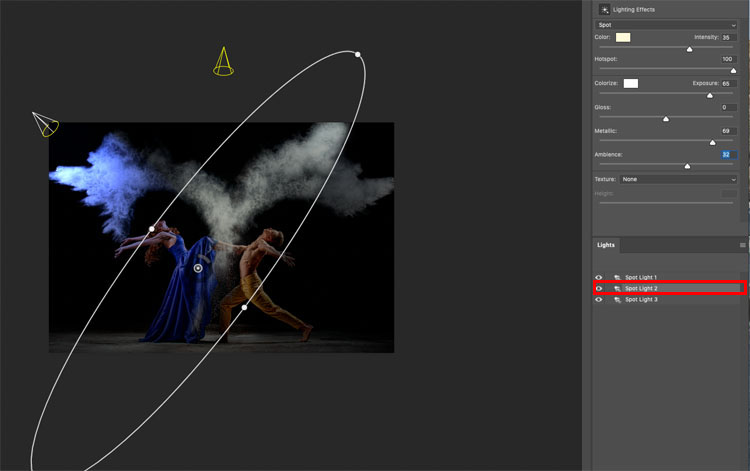
Paso 8
Elegimos un color complementario. Un bonito naranja esta vez.
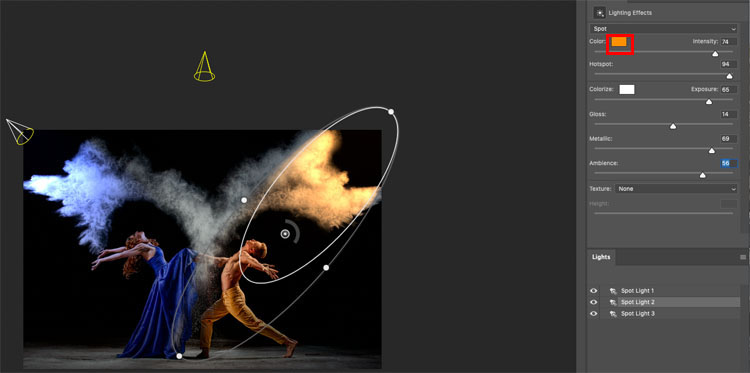
Paso 9
Para la 3ª luz, puedes ocultarla haciendo clic en el icono del ojo junto a ella en el panel de luces, o seleccionarla y pulsar el icono de la papelera para eliminarla.
En este caso, vamos a mantenerla pero bajando la intensidad para que podamos seguir viendo algo de la tiza en el centro de la imagen. (el efecto de humo se hace tirando tiza).
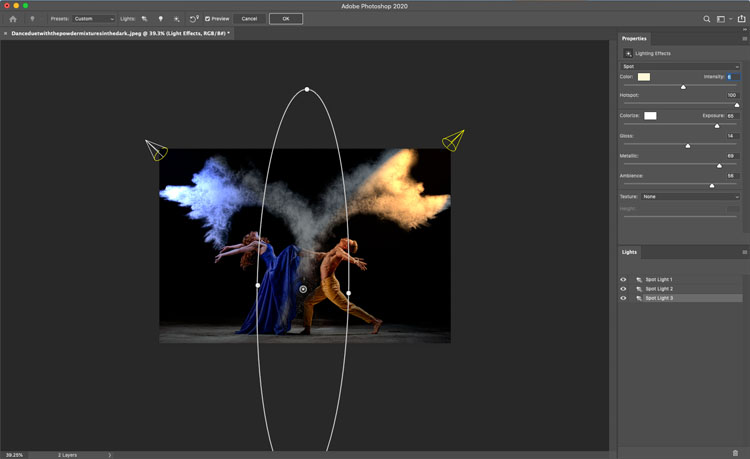
Y el resultado parece que hemos iluminado los laterales con luces de colores, o geles de colores en focos. Sigamos..

Iluminando una foto con un foco y una textura realista en Photoshop
Vamos a intensificar un poco más con otra foto de Adobe Stock. Vamos a añadir un foco dramático.

Paso 1
Elige Filtro>render>Efectos de iluminación
Esta vez elige Foco suave de los preajustes.
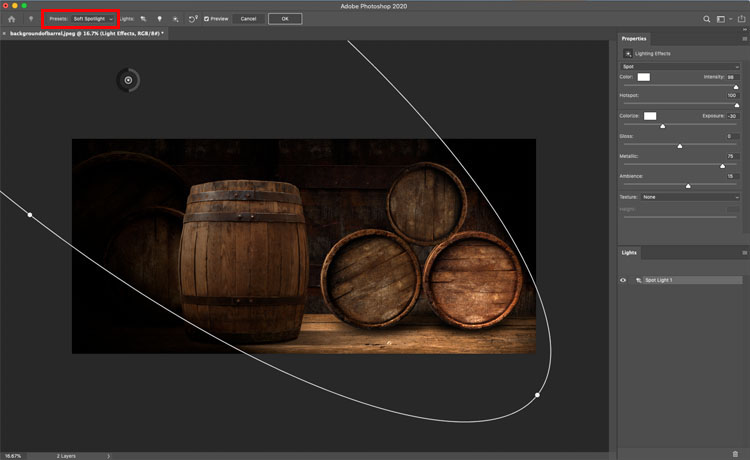
Paso 2
Recalcula la posición de la luz para que envíe el haz hacia abajo desde el lado izquierdo.
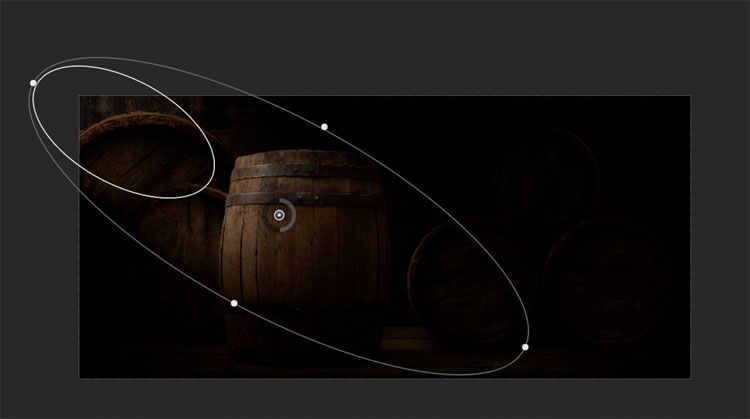
Aquí están los ajustes que utilizo
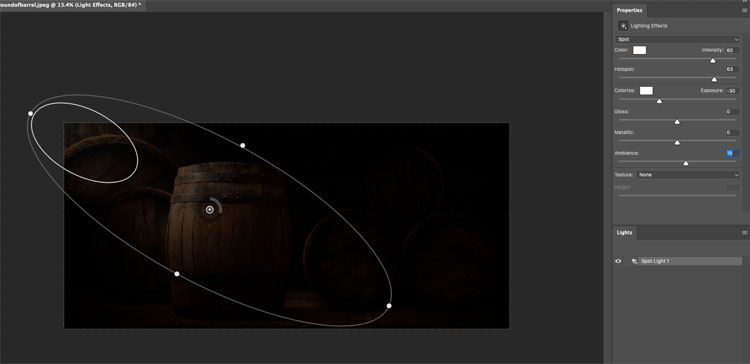
Paso 3
Aumenta el ambiente hasta que sólo puedas ver el fondo, pero sigue siendo lo suficientemente oscuro como para que el foco tenga un efecto fuerte.
(Este es un gran truco para simplificar una imagen ocupada y proporcionar un área agradable para añadir texto para los diseñadores.)
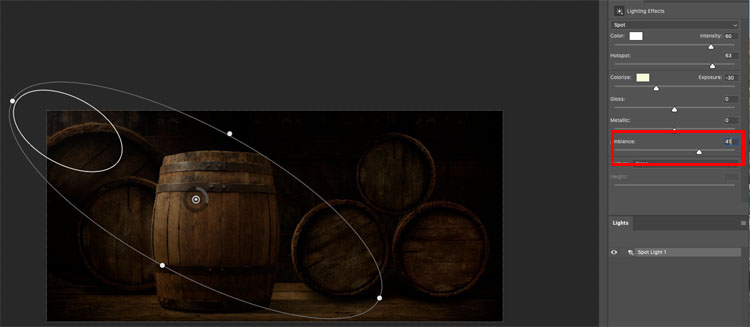
Paso 4
Ahora para un poco de magia.
Debajo de textura, elige el rojo. Ahora estamos cargando el canal rojo en los efectos de iluminación (Haremos MUCHO más con las texturas en próximos tutoriales sobre esto, muy pronto).
Ponlo en el valor más bajo de 1.
Mira cómo salta la textura en el barril. Esto es más realista porque cuando iluminas algo lateralmente (lo que se llama luz de rastrillo) proyecta pequeñas sombras y hace saltar la textura.
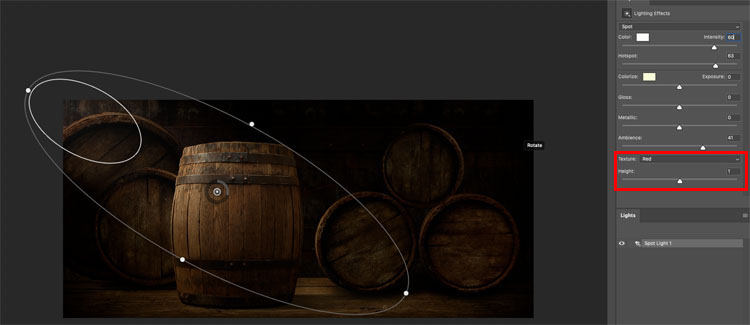
Y el resultado.

Por favor, vuelva pronto estoy añadiendo 2 partes más:
La iluminación de un retrato está aquí

así como la forma de hacer locas texturas realistas y de aspecto 3D con este filtro.
Espero que hayan disfrutado de este tutorial. Por favor, cuéntale a todos tus amigos sobre PhotoshopCAFE.
Mira nuestros cientos de otros tutoriales gratuitos aquí, o busca lo que estás buscando en la búsqueda en la parte superior de la página.
También puedes navegar por temas en el menú de tutoriales gratuitos.
Si estás preparado para ponerte serio con Photoshop, consulta nuestros cursos completos aquí
PS No olvides unirte a nuestra lista de correo y seguirme en las Redes Sociales>
- Youtube.
(He estado publicando algunas divertidas Historias de Instagram y Facebook últimamente)
Estupendo verte aquí en el CAFE,
Colin