Arreglar el código de error -43 al trasladar/borrar archivos en Mac
macOS tiene una interfaz única y fácil de usar. Permite a los usuarios mover, transferir, organizar o eliminar archivos de forma libre y sencilla. Sin embargo, existe la posibilidad de que se encuentre con un error en las operaciones de gestión de archivos. A veces aparece el código de error 43, que se asocia con problemas de transferencia de archivos en los dispositivos Mac. Parece que este error en particular ocurre en Mac OS X El Capitan o OS X Jaguar. Dice: «La operación no puede ser completada porque uno o más elementos requeridos no pueden ser encontrados. (Código de error -43)». Este código de error puede producirse al intentar eliminar un archivo, moverlo a la Papelera, mover archivos de una carpeta a otra o transferir archivos desde o hacia una unidad USB.
Este problema puede estar relacionado con caracteres incompatibles en el nombre del archivo. Surgen cuando el nombre del archivo contiene uno de los siguientes símbolos: «@», «!», «#», «%», «^» y «$». Cada sistema operativo tiene diferentes reglas para nombrar los archivos. Supuestamente, usted creó un archivo en el sistema operativo Microsoft Windows, introdujo uno de esos caracteres en el nombre y luego transfirió el archivo al entorno de macOS. Probablemente por eso no puedes mover tu archivo ya que esos caracteres entran en conflicto con macOS debido a los diferentes protocolos de nomenclatura. Si su archivo contiene alguno de estos caracteres, la mejor manera de evitar el error 43 sería cambiar el nombre de sus archivos o evitar estos caracteres en general.
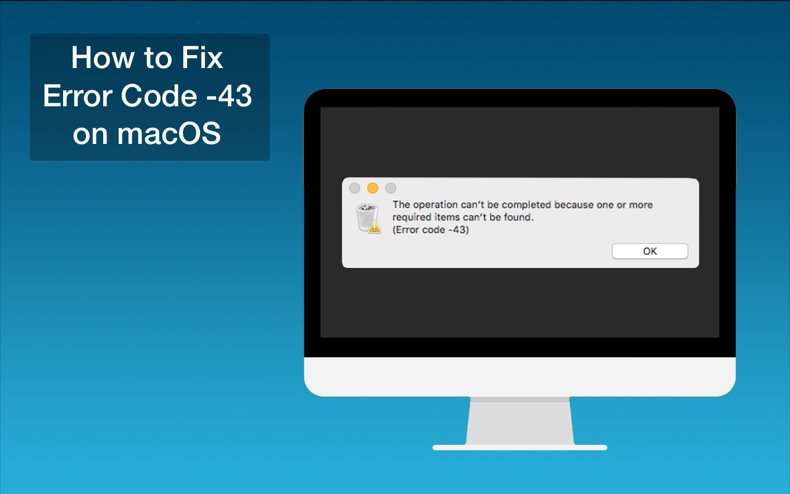
El mismo error se producirá si el archivo no se ha descargado completamente. Para evitar este tipo de inconvenientes, compruebe si el archivo presenta errores de descarga. La causa más común de una descarga parcial es la pérdida de la conexión a Internet. Afortunadamente, algunos navegadores permiten reanudar el proceso de descarga. Otra razón para la descarga incompleta de archivos puede ser un archivo de origen incompleto. Esto significa que el archivo incompleto puede haber sido subido por error al servidor. Si el desarrollador de la web ha movido o eliminado el archivo del servidor, también puede causar una descarga incompleta. También existe la posibilidad de que se produzca un timeout. Los tiempos de espera ocurren cuando su conexión a Internet es lenta, o el servidor está sobrecargado de peticiones, lo que provoca una descarga incompleta.
También puede ser la causa de que el archivo sea utilizado por una o más aplicaciones del sistema. Hay que cerrar todas las aplicaciones abiertas con el archivo. Si no sabe qué aplicación tiene su archivo abierto, utilice el comando lsof Terminal, que se utiliza para informar de una lista de todos los archivos abiertos y los procesos que los abrieron. Abra el Terminal y escriba «loss | green -i «.
Si el archivo no habilita un punto compartido, impedirá que el Mac Finder acceda a él, y aparecerá el código de error 43. También puede ocurrir si el archivo que se intenta eliminar está bloqueado. Este problema también puede ocurrir debido a un problema del disco duro. La causa puede ser que su disco duro o SSD esté dañado físicamente o tenga algunos sectores defectuosos. Si la respuesta es «La tarea subyacente informó de un fallo», es posible que tenga que formatear o sustituir la unidad. Lea la siguiente guía para conocer los pasos detallados de la solución de problemas.
Tabla de contenidos:
- Introducción
- Método 1. Forzar la salida del Finder
- Método 2. Reinicio de la PRAM o NVRAM
- Método 3. Eliminación de archivos bloqueados
- Método 4. Uso de comandos de terminal
- Método 5. Comprobación de la Utilidad de Discos
- Vídeo sobre Cómo arreglar el código de error -43 en macOS
Forzar la salida del Finder
Algunos usuarios han informado de que el código de error -43 se arregló fácilmente forzando la salida y el reinicio del Finder.
1. Vaya al menú de Apple en la parte superior izquierda de su pantalla.
2. Haga clic en «Forzar salida».
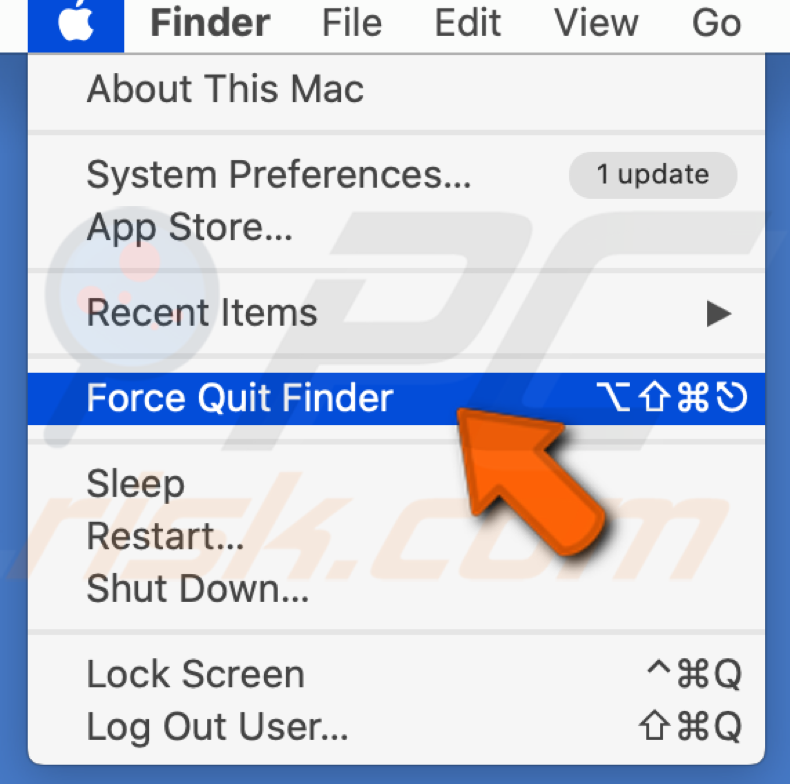
3. Busque el Finder en la lista de aplicaciones.
4. Elija «Relanzar».
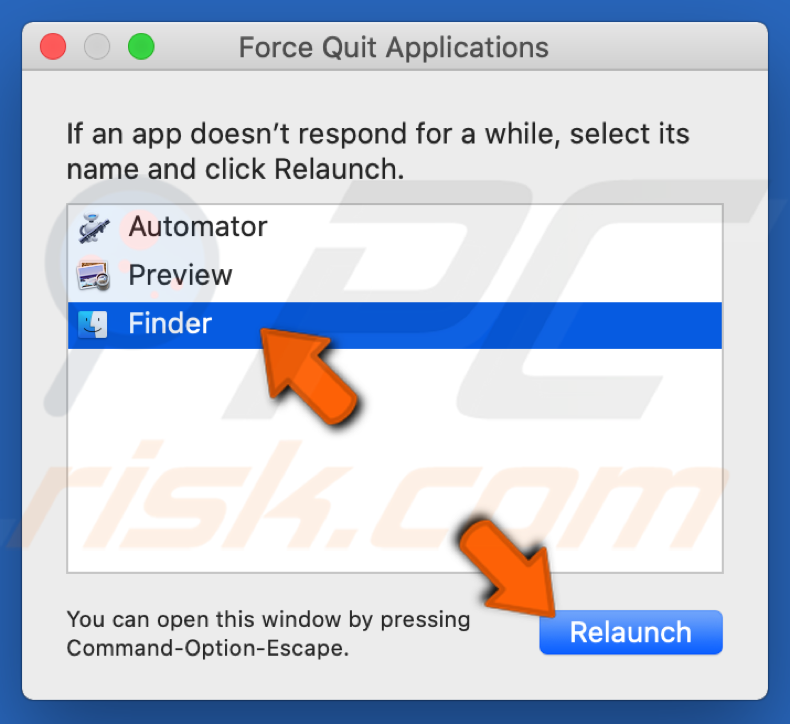
Restablecimiento de la PRAM o NVRAM.
La NVRAM (memoria de acceso aleatorio no volátil) es una pequeña memoria que su Mac utiliza para almacenar ajustes específicos y acceder a ellos rápidamente. La PRAM (memoria de acceso aleatorio a parámetros) almacena información similar, y los pasos para restablecer la NVRAM y la PRAM son los mismos.
1. Apague su Mac. Antes de volver a encenderlo, localice las siguientes cuatro teclas en su teclado: Comando + Opción + P + R.
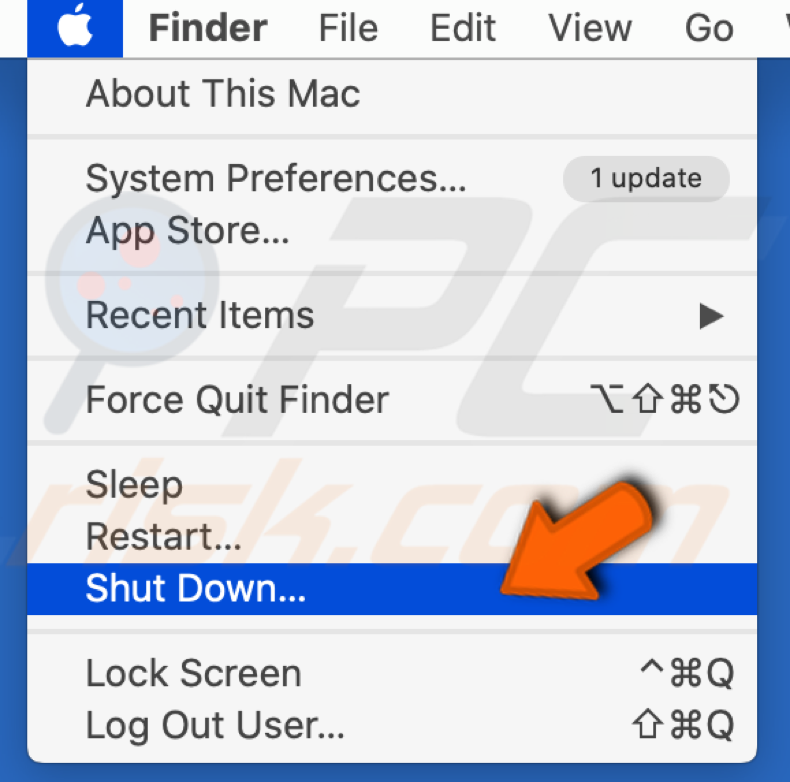
2. Encienda su Mac y, en cuanto empiece a arrancar, pulse las cuatro teclas simultáneamente.
3. Mantenga las teclas pulsadas hasta que oiga el sonido de arranque dos veces y sólo entonces suelte las teclas.
Nota: Si no oye un sonido de arranque en el paso 3, repita todos los pasos.
Eliminación de archivos bloqueados
Si los archivos están bloqueados, puede eliminarlos sin desbloquearlos primero.
1. Abra el Terminal desde su Launchpad.

2. En el Terminal, escriba el siguiente comando: chflags -R nouchg (espacio)
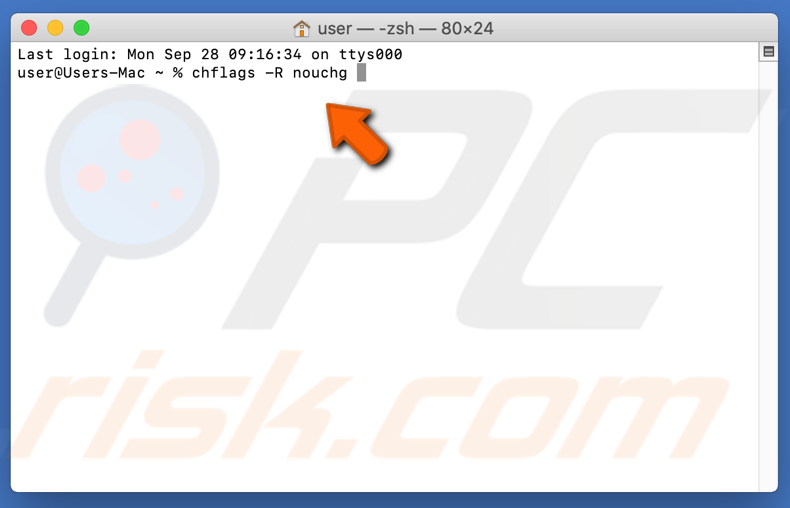
3. Haga clic en el icono de la Papelera para abrirla.
4. En la Papelera pulse simultáneamente la tecla Comando + A para seleccionar todos los elementos.
5. Arrastrar los elementos bloqueados a la ventana de la Terminal.

6. Hacer clic en Enter.
7. Eliminar los archivos bloqueados de la Papelera.
Usar comandos de la Terminal
En algunos casos, el error puede eliminarse implementando algunos comandos de la Terminal y eliminando archivos específicos.
1. Abra el Terminal.
2. Escriba el siguiente comando: rm (espacio).
3. Arrastre y suelte los archivos que dan el error 43.
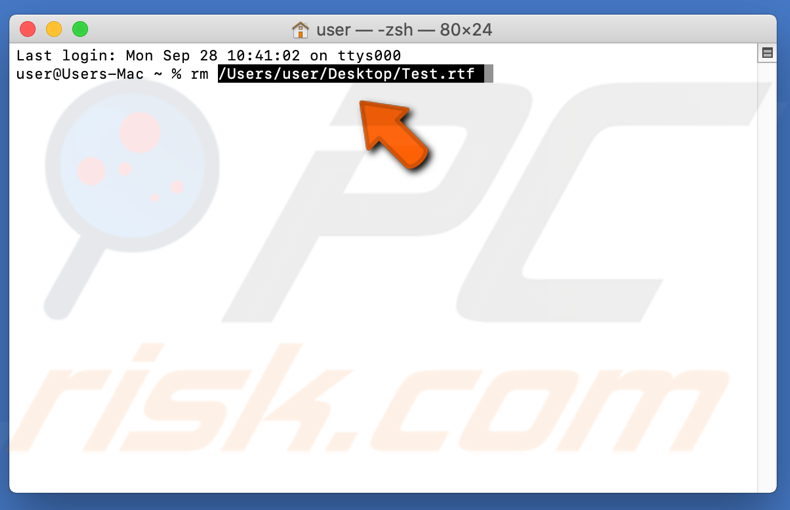
4. Pulse Enter y los archivos se eliminarán.
5. Compruebe si el problema continúa.
Nota: Si esto no funciona, intente reinstalar la actualización de High Sierra.
Comprobación de la Utilidad de Discos
La Utilidad de Discos integrada en su Mac es una gran herramienta que detectará los archivos perdidos o corruptos provocados por un problema de HDD/SSD.
1. Después de que su Mac se reinicie, vaya al Finder y haga clic en Aplicaciones.
2. A continuación, busque y seleccione «Utilidad de Discos».
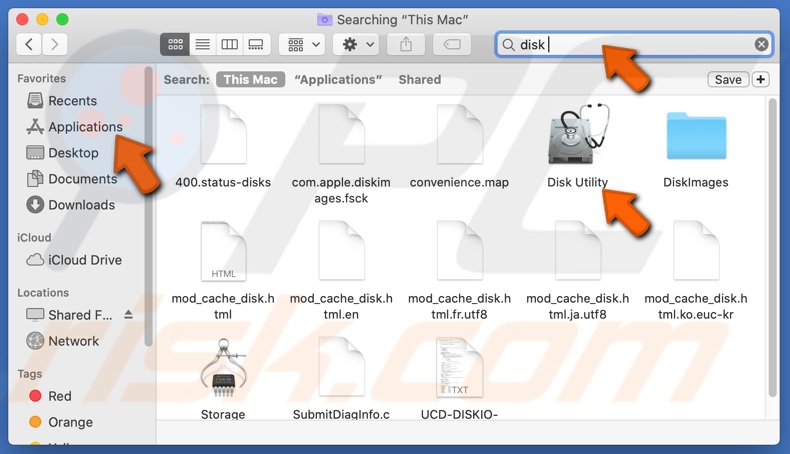
3. Seleccione el disco (disco en el que está el archivo que desea mover) que desea reparar.
4. Pulse «Primeros auxilios».
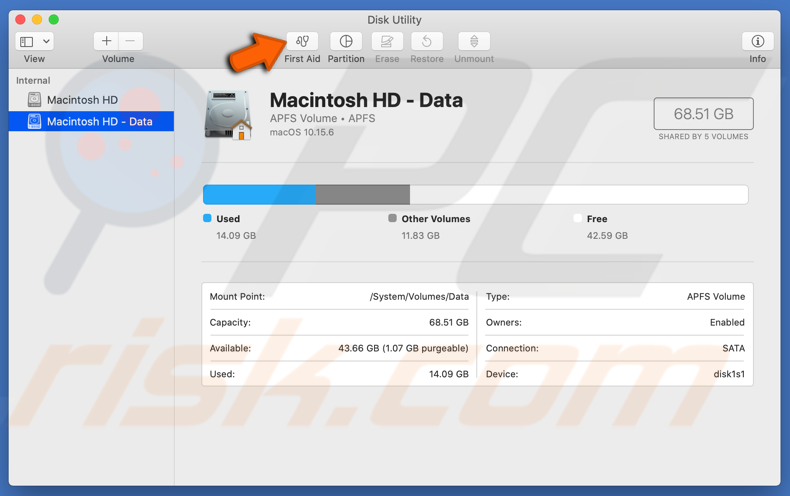
5. Pulse en «Ejecutar» y luego en «Continuar».
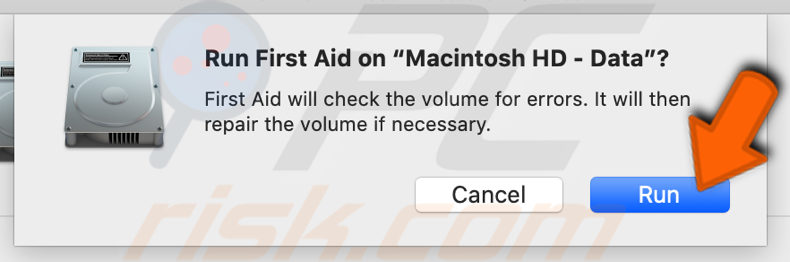

Si los informes muestran que su disco está a punto de fallar, haga una copia de seguridad de sus archivos y sustituya su disco duro por uno nuevo.
Pulse en Ejecutar. Si la herramienta Utilidad de Discos no muestra ningún problema con su unidad o que el problema que existía se ha resuelto, puede salir de la herramienta.
Si aparece la «asignación de extensión superpuesta» y afirma que varios archivos ocupan el mismo lugar en su unidad, es probable que uno de esos archivos esté dañado. Tendrá que localizarlo en la carpeta Archivos dañados.
El peor de los casos es que no podrá comprobar o reparar su disco. Si aparece el mensaje de error «The underlying task reported failure», intente volver a ejecutar la herramienta First Aid. Si el mensaje de error sigue apareciendo, haga una copia de seguridad de sus datos y formatee su disco.
Vídeo sobre cómo solucionar el código de error -43 en macOS