¿Cómo actualizar/renovar un campo o todos los campos en un documento de Word?
En un documento de Word, la información del documento, como el nombre del archivo, la ruta del archivo, puede insertarse como campos, como se muestra en la siguiente captura de pantalla. Pero cuando la información del documento se ha cambiado, los campos no se pueden cambiar automáticamente, ¿cómo se puede actualizar los campos en Word? 
Actualizar un campo en Word
Actualizar todos los campos en Word
Actualizar un campo en Word
Para actualizar un campo, hay una utilidad en el menú del botón derecho.
Seleccione el campo que desea actualizar, haga clic con el botón derecho del ratón para mostrar el menú contextual, haga clic en Actualizar campo.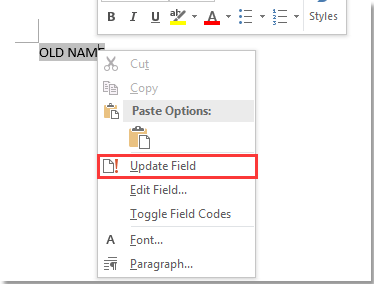
A continuación, el campo seleccionado se ha actualizado.
Actualizar todos los campos en Word
Si desea actualizar todos los campos en todo el documento de Word, puede utilizar atajos.
1. Presione Ctrl + A para seleccionar todo el documento.
2. Presione la tecla F9 para actualizar todos los campos en Word.
Navegación por pestañas &Edición de múltiples documentos de Word/libros de trabajo de Excel como Firefox, Chrome, Internet Explore 10!
Es posible que esté familiarizado con la visualización de múltiples páginas web en Firefox/Chrome/IE, y cambiar entre ellas haciendo clic en las pestañas correspondientes fácilmente. En este caso, Office Tab soporta un proceso similar, que le permite navegar por múltiples documentos de Word o libros de Excel en una ventana de Word o Excel, y cambiar fácilmente entre ellos haciendo clic en sus pestañas.
¡Haga clic para probar gratis Office Tab!

Herramientas de productividad de Word recomendadas
Kutools For Word – Más de 100 funciones avanzadas para Word, ahorre su tiempo en un 50%
- Las operaciones complicadas y repetidas se pueden realizar de una sola vez en segundos.
- Inserta múltiples imágenes a través de carpetas en el documento de Word a la vez.
- Fusione y combine múltiples archivos de Word a través de carpetas en uno con el orden que desee.
- Divida el documento actual en documentos separados según el encabezamiento, el salto de sección u otros criterios.
- Convierta archivos entre Doc y Docx, Docx y PDF, colección de herramientas para conversiones comunes y selección, etc…