Hay muchas razones por las que quieres ajustar la visualización de tu navegador. Podría ser debido a la visibilidad o la legibilidad del contenido en el sitio web específico. También es posible que tenga problemas oculares para leer el contenido. En este artículo, vamos a explicar cómo utilizar las funciones de zoom en Google Chrome para que pueda configurar el navegador para su necesidad.
Relacionado: Funciones de accesibilidad para Google Chrome.
Modo de pantalla completa con F11
Si quieres utilizar el navegador en modo de pantalla completa, puedes utilizar el atajo de teclado o seleccionar la opción en el menú.
En la versión de Chrome para Windows, basta con pulsar la tecla F11 para ver el navegador en modo de pantalla completa. De nuevo, pulsa F11 para volver a la ventana normal o mueve el cursor sobre la parte superior del navegador y haz clic en el botón de cierre.
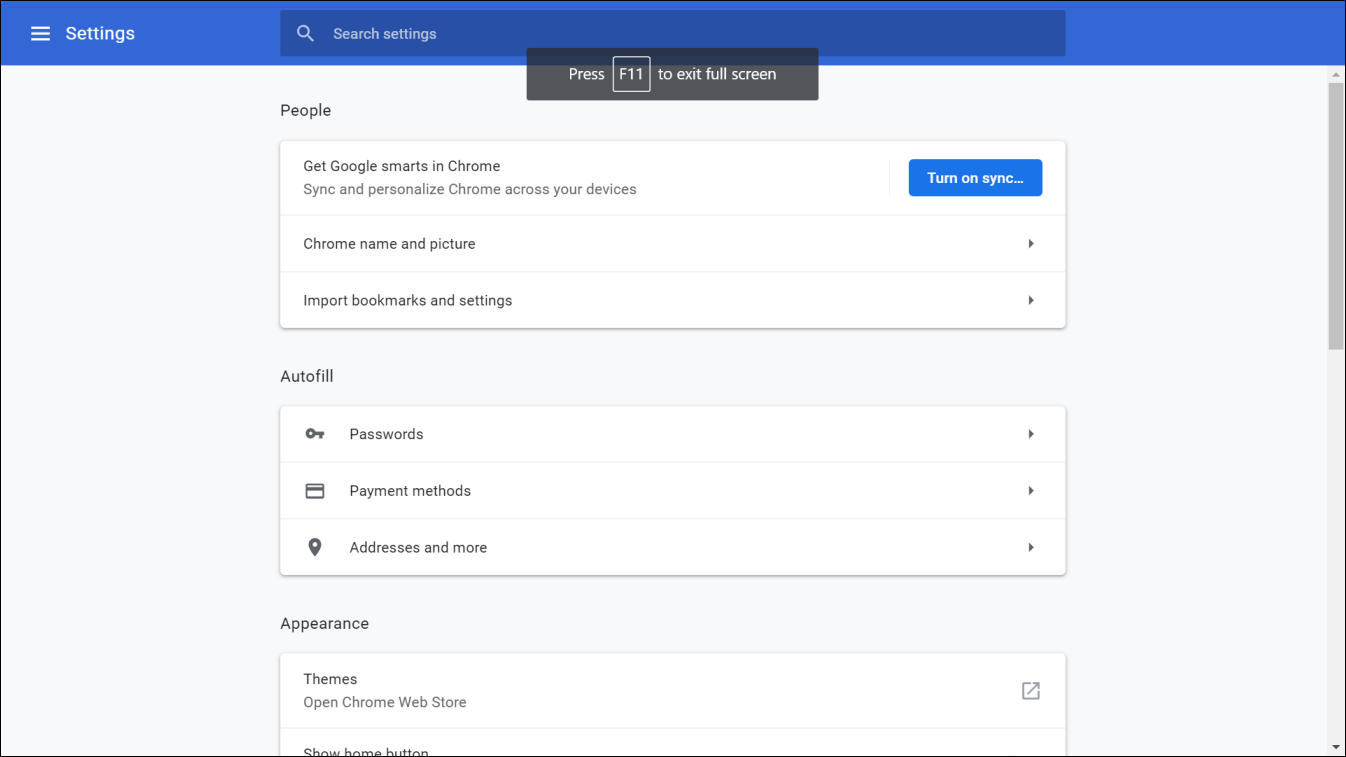
Desgraciadamente, en la versión de Chrome para Mac, no tienes ningún atajo de teclado para ver la pantalla completa.
Pantalla completa desde el menú
También puedes hacer que el navegador sea pantalla completa desde el menú.
- Haz clic en el botón de tres puntos «Personalizar y controlarGoogle Chrome».
- Haga clic en el icono de pantalla completa que aparece junto a la opción «Zoom».

Configuración del zoom desde el menú
Si desea configurar un nivel de zoom específico, puede aumentar o disminuir el valor del porcentaje en el elemento de menú «Zoom». Chrome cambiará instantáneamente al nuevo nivel de zoom.
Ampliación con el teclado
Otra opción para controlar el zoom en Chrome es utilizar los atajos del teclado.
- Pulsa las teclas «Control y +» para acercarte y aumentar el tamaño
- Puedes utilizar las teclas «Control y -» para alejarte y reducir el tamaño
- Cuando quieras restablecer el zoom del navegador al 100%, pulsa las teclas «Control y 0».
Cuando te acerques o alejes, Chrome te mostrará el icono de la lente en el extremo derecho del cuadro de búsqueda. Puedes hacer clic rápidamente en el icono y ajustar el nivel de zoom o restablecer la vista predeterminada.

Relacionado: ¿Cómo bloquear la publicidad en Google Chrome?
Configuración del nivel de zoom por defecto
El problema de utilizar el atajo de teclado o la configuración del menú para el zoom es que Chrome aplicará los cambios sólo a esa pestaña y al sitio que estés viendo en ella. Cuando abres un nuevo sitio en la misma pestaña o en una nueva, Chrome restablecerá el nivel de zoom y utilizará la configuración del nivel del navegador. Por lo tanto, cuando quiera ver todas las páginas web con un nivel de zoom mayor o menor, tiene que cambiar la configuración de zoom de la página por defecto del navegador.
- Vaya a la URL «chrome://settings» y busque la sección «Apariencia».
- Podrá encontrar la opción «Zoom de la página» con el nivel por defecto del 100%.
- Haga clic en el desplegable y elija su nivel de zoom preferido.
- Chrome le permite configurar el nivel de zoom desde un mínimo del 25% hasta un límite máximo del 500%.

Digamos que ha configurado el nivel de zoom de la página como 150%. Ahora que cualquier página web que abra tendrá, el modo de zoom del 150% para mostrar todo más grande. Usted NO verá el icono de la lente en la barra de direcciones, ya que es la configuración predeterminada que ha hecho. Sin embargo, cuando usted tiene la configuración de zoom para un sitio específico establecido antes, Chrome seguirá recordando y abre la página con ese nivel de zoom específico. En ese caso, verás un icono de lente, ya que el nivel de zoom es diferente de la configuración por defecto. Puedes hacer clic en el icono y de nuevo en el botón «Restablecer» para que el nivel de zoom vuelva a ser el predeterminado.
Cambiar el tamaño de la fuente
Además de la configuración del zoom de la página, también puedes aumentar o disminuir el tamaño de la fuente del contenido. Haz clic en el desplegable contra la opción «Tamaño de la fuente» y elige el valor que prefieras. Chrome recomienda mantenerlo como valor «Medio», aunque puedes hacerlo pequeño o grande según te convenga.
Zoom Vs Font Size
Bueno, esta es otra confusión entre el zoom y el tamaño de la fuente.
Zooming
- El nivel de zoom aumentará todo el navegador y el contenido de la página web y las imágenes se mostrará más grande cuando se acerca y más pequeño cuando se aleja. La mayoría de las páginas web entrarán en modo responsivo cuando se acerque el zoom con el elemento de menú reduciéndose a menú hamburguesa.
- A continuación se muestra cómo se verá este sitio web con una configuración de zoom de página del 150% y del 100% en Chrome.

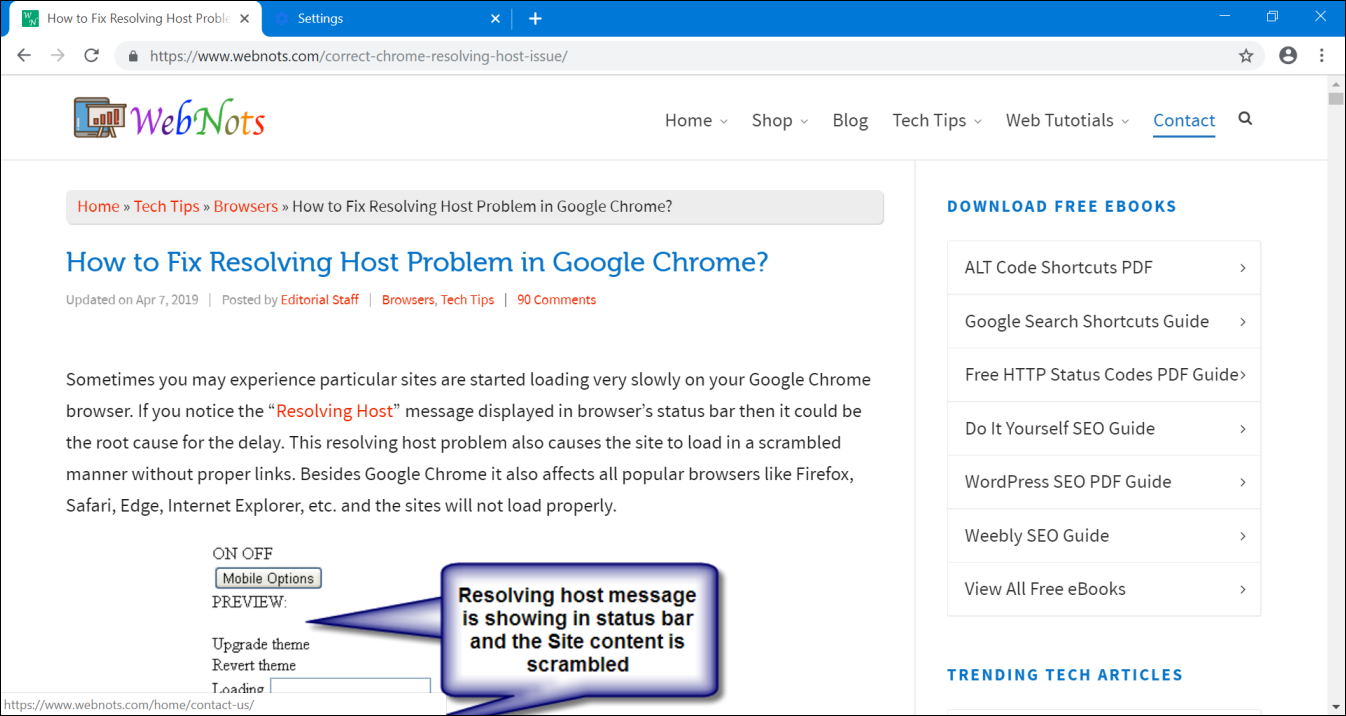
Tamaño de la fuente
- Por otro lado, aumentar el tamaño de la fuente sólo cambiará el contenido del texto en las páginas web.
- Sitio web forzando el tamaño de la fuente no seguirá la fuente del navegador como este sitio web. Usted no verá ninguna diferencia de nuestro sitio al cambiar el tamaño de la fuente en Chrome. Sin embargo, usted puede probar esto con CNN para tamaños de fuente muy pequeños y muy grandes. Como puedes ver, las tres columnas siguen siendo las mismas con el mismo tamaño de imagen. Sólo aumenta o disminuye el tamaño del contenido del texto.


Resumiendo
Esperamos que ahora tenga una idea de la configuración del nivel de zoom enGoogle Chrome. Utiliza la configuración para ver el navegador en pantalla completa, zoomin o zoom nuestros modos, como usted necesita. Además, puede configurar el tamaño de las fuentes por defecto si tiene problemas de visibilidad para que sus ojos se refresquen.