La interfaz de Camera Raw facilita enormemente la edición de archivos de imagen RAW con precisión y puede evitar la necesidad de realizar ajustes adicionales (potencialmente destructivos…) dentro de Photoshop de Adobe.
Pero, ¿y si no tiene una cámara que dispare en RAW? ¿Puede aprovechar la edición no destructiva de Camera Raw?
Bueno, la respuesta a esa pregunta es sí.
Incluso si su cámara sólo dispara en JPEG o TIFF, puede abrir y editar estos archivos en Adobe Camera Raw y aprovechar la mayoría de las ventajas asociadas.
¿Qué tipos de formato de archivo puede abrir Camera Raw?
Puede que no sea evidente u obvio, pero el plugin de Camera Raw de Adobe puede abrir y editar numerosos formatos de archivo de imagen que incluyen:
- Archivos RAW (.CRW (Canon), .NEF (Nikon), .ARW (Sony), .RAF (Fuji) & .DNG (Adobe))
- JPEG (Joint Photographic Experts Group)
- TIFF (Tagged Image File Format)
- PSD
Desgraciadamente, Camera Raw no puede abrir y no es compatible con archivos de imagen PNG (Portable Network Graphic) o GIF (Graphic Interchange Format).
Para obtener una lista de todos los modelos de cámaras compatibles, visite la página de soporte de Adobe Camera Raw. Seleccione la marca de su cámara para obtener información específica sobre las extensiones de tipo de archivo compatibles y la versión necesaria del software.
¿Cómo abrir Camera Raw en Adobe Bridge?
Si no desea abrir Photoshop, intente utilizar Adobe Bridge en su lugar. El plug-in de Camera Raw está integrado directamente en Adobe Bridge y, por lo tanto, no es necesario cargar Photoshop.
Para evitar abrir su imagen en Photoshop, no haga doble clic en ella. En su lugar, haga clic con el botón derecho del ratón en su imagen y seleccione abrir en Camera Raw. Esto abrirá Camera Raw, pero se cargará dentro de Adobe Bridge en lugar de Photoshop.
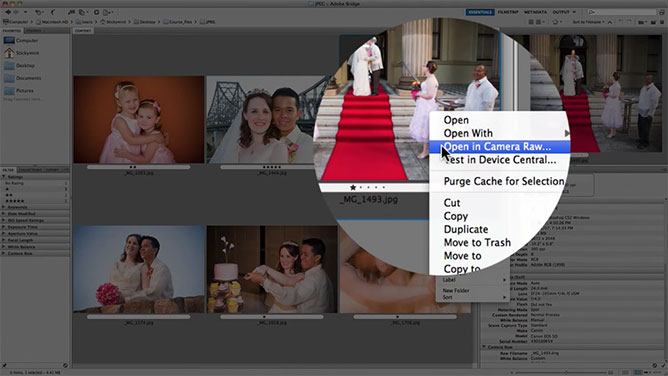
Ahorrarás mucha más potencia de cálculo si sólo abres Camera Raw y Adobe Bridge a la vez, en lugar de tener Adobe Bridge y Photoshop abiertos. Porque, evidentemente, Photoshop utiliza mucha más potencia de procesamiento.
Con la forma en que los archivos de las cámaras réflex digitales son hoy en día, son mucho más grandes de lo que la mayoría de la gente está acostumbrada a trabajar.
Por lo tanto, al tener menos aplicaciones abiertas en su ordenador permite que su equipo tenga más potencia de procesamiento dedicada específicamente a la edición de sus fotos.
¿Cómo configurar las preferencias de Camera Raw para abrir imágenes?
Si subes a la esquina superior izquierda donde se encuentran las herramientas, verás que hay un cuadro de diálogo de preferencias de apertura.
Si haces clic en él, verás que aparecerán las Preferencias de Camera Raw mostrando los ajustes generales.
General
El primero te permite elegir dónde quieres almacenar cualquier cambio en las imágenes en tu ordenador. Puede elegir si desea almacenar esos ajustes de la imagen en los archivos XMP de SideCar, o si desea almacenarlos directamente en la base de datos de Camera Raw.
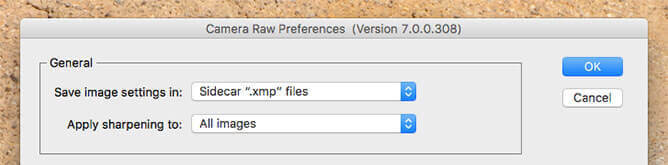
Yo prefiero utilizar la base de datos de Camera Raw, pero depende totalmente de usted. A continuación, puede elegir si desea aplicar la nitidez a todas las imágenes, o sólo a las imágenes de vista previa.
Configuración de la imagen por defecto
Desde aquí, se dará cuenta de que tendrá algunos ajustes de imagen por defecto. Aquí es donde puede establecer si desea aplicar ajustes de tono automático, mezclas de escala de grises automática directamente a las imágenes tan pronto como se abren en Camera Raw.
Ahora, prefiero dejar estos desactivados, sobre todo si he hecho cambios en un archivo Raw que estoy bastante contento, y luego lo abro de nuevo. Porque si lo abres de nuevo con estos ajustes, Camera Raw decidirá cómo debe ser la imagen y cambiará todos esos ajustes, lo que puede ser bastante molesto.
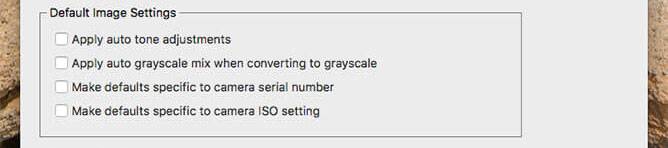
Desde aquí, tienes opciones para especificar o no los valores predeterminados específicos de los números de serie de la cámara. Así, si tienes varias cámaras con las que disparas y eliges una de ellas como tu cámara preferida, puedes configurar los valores predeterminados para que sólo se apliquen a ese número de serie específico.
También tienes la opción de aplicar los valores predeterminados configurados en Camera Raw a ajustes ISO específicos.
Por ejemplo, si disparas principalmente en ISO 100, entonces puedes tener todos los valores predeterminados y la nitidez y las correcciones de lente configuradas para ISO 100. Pero cuando abres un archivo que está configurado en ISO 1600, puedes elegir que esos ajustes no se apliquen a ese archivo. Porque, por ejemplo, ese archivo puede ser mucho más ruidoso, y no quieres que se aplique la misma nitidez a ese ajuste ISO.
Caché de Camera Raw
Desde aquí, tenemos la caché de Camera Raw, y aquí es donde puedes decidir cuánta memoria quieres asignar a Camera Raw.

Por ejemplo, si Camera Raw está funcionando bastante lento y tienes algunos archivos raw bastante grandes en los que estás trabajando, puedes elegir asignar una cantidad específica de espacio en el disco duro a Camera Raw.
Cuanto más asignes, más rápido y mejor será el rendimiento de Camera Raw para ti cuando estés trabajando con archivos más grandes.
También notarás que esta caché de purga, justo aquí también. A veces, si la caché se obstruye un poco, puede elegir para purgar la caché y también puede optar por seleccionar una ubicación en la que la caché se almacena realmente.
Manejo de archivos DNG
Trabajo mucho en archivos DNG, así que aquí es donde se puede elegir donde se manejan esos archivos.

Prefiero ignorar los archivos XMP de SideCar porque, obviamente, con los archivos DNG, esa información ya está incluida en un único archivo DNG.
Además, me gusta actualizar mis previsualizaciones JPEG incrustadas, de modo que se establezcan en tamaño medio. Esto es porque prefiero reducir el tamaño de mis archivos DNG. Si lo tengo configurado a un tamaño completo, entonces, obviamente, el tamaño del archivo va a ser bastante más grande que si se estableció a tamaño medio.
Jpeg & Manejo de Tiff
Ahora, como estoy seguro de que usted es consciente, Camera Raw puede abrir JPEG en dos archivos, por lo que puede elegir cómo se manejan esos archivos en las preferencias de Camera Raw.
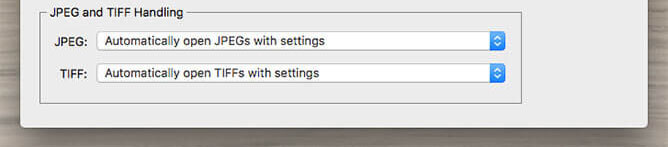
Ahora, tenemos algunos ajustes automáticos aquí, pero también puede elegir si desea desactivar el soporte JPEG y TIFF si lo desea.
Procesos contrastados para abrir archivos de imagen
Ahora, permítame guiarle a través de un par de maneras diferentes de abrir sus archivos JPEG y TIFF en Camera Raw.
Como puede ver, tengo una carpeta abierta aquí, y sólo contiene JPEGs. Ahora vamos a hacer doble clic en uno de estos JPEG. Como puedes ver, se abre en Adobe Photoshop, que no es lo que queremos.
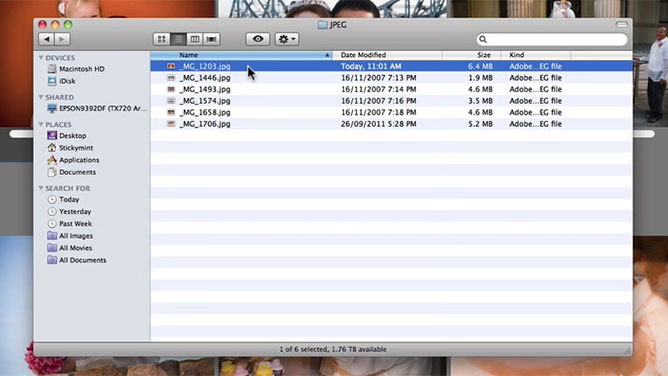
Vamos a cerrarlo. Eso es generalmente lo que sucede.
En su lugar, Abrir en Photoshop…
Lo que puedes hacer en lugar de abrirlo directamente desde tu carpeta allí, si fuéramos a abrirlo en Photoshop puedes seleccionar abrir y ver la misma carpeta.
Verás que son todos JPEGs allí.
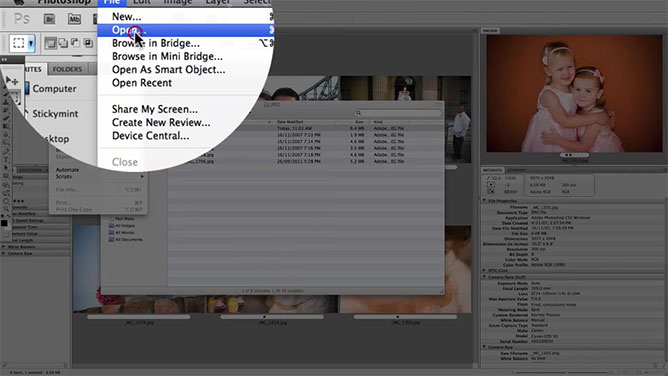
Voy a abrir este archivo aquí. Pero, en lugar de dejar el formato establecido en JPEG, cambiar eso y ponerlo en Camera Raw. Estamos engañando a Photoshop para que abra automáticamente el archivo JPEG en Camera Raw en lugar de abrirlo normalmente en Photoshop.
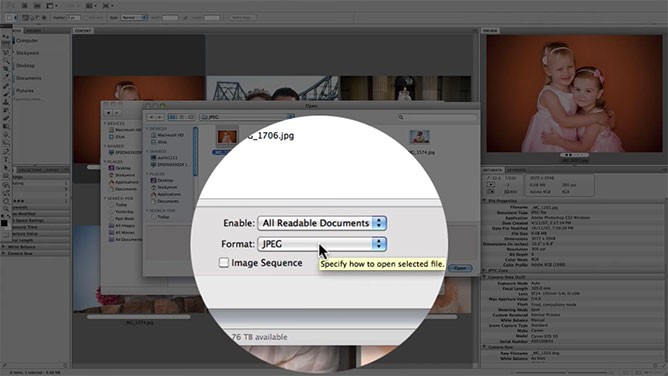
Ajustamos esto a Camera Raw, y luego hacemos clic en abrir. Como puedes ver, ahora se abre en Camera Raw. Así es como se abren los JPEGs o TIFFs en Camera Raw usando Photoshop.
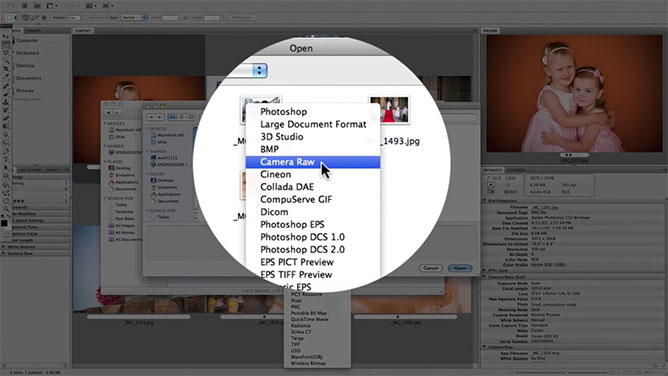
Una vez que empiezas a hacer cambios en tus archivos JPEG notarás que empieza a escribir esas correcciones en los metadatos de tu JPEG. Por lo tanto, no es destructivo.
No está cambiando físicamente el archivo, a menos que lo quieras. En ese caso tendrías que ir y guardarlo como un nuevo archivo o abrirlo como una copia de tu JPEG original para poder cambiar físicamente la información del archivo original.
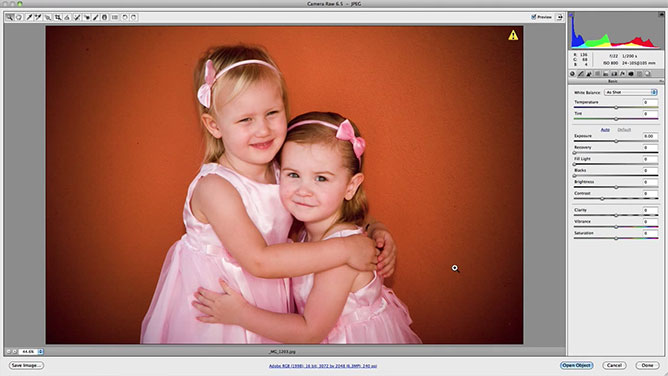
Pero, en este ejemplo en particular, cualquier corrección que hago a este archivo, sólo se almacena en los metadatos, lo que es muy bueno, sobre todo si alguna vez quieres volver o regresar directamente a Camera Raw y hacer más correcciones a tus archivos JPEG o TIFF.
Con eso dicho, quiero decir que puedes hacer la mayoría de todos los diferentes ajustes que están disponibles en Camera Raw a tus JPEG. Me refiero a que dentro de lo razonable. Porque, obviamente, tus archivos JPEG no son archivos Raw. Por lo tanto, no contienen tanta información como un archivo Raw.
Pero, usted tiene a su disposición todas las opciones del panel real y todas las herramientas. Por lo tanto, puedes hacer la mayoría de los ajustes que están disponibles para tus archivos JPEG y TIFF. Así que no estás limitado.
Para hacer correcciones simples, puedes ir a través del panel haciendo pequeñas correcciones aquí y allá. No te lleva mucho tiempo hasta que obtienes un resultado con el que estás razonablemente contento.
En comparación con Photoshop tienes que configurar diferentes capas, utilizar diferentes filtros y diferentes ajustes como niveles, curvas, balance de color, color selectivo, toda una gama de cosas como esa para tratar de reproducir correcciones de color similares que puedes hacer en Camera Raw en un par de segundos a un par de minutos.
Hay una gran diferencia en la facilidad de uso utilizando Camera Raw en comparación con tratar de recrear los mismos resultados en Photoshop. Esa es una de las principales ventajas de querer utilizar Camera Raw para editar sus archivos JPEG y TIFF.
¿Cómo abrir varios Jpegs en Camera Raw?
Simplemente seleccione las imágenes que desea abrir y mantenga pulsado Comando (Mac) o Control (Windows) o Mayúsculas. A continuación, proceda a hacer clic con el botón derecho y seleccione «Abrir en Camera Raw».
La otra ventaja principal de Camera Raw es la posibilidad de corregir por lotes abriendo varios archivos JPEG y ajustándolos todos a la vez.
Puede aplicar y sincronizar los ajustes en una serie de fotografías ahorrando tiempo, en lugar de intentar hacer esos ajustes en Photoshop.
Es muy similar al uso de Lightroom de Adobe, por ejemplo.