Si hay una herramienta que debes conocer en Photoshop, es la cuadrícula. Esta guía, que no es de impresión, es una herramienta indispensable para tus diseños de maquetación y, ¿la mejor parte? Sólo tienes que aprender a hacer una cuadrícula una vez. Sólo tienes que guardar tu creación para reutilizarla cuando sea necesario.
5 pasos básicos para hacer una cuadrícula en Photoshop
Hacer una cuadrícula en Photoshop es un proceso relativamente sencillo. Sigue estos cinco pasos para crear este útil dispositivo.
Paso 1: Crear un nuevo documento
Lo primero que tienes que hacer es abrir Photoshop y crear un documento. En este punto tendrás que establecer los píxeles. Si está diseñando para una resolución de monitor de 1024×768, le recomendamos que configure su documento a 960×768 píxeles.

Paso 2: Crear un nuevo diseño de cuadrícula
Ahora es el momento de crear una nueva cuadrícula de Photoshop. Haz clic en «Ver», luego en «Mostrar» y finalmente en «Cuadrícula». Una vez que haya llegado a esta ventana, puede establecer las guías de preferencias para su cuadrícula, que le da más control sobre lo que hace. Puede cambiar cosas como el color de la cuadrícula, la distancia entre las líneas de la cuadrícula y el número de subdivisiones entre las líneas principales.
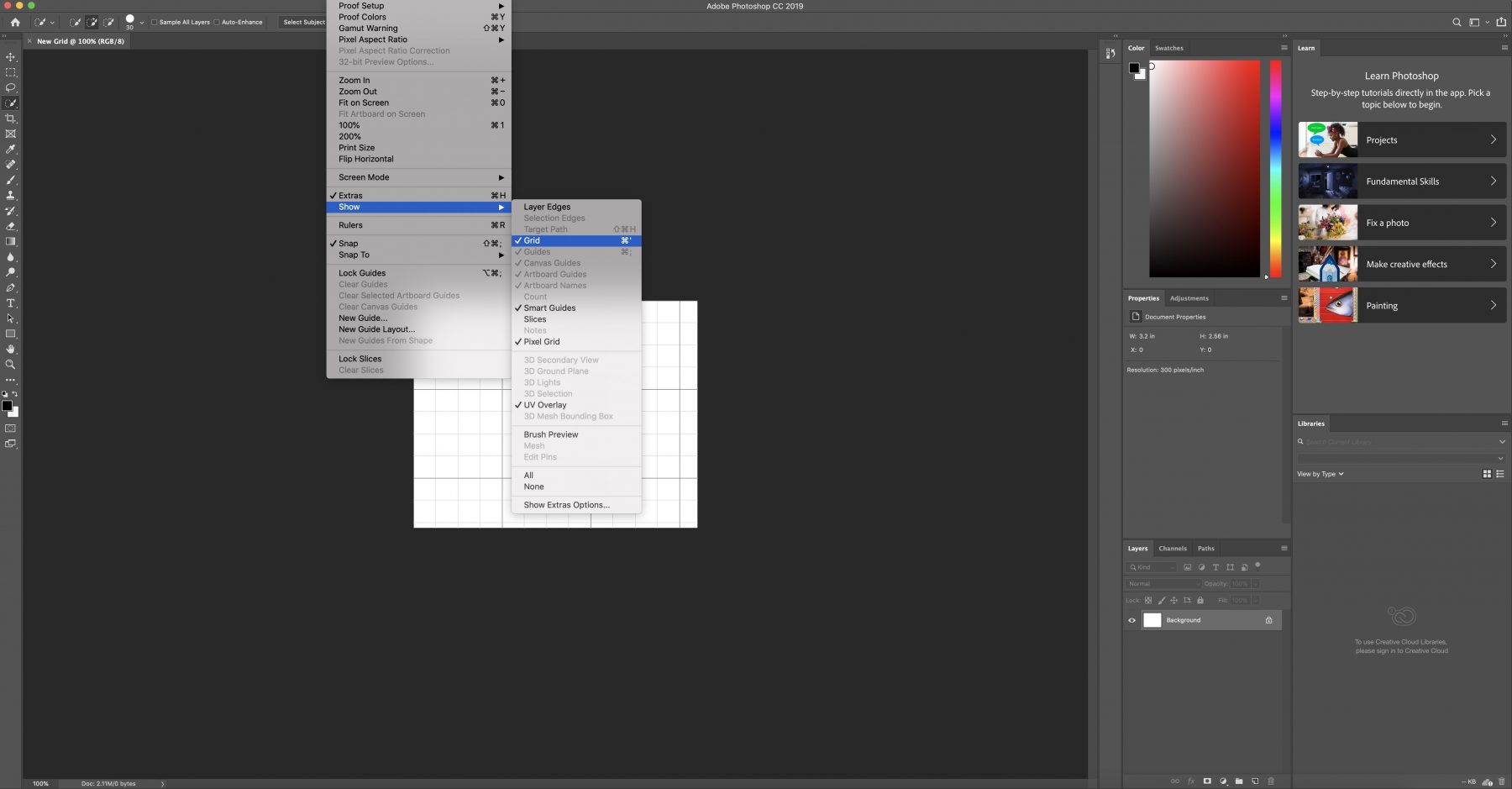
Paso 3: Crear formas
Después de haber configurado las preferencias para su cuadrícula de Photoshop, es el momento de lo divertido: utilizarla para crear formas. Dirígete a «Herramientas de formas personalizadas» y selecciona la que quieras utilizar. Arrástrala hasta el cuadrado que quieras y suelta la forma.
Se ajustará al tamaño del cuadrado. Repítelo tantas veces como sea necesario en esa fila.
Una vez que estés satisfecho con el aspecto de tu fila, puedes duplicarla o moverla a una nueva sección por completo.
Para ello, navega hasta la «Paleta de capas», que es donde controlas cómo se repiten tus filas. Utiliza esta herramienta hasta que consigas el aspecto que deseas.
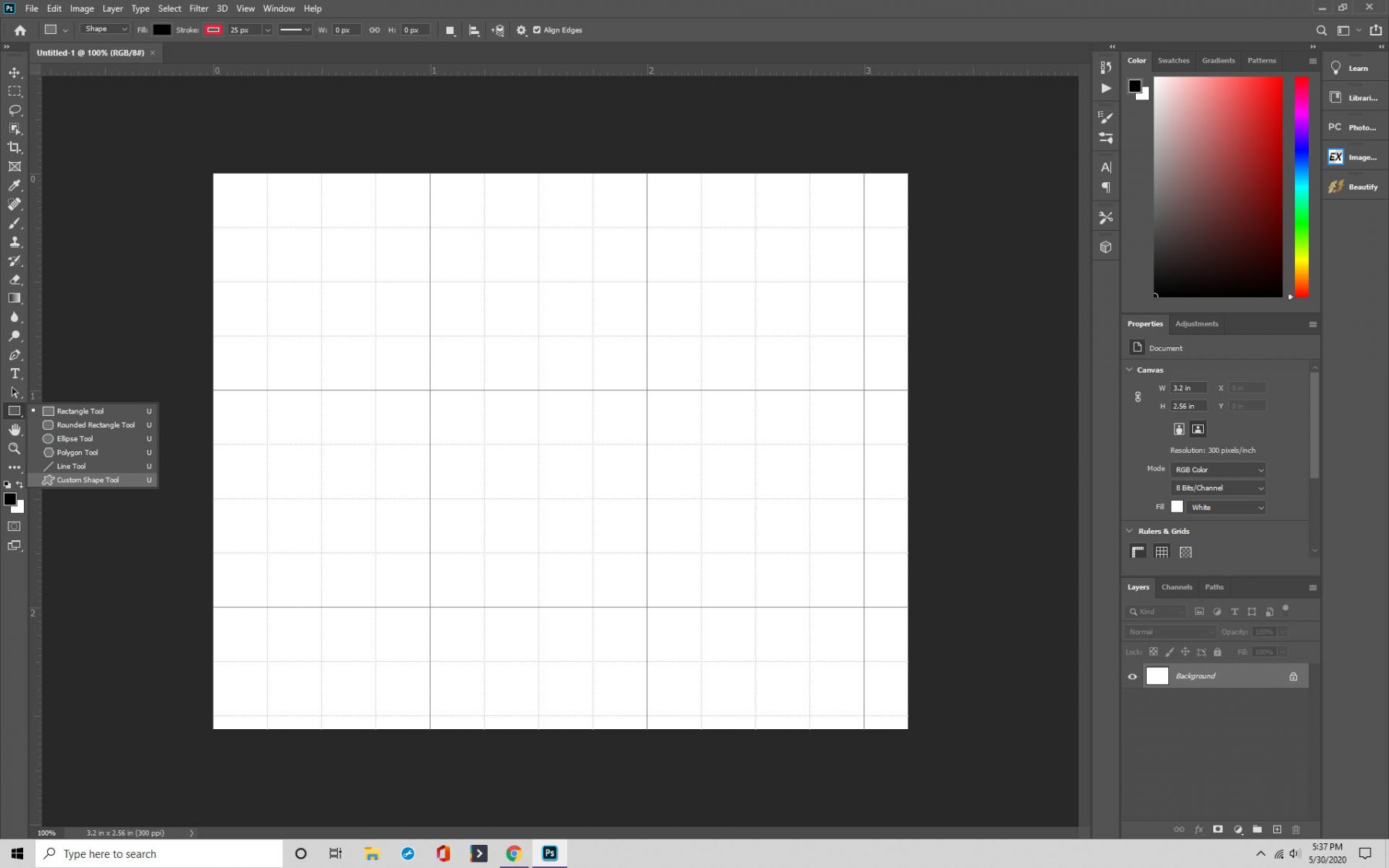
Paso 4: Vincular
Otra forma de utilizar la cuadrícula es vinculando una imagen a cada forma que crees. Comienza eligiendo la capa donde quieres colocar la imagen y luego haz clic en «Archivo» y «Colocar».
En este punto, selecciona la imagen y luego navega hasta «Capa». Haz clic en «Crear máscara de recorte» y tu imagen aparecerá en la cuadrícula que has indicado.
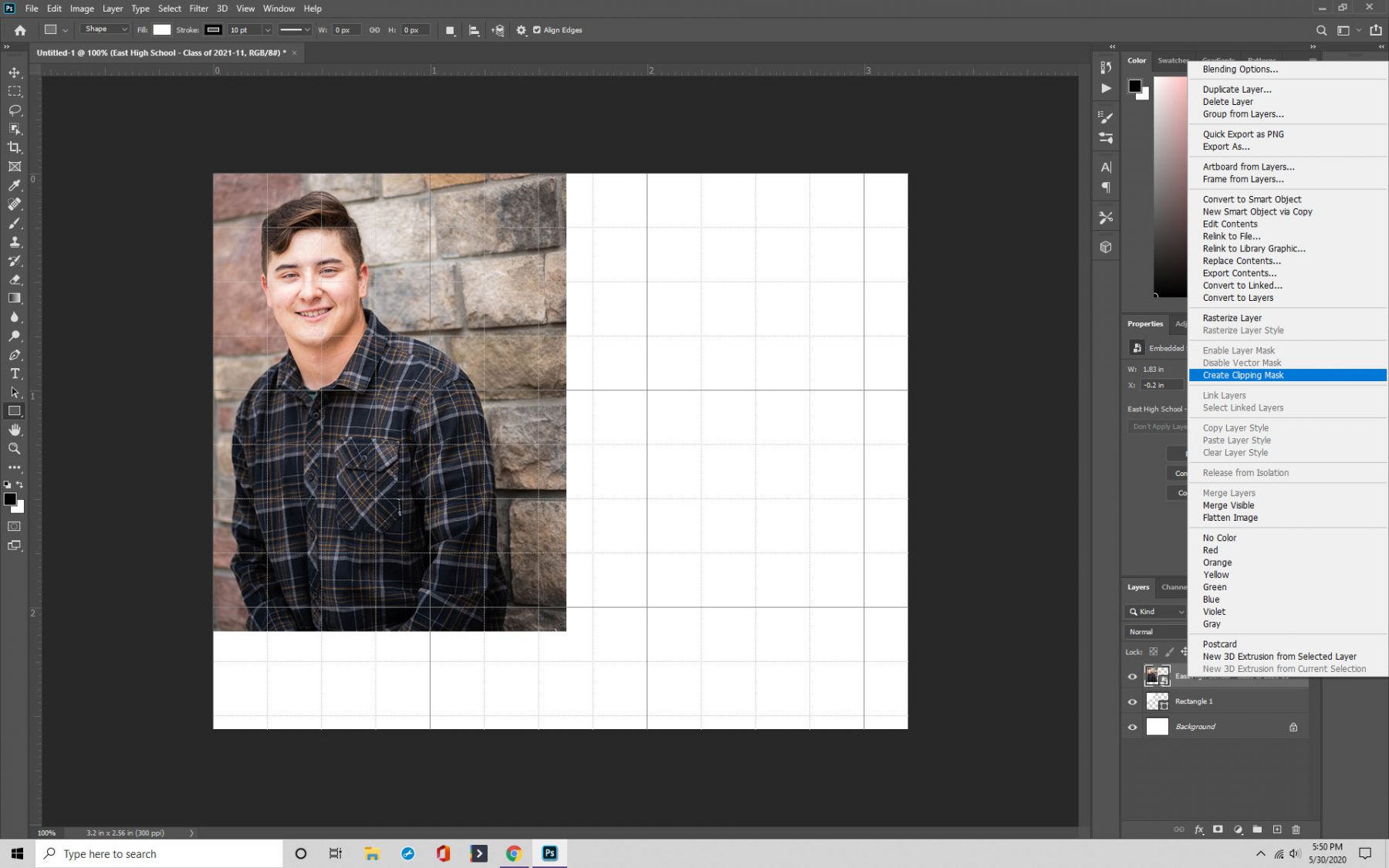
Paso 5: Guardar
Aunque hacer una cuadrícula en Photoshop es fácil, recomendamos guardar las cuadrículas para poder acceder a ellas fácilmente en el futuro. También puede compartirlas con otros.
Pulse Cmd/Ctrl+S, y aparecerá un cuadro de guardado. Ahora puede nombrar su cuadrícula y asignarle un tipo de archivo. Los más comunes son .PSD y .TIF.
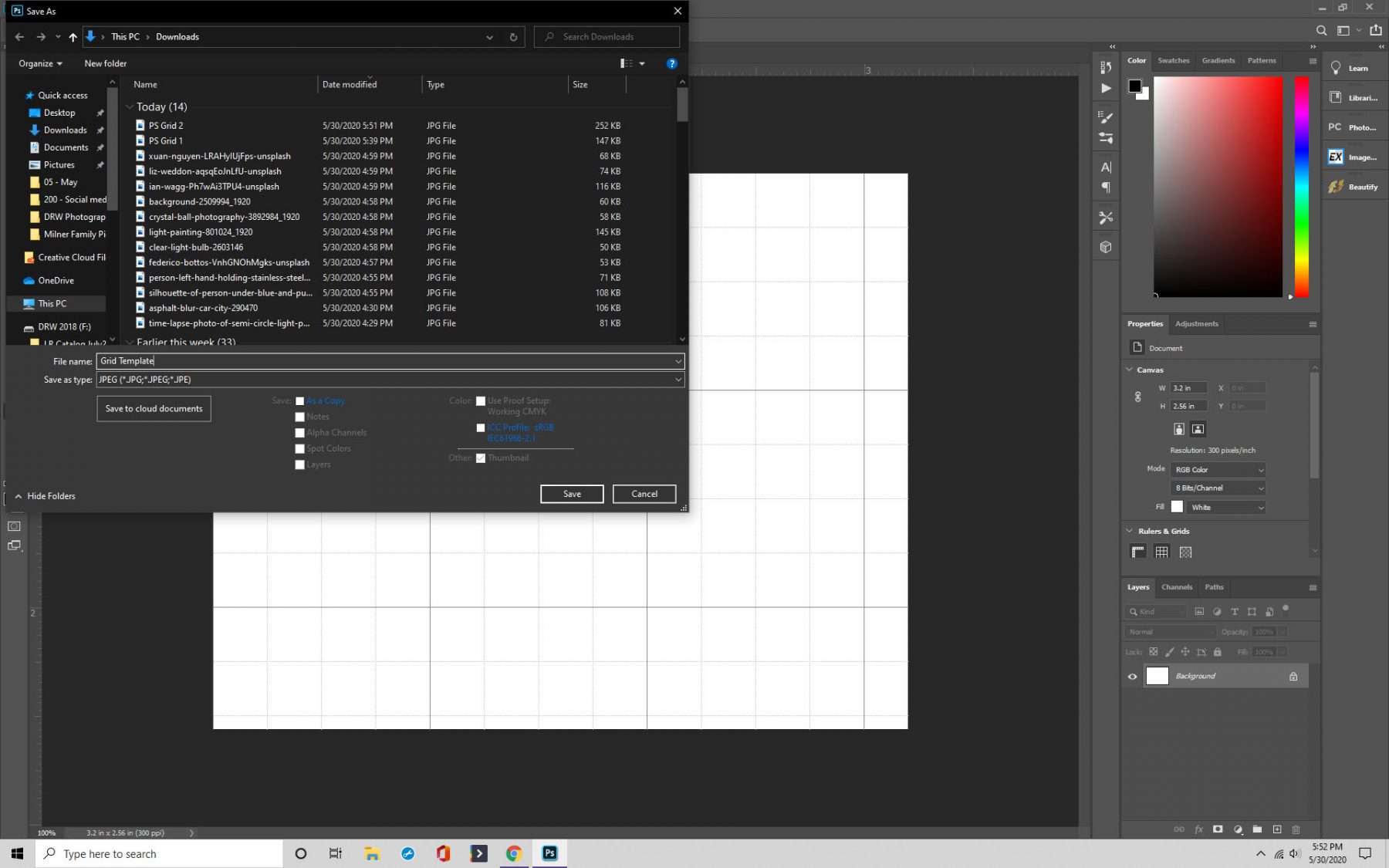
Cómo hacer líneas brillantes en una cuadrícula en Photoshop como en Tron
Ahora vamos a repasar el proceso para hacer líneas brillantes en una cuadrícula.
Paso 1: Crear un nuevo documento
Como antes, empiezas abriendo Photoshop y creando un documento con las especificaciones que quieras.
Mientras lo haces, el paso fundamental es asegurarte de que seleccionas «Transparente» en la lista de selección de «Contenido de fondo». De lo contrario, no verás nada detrás de tu cuadrícula.
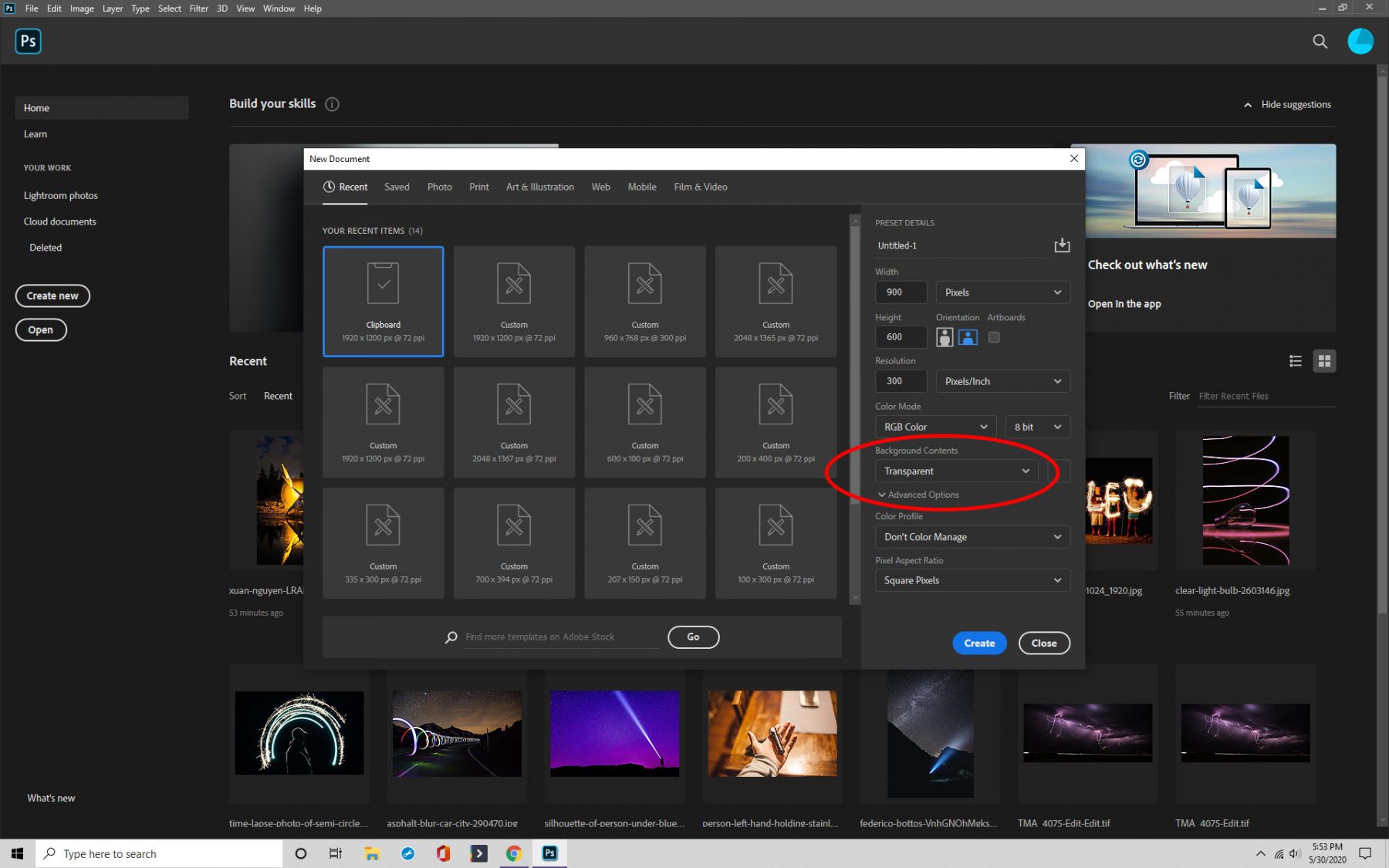
Paso 2: Ajustes
Una vez que tengas el documento configurado en Photoshop, es el momento de elegir el color y cambiar los ajustes que necesites para conseguir las líneas brillantes.
Navega hasta «Editar» y luego haz clic en «Trazo». En este cuadro, el ancho debe ser uno, y debes establecer la «Ubicación» en el interior.
Paso 3: Guardar
Si quieres poder volver al patrón, guárdalo yendo a «Editar» y luego haciendo clic en «Definir patrón.» Dale un nombre y pulsa guardar.
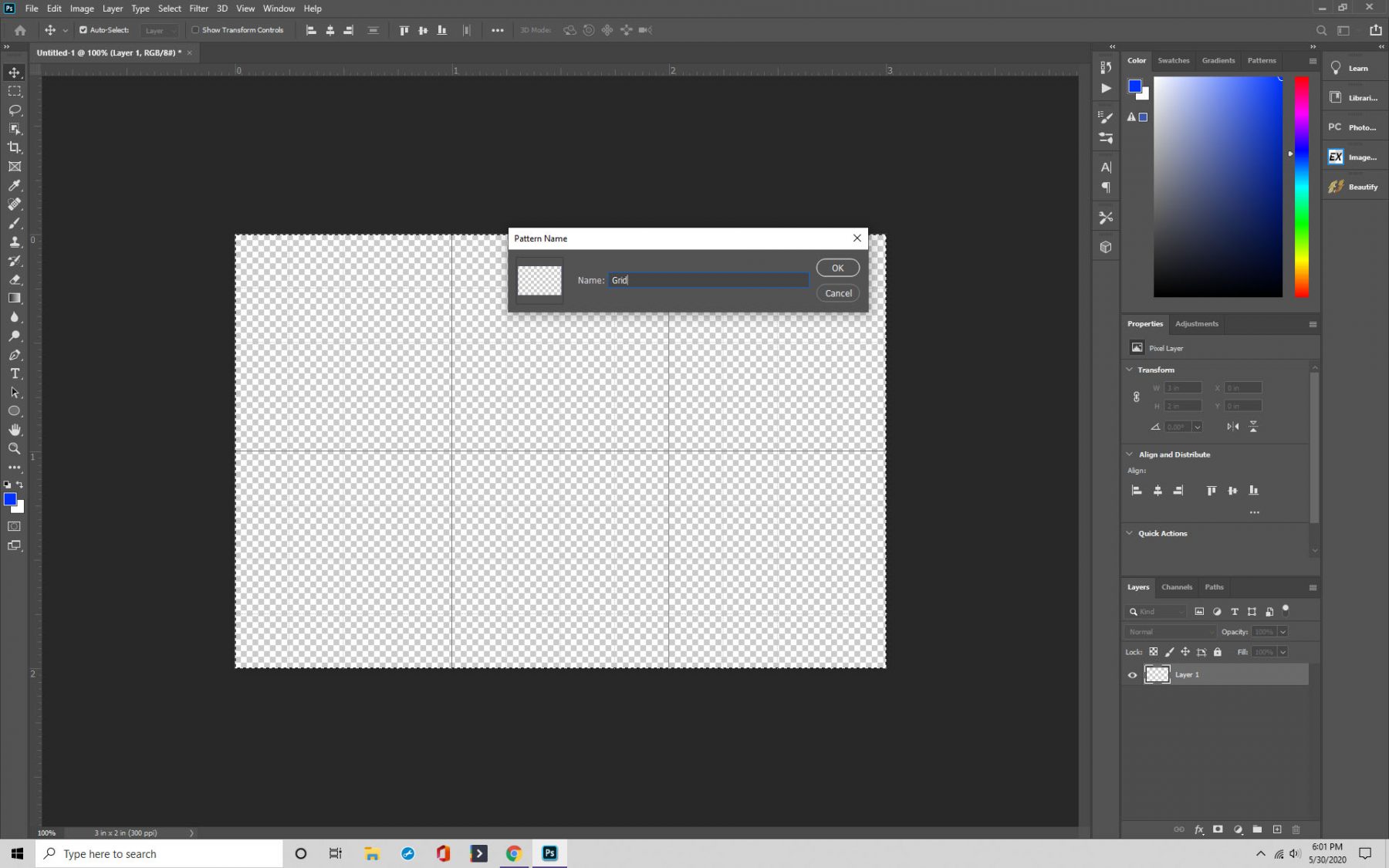
Paso 4: Utiliza tu patrón personalizado
Ahora es el momento de hablar del uso del patrón que has creado. Para utilizar tu patrón personalizado, haz que el documento sea negro y luego crea una nueva capa en blanco.
Añade el patrón yendo a «Editar» y haciendo clic en «Relleno». Podrás encontrar tu patrón bajo la sección de contenidos.

Paso 5: Usar la herramienta de transformación libre
El siguiente paso es usar la herramienta de transformación libre, y lo haces pulsando Ctrl/Cmd+T, que la hace aparecer.
Haz clic con el botón derecho del ratón, elige «Perspectiva» en el cuadro que aparece, y luego puedes arrastrar el cuadro de la imagen.

Paso 6: Haz que brille
El último paso es navegar hasta «Estilos de capa» y seleccionar «Brillo exterior». Enhorabuena: has conseguido el efecto Tron deseado.
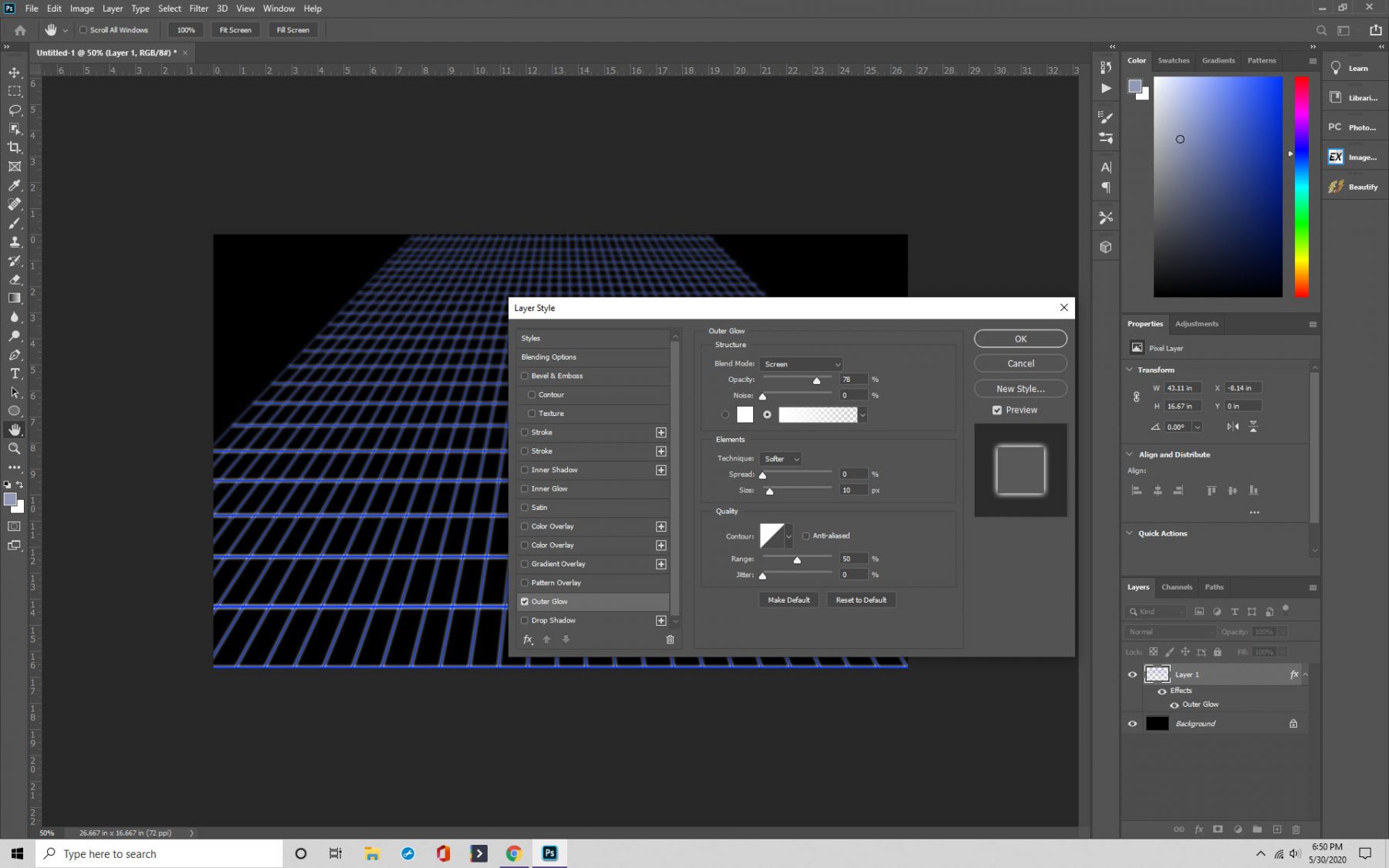
Añadir guías en Photoshop
Otra función útil que queremos compartir contigo son las guías y reglas de Photoshop.
Son una herramienta fundamental para el diseño de documentos, ya que hacen que cosas como la colocación de objetos y el dibujo de formas sean mucho más sencillas. A continuación te explicamos cómo utilizarlas.
Paso 1: Añadir la regla
Nuestro primer paso es añadir la regla en Photoshop. Abra el programa y crear un nuevo documento o utilizar uno existente.
A continuación, tendrá que navegar a «Ver» y haga clic en «Reglas». Ahora deberían aparecer dos reglas en su pantalla.
También puede cambiar la medida que utiliza la regla según sus preferencias. Pase el cursor por encima de la regla en la parte superior o lateral y luego haga clic con el botón derecho del ratón. Elige la medida que prefieras, como píxeles, picas, pulgadas, milímetros, o más.
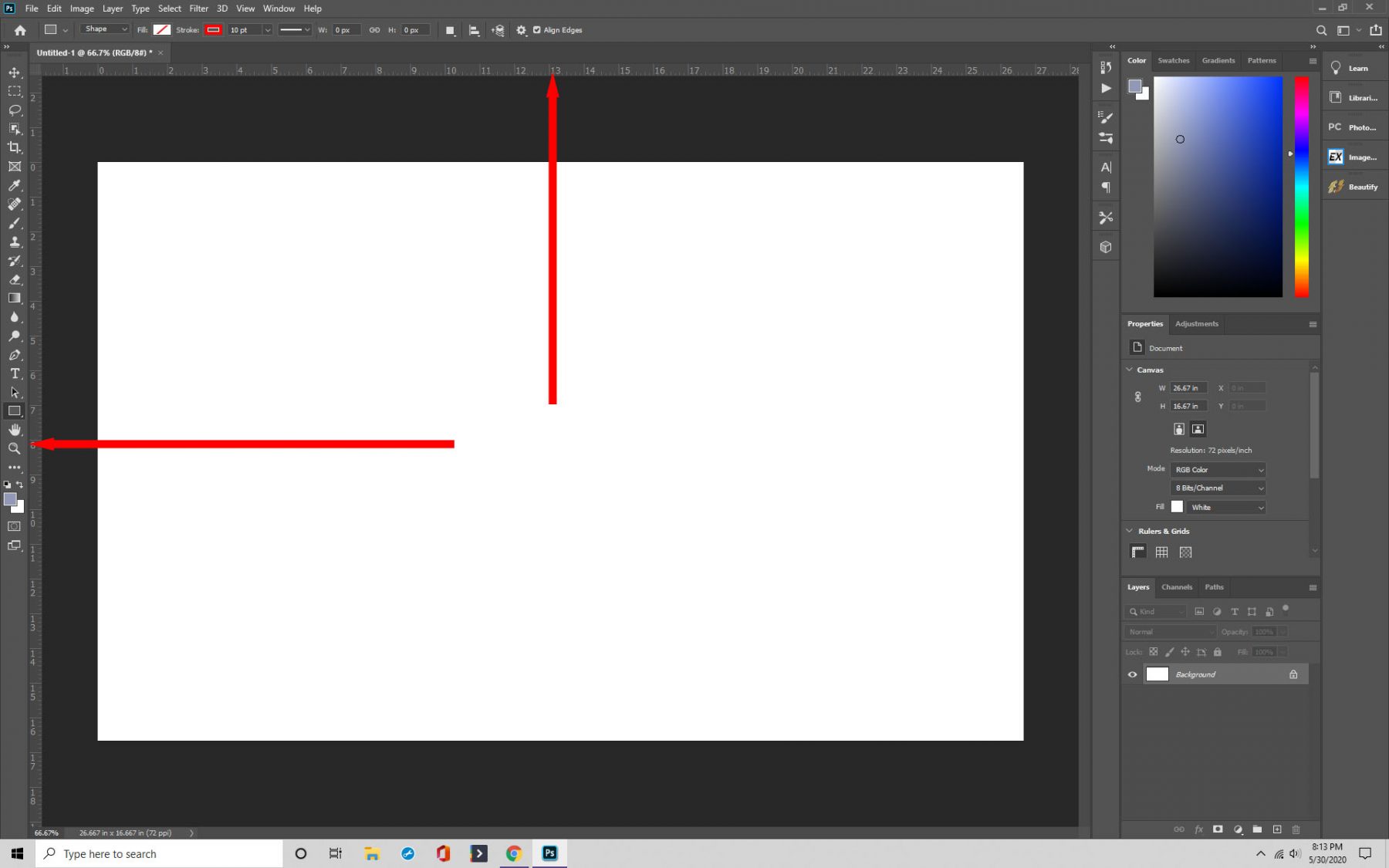
Paso 2: Guías
Ahora estás listo para usar las reglas como guía, lo cual es súper fácil de hacer. Haces clic en la regla y la arrastras donde la necesites. Sólo recuerda que antes de poder mover las reglas, tienes que tener seleccionada la herramienta de movimiento.
También puedes mantenerlas en su sitio. Bloquee las reglas en su posición navegando a «Vista» y haciendo clic en «Bloquear guías».
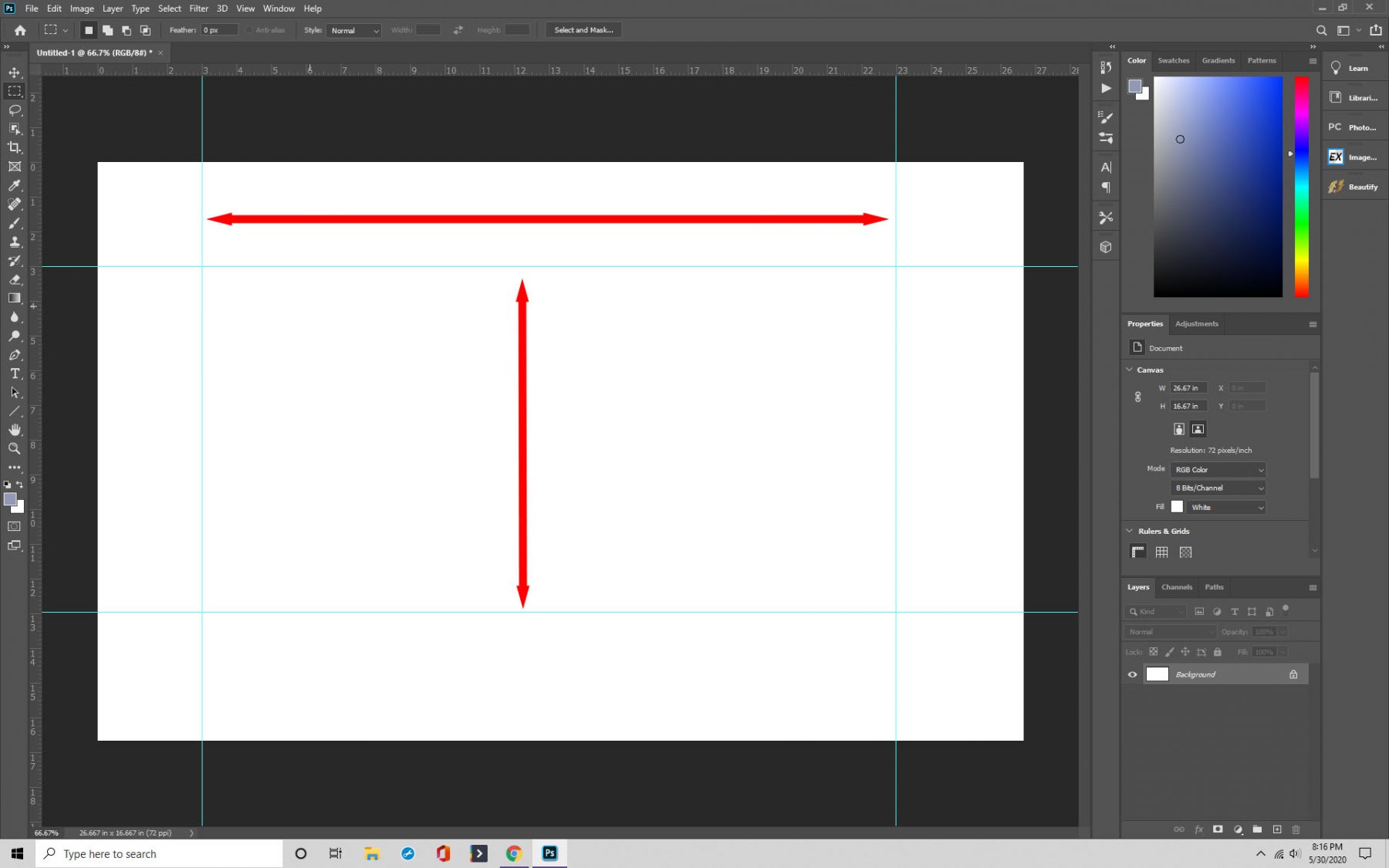
Paso 3: Ajustar
El ajuste es otra cosa útil que puede hacer con sus guías en Photoshop. Ajustar significa que cuando colocas un objeto en tu cuadrícula, éste se «ajusta» automáticamente en su posición. Es útil para alinear capas, texto y prácticamente todo lo que quieras.
Para activarlo, haz clic en Ver>Encajar o Ver>Encajar a, dependiendo de la versión de Photoshop o Photoshop CC que estés utilizando.
Asegúrate de marcar la casilla correspondiente a «Guías y cuadrícula», así como la casilla del menú Ver. Ahora, cuando hagas clic en la cuadrícula, los objetos que coloques allí se encajarán en su sitio.
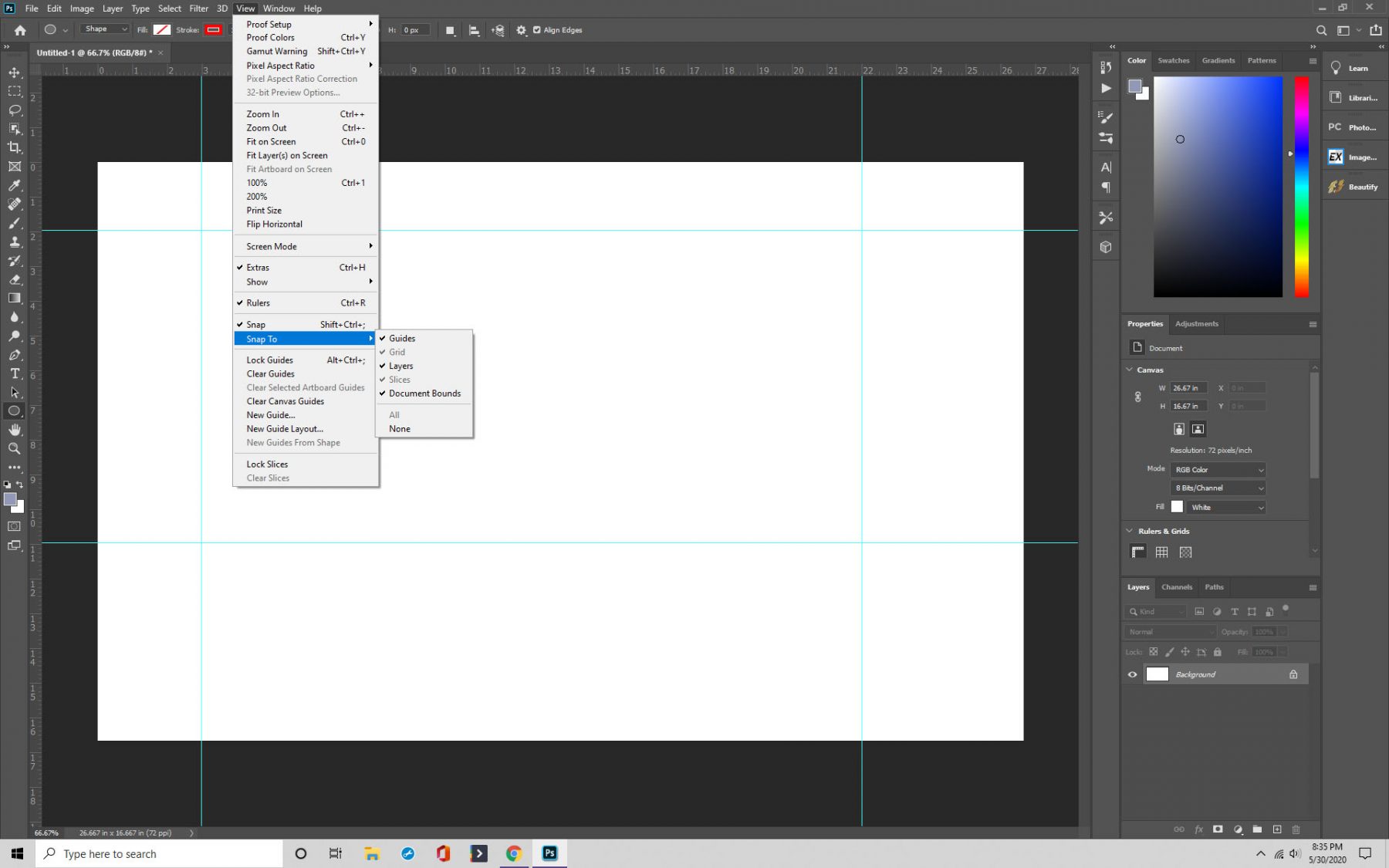
Paso 4: Quitar y ocultar guías
Por último, puedes quitar u ocultar las guías según sea necesario.
Si quieres ocultarlas, haz clic en Ver > Mostrar > Cuadrícula. Ahora estarán ocultas. Y para eliminarlas, navega hasta «Ver», donde encontrarás «Borrar guías».
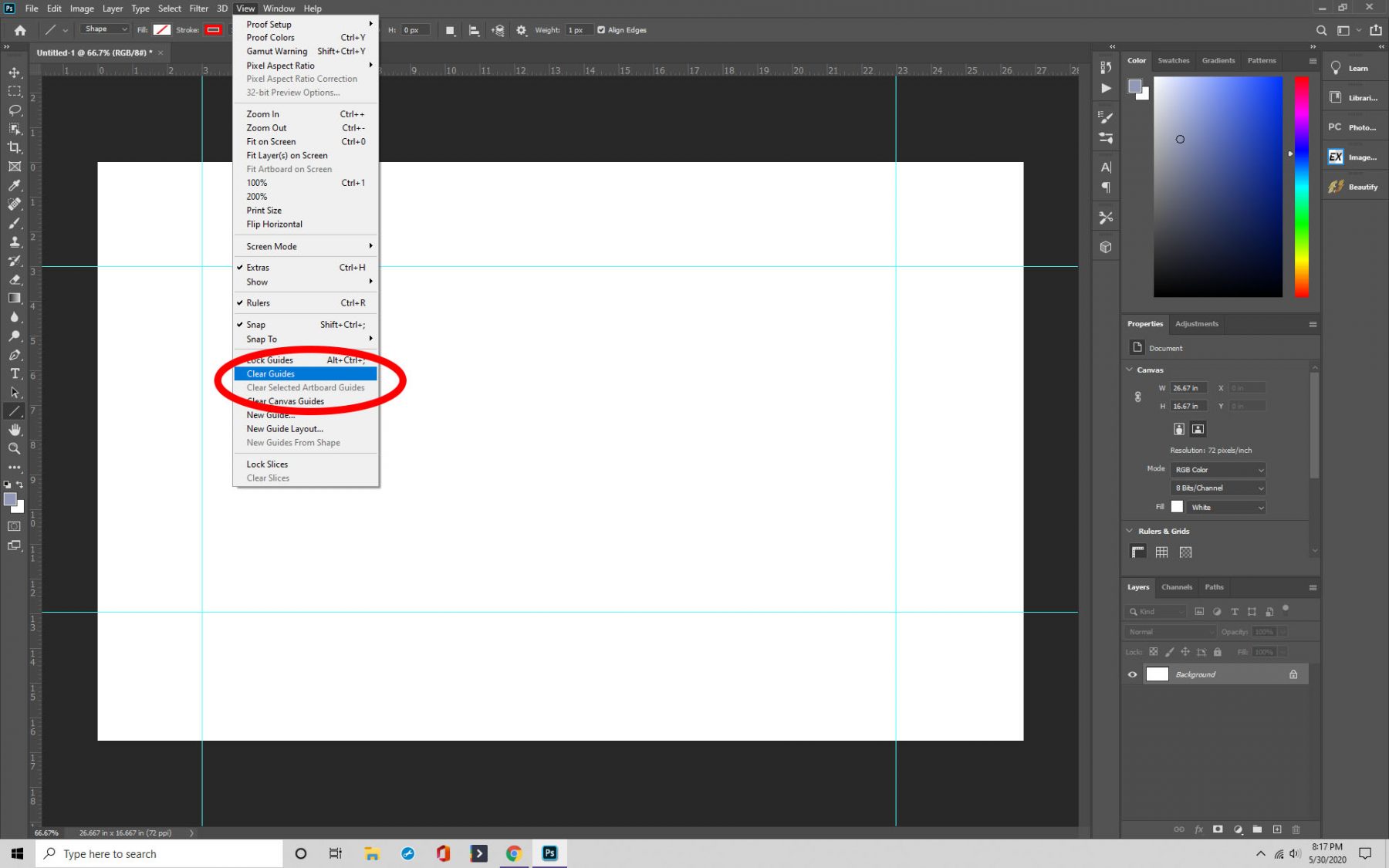
Pensamientos finales
Hacer una cuadrícula es útil para muchas cosas, especialmente para cosas como proyectos de paisaje o arquitectura. Te recomendamos que aprendas a utilizar las cuadrículas para sacar el máximo partido a tu experiencia en Photoshop.