Simulátor Arduina je virtuální zobrazení obvodů Arduina v reálném světě. Pomocí simulátoru můžeme vytvořit mnoho projektů, aniž bychom potřebovali jakýkoli hardware.
Simulátor pomáhá začínajícím i profesionálním konstruktérům učit se, programovat a vytvářet své projekty, aniž by museli ztrácet čas sháněním hardwarového vybavení.
Výhody používání simulátoru
Používání simulátoru má různé výhody, které jsou uvedeny níže:
- Šetří peníze, protože k vytvoření projektu není třeba kupovat hardwarové vybavení.
- Úkol vytvořit a naučit se Arduino je pro začátečníky snadný.
- Nemusíme se obávat poškození desky a souvisejícího vybavení.
- Není potřeba žádná nepřehledná struktura drátů.
- Pomáhá studentům odstranit jejich chyby a omyly pomocí simulátoru.
- Podporuje ladění od řádku k řádku a pomáhá snadno zjistit chyby.
- Můžeme se učit kód a sestavovat projekty kdekoli, kde máme počítač a připojení k internetu.
- Můžeme také sdílet svůj projekt s ostatními.
Typy simulátorů
Existují různé simulátory. Některé jsou k dispozici zdarma, zatímco některé vyžadují pro přístup k simulátorům licenci.
Některé typy simulátorů jsou uvedeny níže:
- Autodesk Tinkercad
- Emulator Arduino Simulator
- Autodesk Eagle
- Proteus Simulator
- Virtronics Arduino Simulator
- ArduinoSim
Autodesk Eagle je pokročilý simulátor, který slouží k návrhu 2D a 3D modelů desek plošných spojů, modulárních návrhů, schémat s více listy, synchronizaci v reálném čase atd.
Jak přistupovat k simulátoru?
Používáme zde simulátor Autodesk Tinkercad.
Níže jsou uvedeny kroky pro přístup k TINKERCADu:
1. Otevřete oficiální webové stránky Tinkercad. URL: https://www.tinkercad.com/
Objeví se okno, jak je uvedeno níže:
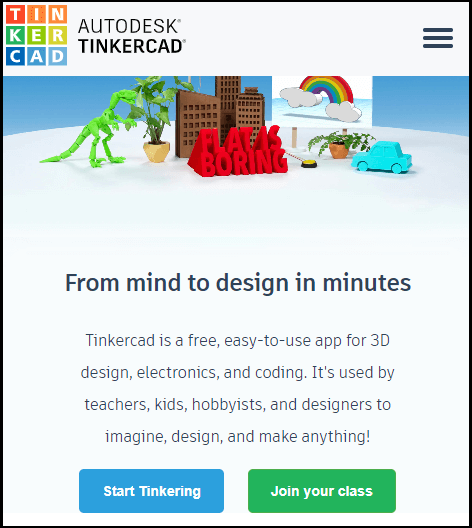
2. Klikněte na tři vodorovné čáry přítomné v pravém horním rohu.
3. Klikněte na možnost „Přihlásit se“, pokud máte účet u společnosti Autodesk. V opačném případě klikněte na možnost „PŘIHLÁSIT SE“, pokud účet nemáte, jak je uvedeno níže:
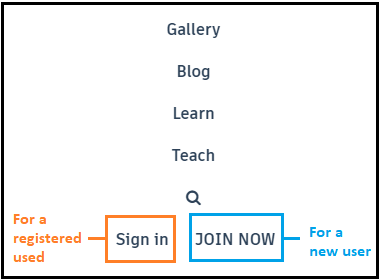
Okno PŘIHLÁŠENÍ se zobrazí takto:
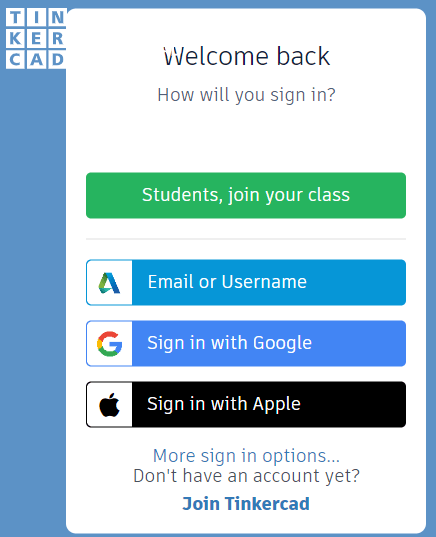
Můžeme vybrat libovolný způsob přihlášení. Zadejte uživatelské jméno a heslo.
Už máme účet v Autodesku, takže se přihlásíme přímo pomocí uživatelského jména a hesla.
Okno PŘIHLÁŠENÍ se zobrazí jako:
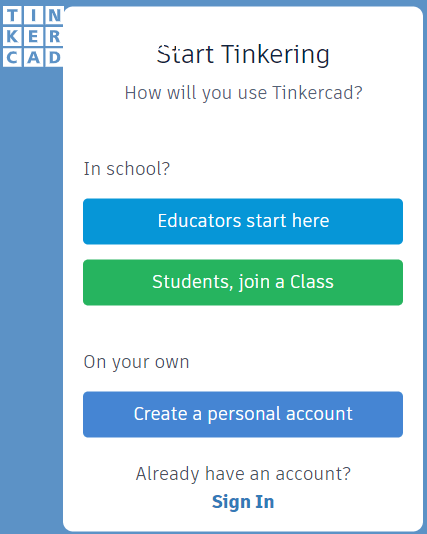
Zvolte preferenci podle požadavků a přihlaste se pomocí Gmailu apod.
4. Nyní se zobrazí okno, jak je znázorněno níže:
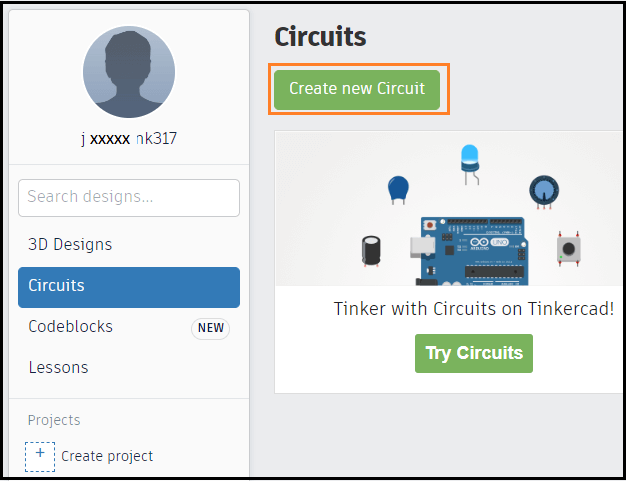
5. V okně PŘIHLÁŠENÍ se zobrazí okno, jak je znázorněno níže. Klikněte na možnost „Vytvořit nový obvod“ a začněte navrhovat obvod Arduino, jak je znázorněno výše.
Volba „Obvody“ zobrazí také předchozí obvody vytvořené uživatelem. Možnost „Návrh“ slouží k vytvoření 3D návrhu, který je v Arduinu k ničemu.
6. Nyní můžeme začít pracovat s programem Autodesk Tinkercad. Můžeme začít vytvářet své projekty.
Simulátor Autodesk Tinkercad
Jedná se rovněž o simulátor, který slouží k navrhování virtuálních obvodů.
Funkce Tinkercadu
Funkce Tinkercadu jsou uvedeny níže:
- Svítící a pohyblivé sestavy obvodů. To znamená, že můžeme použít součástky obvodu podle požadavku projektu. Svítit zde znamená svítit LED diodou.
- Integrovaný návrh výrobku. Znamená to, že elektronické součástky použité v obvodu jsou skutečné.
- Programování Arduino. Program nebo kód můžeme přímo napsat v editoru simulátoru.
- Pro lepší pochopení můžeme také zvážit některé hotové příklady, které poskytuje tinkercad.
- Simulace v reálném čase. Své návrhy můžeme prototypovat v prohlížeči před jejich realizací v reálném čase.
Jak používat simulátor?
Přihlaste se do aplikace Autodesk Tinkercad, jak je vysvětleno výše. Nyní postupujte podle následujících kroků:
- Klikněte na možnost „Vytvořit nový obvod“, jak je uvedeno níže:
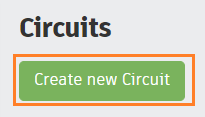
- Objeví se okno. Na obrazovku projektu musíme přetáhnout požadované komponenty. Je to znázorněno níže:
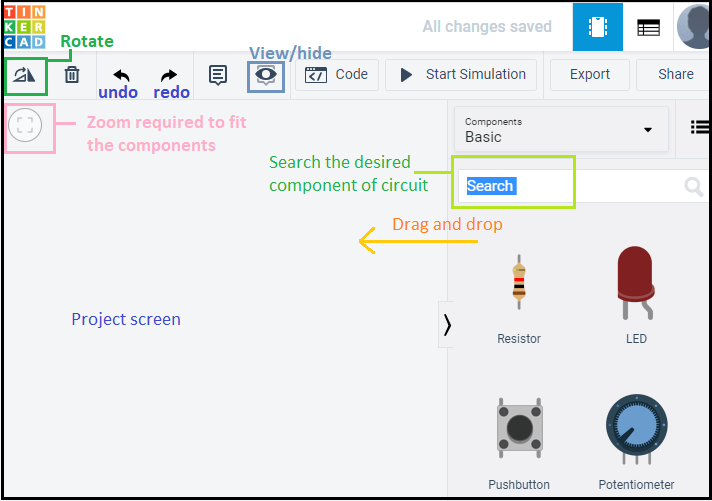
- Klikněte na rozbalovací seznam komponent a vyberte možnost ‚All‘.
Rozbalovací seznam se zobrazí takto:
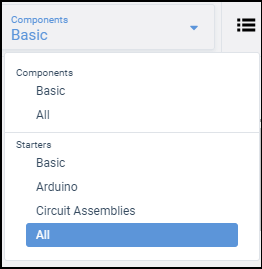
Zvolená možnost ‚Vše‘ zobrazí všechny komponenty a startovací příklady, když se posuneme trochu dolů, jak je znázorněno níže:
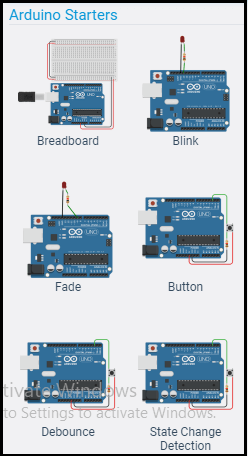
Příklad kódu pro blikání LED
Pochopíme to pomocí příkladu pro blikání LED. K blikání LED můžeme použít obě ( blikání LED v základních projektech i níže uvedenou) metody.
Postupy jsou uvedeny níže:
- Vyhledejte UNO R3 a přetáhněte desku na obrazovku projektu. Můžeme vybrat libovolnou desku podle požadavků.
- Vyhledejte LED a 1 rezistor 220 ohmů a přetáhněte je na obrazovku projektu.
Po výběru rezistoru se zobrazí okno pro nastavení odporu, jak je uvedeno níže:
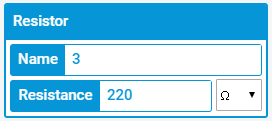
Zde jsme vybrali červenou barvu pro LED. Můžeme zvolit i jiné barvy.
Po výběru LED se objeví pole pro nastavení barvy, jak je znázorněno níže:
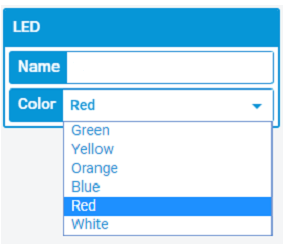
- Nyní připojte vodiče. Pro zapojení stačí vybrat bod na desce ke svorce součástky. Nemusíme vyhledávat vodiče ve vyhledávacím poli.
- Obvod se nyní zobrazí jako:
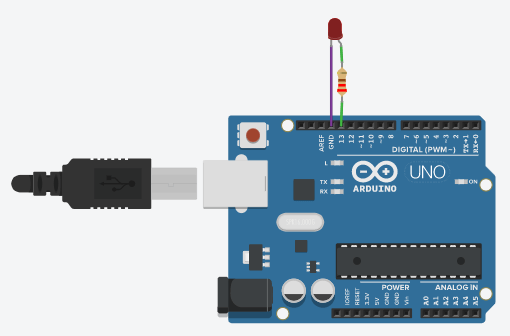
- Zvolte „Text“ místo blokového zobrazení, jak je znázorněno níže:
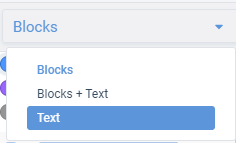
- Klikněte na tlačítko kódu pro zápis kódu, jak je znázorněno níže:
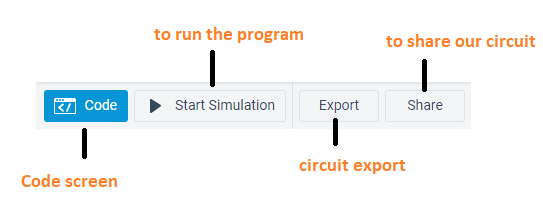
- Obrázek kódování se zobrazí takto:
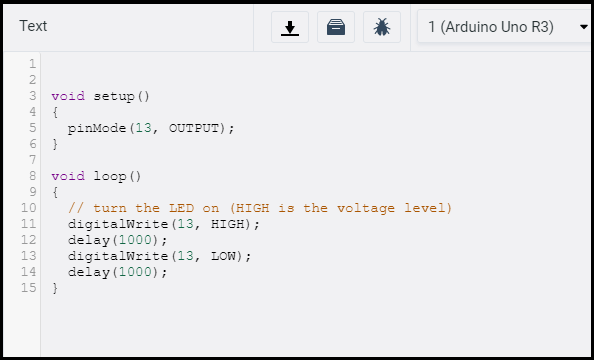
Zobrazí se také případná chyba v kódu.
- Kliknutím na „Start Simulation“ (Spustit simulaci) nahrajte kód na desku.
LED dioda se rozsvítí na 1 sekundu a na 1 sekundu zhasne.
Svítící LED dioda je zobrazena níže:
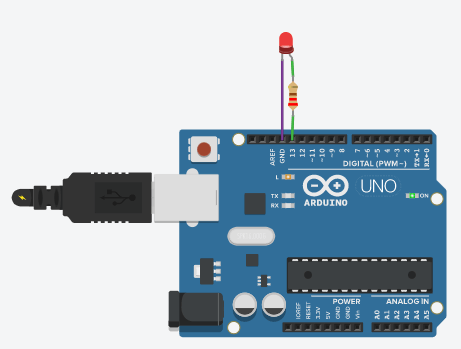
Kliknutím na ‚Stop Simulation‘ zastavíte blikání LED diody, jak je zobrazeno níže:

Sériový monitor
Sériový monitor je přítomen ve spodní části obrazovky kódování.
Bude vypadat jako na následujícím obrázku:
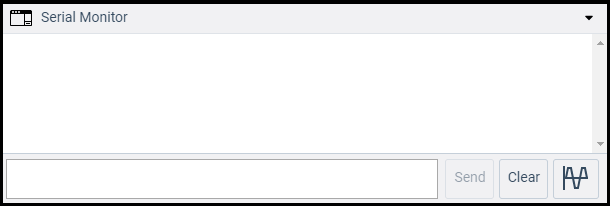
.