- 10/09/2020
- 3 minuty čtení
-
-
 e
e -
 D
D - .
 t
t -
 S
S -
 M
M -
+5
-
Formulář můžete snadno přizpůsobit seznamu nebo knihovně dokumentů SharePoint otevřením aplikace Power Apps v prohlížeči. Nemusíte psát tradiční kód, například v jazyce C#, ani stahovat další aplikaci, například InfoPath. Po zveřejnění změn se formulář vloží do seznamu SharePoint, aby jej mohli používat všichni jeho uživatelé. V Power Apps můžete také prohlížet analytické sestavy, snadno vytvářet podmíněné formátování a připojovat se k dalším zdrojům dat.
Podle kroků v tomto článku vytvoříte seznam, abyste viděli, jak přizpůsobení funguje, a poté můžete stejné koncepty použít na svůj vlastní seznam.
Poznámka
- Pokud možnost Přizpůsobit formuláře není pro váš seznam dostupná nebo nefunguje správně, může obsahovat datové typy, které Power Apps nepodporuje. Formulář také nelze přesunout do jiného seznamu nebo prostředí.
- Vlastní formuláře pro seznamy jsou podporovány pouze v obecných seznamech a obecných knihovnách dokumentů. Vlastní šablony seznamů a knihoven nejsou v současné době podporovány; mimo jiné včetně seznamů, jako jsou Oznámení, Kontakty a Úkoly.
- Vlastní formuláře pro knihovny dokumentů podporují pouze úpravu vlastních metadat. Úprava nebo správa souborů není podporována.
- Při změně adresy webu SharePoint, který používá vlastní formuláře, jsou nutné další akce. Další informace: Účinky změny adresy webu SharePoint na Power Apps.
Vytvoření seznamu
Na webu SharePoint vytvořte seznam a poté do něj přidejte tyto sloupce:
- Podrobnosti (ano/ne)
- Cena (měna)
- Dostupnost (datum bez času)
- Barva (výběr)
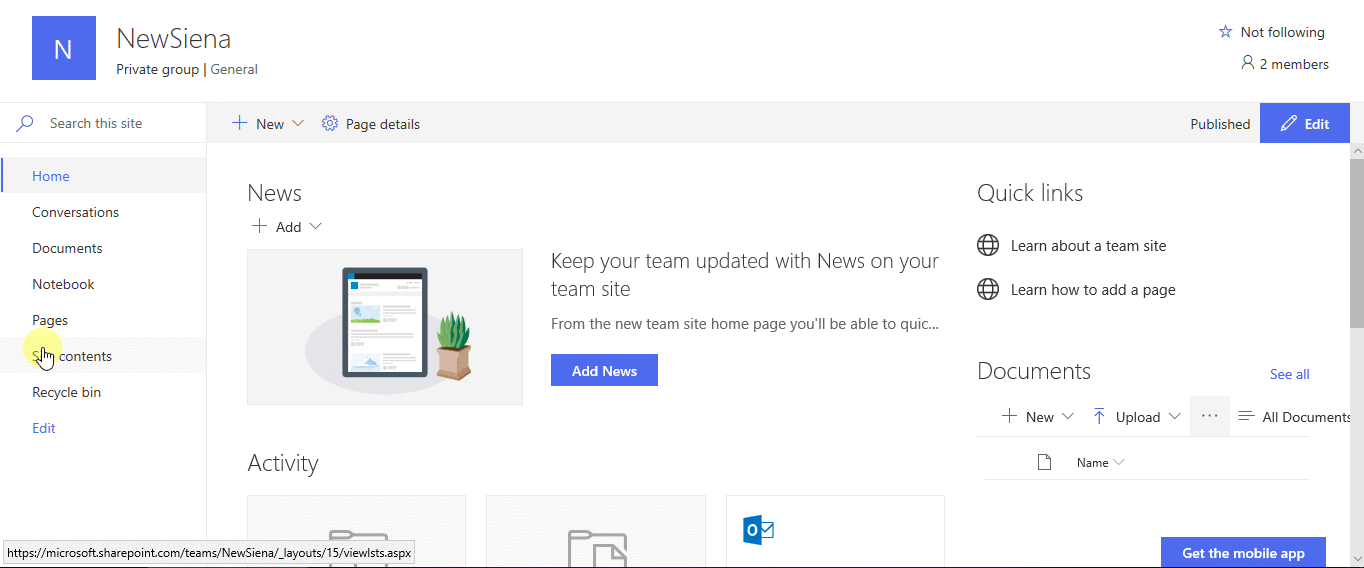
Otevřete formulář
-
V příkazovém řádku vyberte možnost Power Apps a poté vyberte možnost Přizpůsobit formulář.
Power Apps Studio se otevře na stejné kartě prohlížeče.
-
Pokud se otevře dialogové okno Vítejte v Power Apps Studio, vyberte možnost Přeskočit.
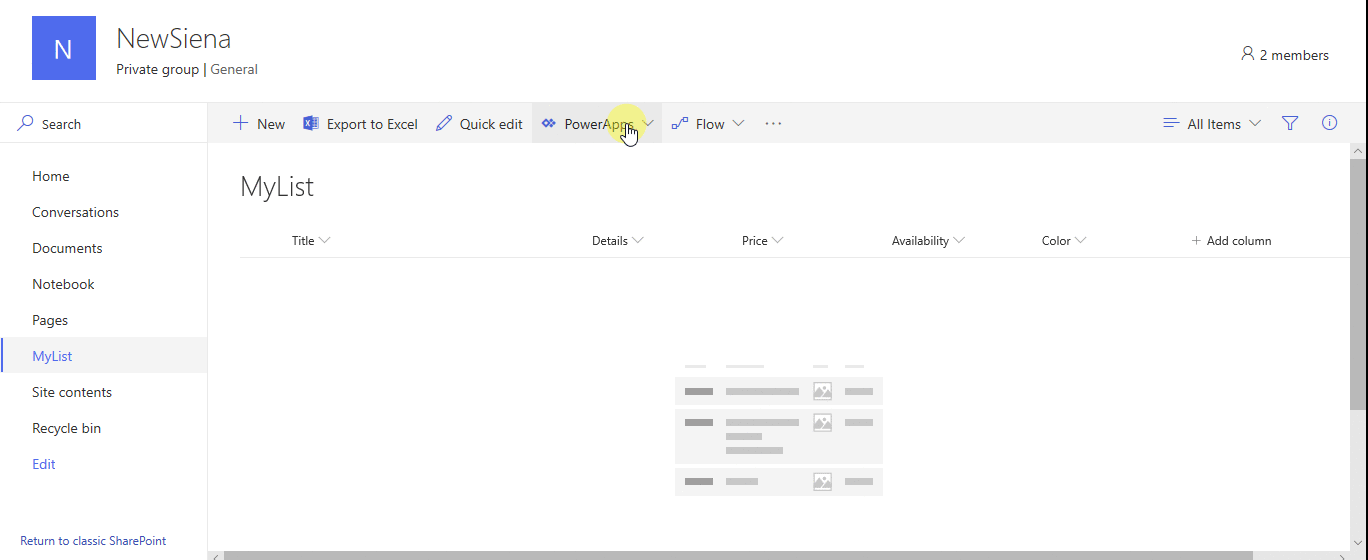
Přesun a odebrání pole
-
Přesuňte pole Dostupnost na konec seznamu polí.
Pole se zobrazí v zadaném pořadí.
-
Najeďte na pole Přílohy, vyberte elipsu (…), která se zobrazí, a poté vyberte možnost Odebrat.
Zadané pole z formuláře zmizí.
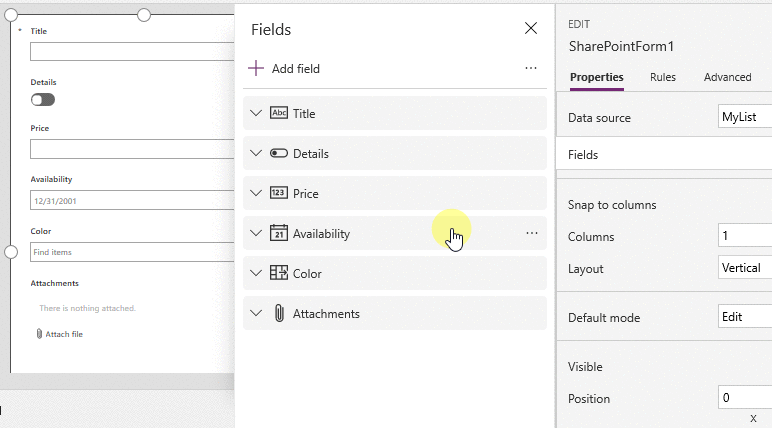
Nastavení podmíněného formátování
Pole Cena, Dostupnost a Barvy můžete nastavit tak, aby se zobrazovala pouze v případě, že je položka Podrobnosti nastavena na hodnotu Ano.
-
V levém navigačním panelu rozbalte pole Details_DataCard1 a všimněte si číslice, která se objeví na konci pole DataCardValue.
-
Nastavte vlastnost Viditelnost karet Barva, Dostupnost a Cena na tento vzorec (v případě potřeby nahraďte číslici číslicí, kterou jste zaznamenali v předchozím kroku):
If(DataCardValue2.Value = true, true)
-
Nechte stisknutou klávesu Alt na klávesnici a několikrát vyberte přepínač Podrobnosti.
Ve formuláři se objeví a zmizí tři nakonfigurovaná pole.
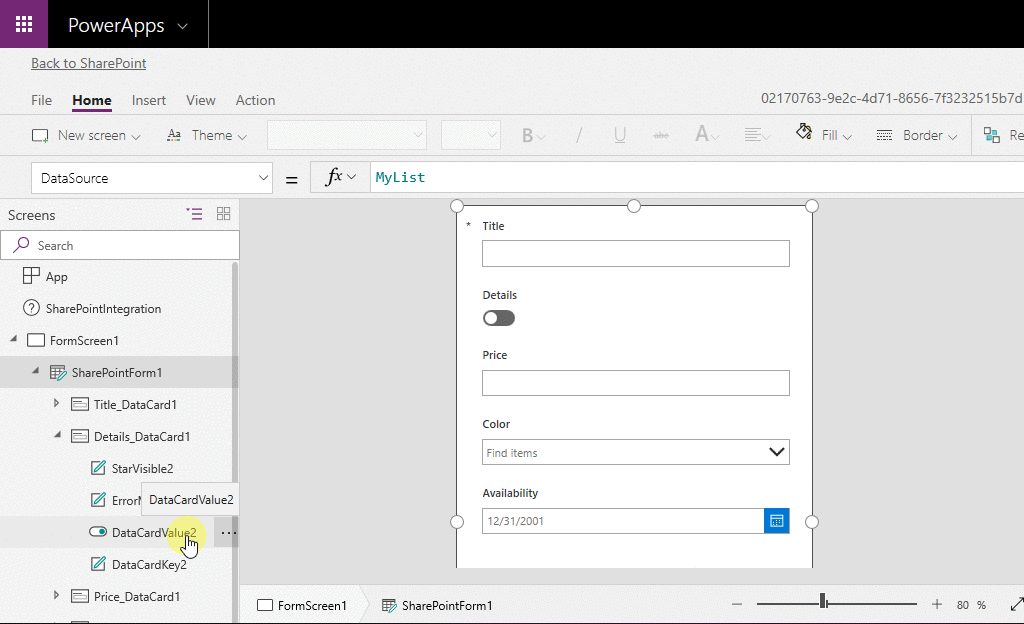
Uložení a publikování formuláře
-
Otevřete nabídku Soubor, vyberte možnost Uložit a poté dvakrát vyberte možnost Publikovat do služby SharePoint.
-
V levém horním rohu vyberte šipku zpět a poté vyberte možnost Zpět na SharePoint.
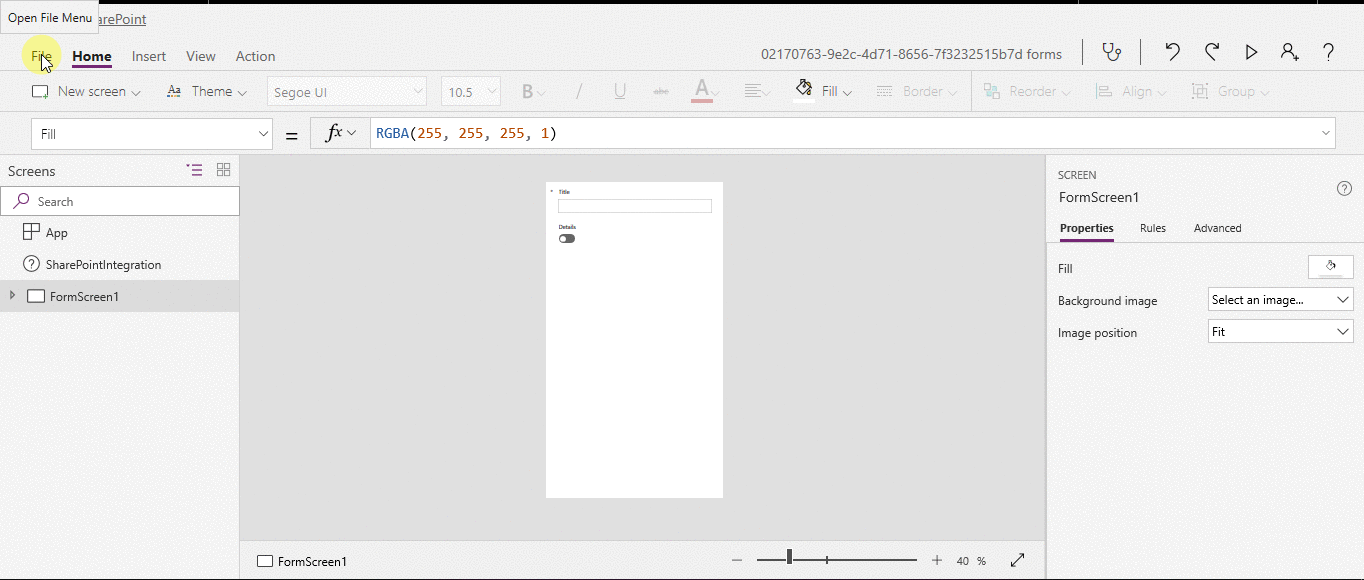
Další přizpůsobení formuláře
-
Otevřete seznam, na příkazovém řádku vyberte možnost Nový a poté vyberte možnost Přizpůsobit u horní části formuláře.
-
Přizpůsobte formulář různými způsoby, například těmi, které popisují tyto články:
- Změňte jeho velikost, orientaci nebo obojí (například aby byl formulář širší).
- Přizpůsobte jednu nebo více karet (například změňte text zobrazení karty nebo vstupní ovládací prvek).
- Vytvořte vyhledávací pole.
Další informace: Pochopte integraci formulářů SharePoint.
Použijte výchozí formulář
-
Ze seznamu v aplikaci SharePoint otevřete stránku nastavení (výběrem ikony ozubeného kola u pravého horního rohu) a poté vyberte možnost Nastavení seznamu.
-
V části Obecná nastavení vyberte možnost Nastavení formuláře.
-
Na stránce Nastavení formuláře vyberte jednu z těchto možností a poté vyberte možnost OK.
-
Použít výchozí formulář SharePoint – Když uživatel otevře váš seznam a na příkazovém řádku vybere položku Nový, zobrazí se výchozí formulář pro seznam.
-
Použít vlastní formulář vytvořený v Power Apps – Když uživatel otevře váš seznam a na příkazovém řádku vybere položku Nový, zobrazí se váš vlastní formulář. (Alternativně můžete formulář znovu publikovat v aplikaci Power Apps.)
Podle potřeby můžete přepínat mezi možnostmi.
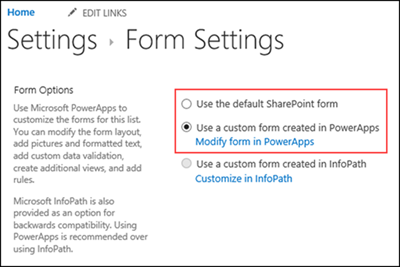
-
Odstranění vlastního formuláře
-
V seznamu v aplikaci SharePoint otevřete stránku nastavení (výběrem ikony ozubeného kola u pravého horního rohu) a poté vyberte možnost Nastavení seznamu.
-
V části Obecná nastavení vyberte možnost Nastavení formuláře.
-
Na stránce Nastavení formuláře vyberte možnost Použít výchozí formulář SharePoint a poté vyberte možnost Odstranit vlastní formulář.
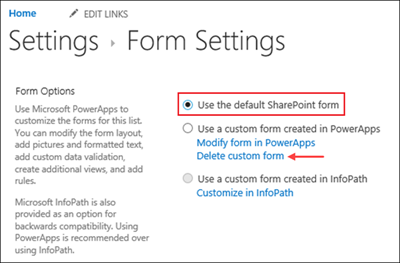
Q & A
Formuláře vs. seznam. aplikace
Q: Jak se liší přizpůsobený formulář od samostatné aplikace, kterou vytvořím z aplikace SharePoint nebo Power Apps?
A: Pokud přizpůsobíte formulář pro seznam SharePoint, formulář se nezobrazí jako aplikace v Power Apps Studio nebo Power Apps Mobile. Formulář můžete otevřít pouze ze seznamu, pro který jste jej vytvořili.
Q: Kdy bych měl přizpůsobit formulář pro správu dat v seznamu SharePoint a kdy bych měl vytvořit samostatnou aplikaci?
A: Přizpůsobte formulář, pokud chcete, aby uživatelé mohli spravovat data, aniž by opustili SharePoint (například v prohlížeči počítače). Vytvořte aplikaci, pokud chcete, aby uživatelé spravovali data mimo SharePoint (například na mobilním zařízení).
Q: Mohu přizpůsobit formulář a vytvořit aplikaci pro stejný seznam?
A: Ano.
Q: Mohu přizpůsobit seznam a vytvořit aplikaci se stejnými funkcemi?
A: Ano.
Q: Mohu přizpůsobit formulář v jiném prostředí, než je výchozí prostředí v mé organizaci?
A: Ne.
Správa vlastního formuláře
Q: Jak mohu snadno sdílet svůj formulář s ostatními?
A: Otevřete formulář, vyberte možnost Kopírovat odkaz a poté odkaz odešlete ostatním.
Q: Mohu svůj formulář aktualizovat, aniž by mé změny byly viditelné pro ostatní?
A: Ano. Formulář můžete změnit a uložit tolikrát, kolikrát chcete, ale vaše změny nebudou viditelné pro nikoho jiného, dokud nezvolíte Publikovat do SharePointu.
Q: Pokud přizpůsobím formulář seznamu a udělám chybu, mohu se vrátit k předchozí verzi?
A: Ano.
-
Otevřete seznam, na příkazovém řádku vyberte Power Apps a poté vyberte Přizpůsobit formuláře.
-
V aplikaci Power Apps Studio vyberte Soubor a poté vyberte Zobrazit všechny verze. Stránka Verze se otevře na nové kartě prohlížeče.
Poznámka
Pokud se nezobrazí tlačítko Zobrazit všechny verze, vyberte možnost Uložit. Tlačítko by se mělo zobrazit.
-
Aniž byste zavřeli stránku Verze nebo kartu prohlížeče, vraťte se na stránku Uložit na druhé kartě prohlížeče, vyberte šipku v horní části levého navigačního podokna a výběrem možnosti Zpět do služby SharePoint odemkněte formulář a zavřete aplikaci Power Apps Studio.
-
Vraťte se na stránku Verze na druhé kartě prohlížeče, vyhledejte verzi, kterou chcete obnovit, a vyberte možnost Obnovit.
Poznámka
Pokud se zobrazí chybová zpráva, že se obnova nezdařila, protože formulář je uzamčen jiným uživatelem, počkejte, dokud uživatel formulář neodemkne, a pak to zkuste znovu.
Otázka: Mohu přesunout formulář z jednoho seznamu do druhého?
O: Ne.
Q: Co se stane s mým vlastním formulářem, pokud je seznam odstraněn nebo obnoven z koše?
O: Odstraněním seznamu se automaticky odstraní související vlastní formulář. Pokud je seznam, který obsahuje přidružený vlastní formulář, obnoven z koše, je se seznamem automaticky obnoven i vlastní formulář.
Správa vlastního formuláře
Q: Jak mohu sdílet svůj formulář?
A: Formulář nemusíte sdílet – formulář dědí oprávnění ze seznamu SharePoint. Po dokončení jeho přizpůsobení jej stačí publikovat zpět do služby SharePoint, aby jej mohli používat i ostatní.
Q: Kdo může přizpůsobovat formuláře?
A: Každý, kdo má oprávnění služby SharePoint ke správě, návrhu nebo úpravám přidruženého seznamu.
Q: Potřebuji licenci Power Apps, abych mohl vytvářet nebo používat vlastní formuláře seznamů?
A: Vlastní formuláře mohou používat hostující uživatelé. K vytvoření vlastních formulářů potřebujete plán Office 365, který zahrnuje Power Apps.
Q: Co se stane, když hostující uživatelé přistupují k seznamu, který obsahuje vlastní formulář?
A: Pokud mají hostující uživatelé oprávnění k přístupu k seznamu, mohou přistupovat k vlastnímu formuláři.
Q: Jak mohu jako správce získat seznam všech vlastních formulářů v organizaci?
A: Nelze zobrazit seznam všech vlastních formulářů v organizaci. Správce tenantů pro Power Apps nebo správce prostředí pro výchozí prostředí Power Apps však může pro kontrolu typu aplikace jako Formulář SharePoint pro jednotlivé aplikace provést následující:
-
V centru správce Power Platform vyberte ze seznamu prostředí výchozí prostředí pro vaši organizaci.
-
V sekci Prostředky vpravo vyberte Power Apps.
-
Zvolte aplikaci.
-
Zvolte Podrobnosti.
-
Zkontrolujte typ aplikace.
Pokud je typ aplikace formulář SharePoint, jedná se o přizpůsobený formulář.
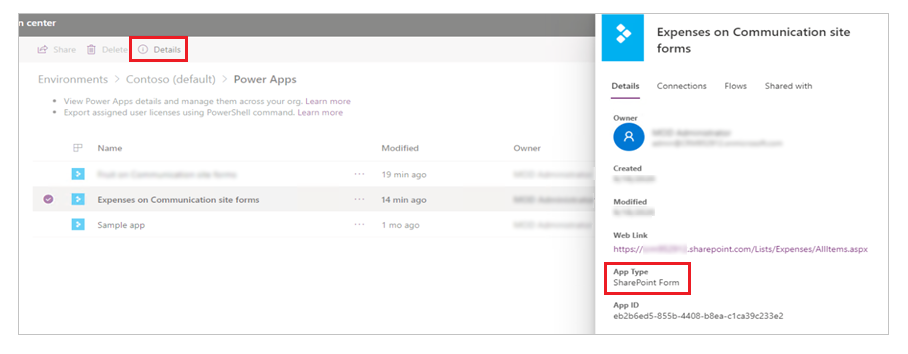
.