Aktualizace nezabere více než několik kliknutí (jak skvělé to může být?) a nemusíte se ani starat o hledání správných verzí nebo určení viníka.

DriverFix
Uživatelé často hlásí, že instalace Asus Smart Gesture ovladače je po aktualizaci ovladačů možná. Nechte DriverFix, aby tento úkol vyřešil za vás!
Spustit instalační soubor ovladače jako správce
Uživatelé hlásili, že se jim nedaří nainstalovat ovladač Asus Smart Gesture v systému Windows 10, ale tento problém můžete snadno vyřešit spuštěním instalačního souboru jako správce.
Chcete-li tak učinit, vyhledejte instalační soubor, klikněte na něj pravým tlačítkem myši a z nabídky vyberte možnost Spustit jako správce.

Po kliknutí na možnost Spustit jako správce se nic nestane? Nebojte se, máme pro vás správné řešení.
Stáhněte si místo toho Touchpad Synaptics

Pokud nemůžete nainstalovat ovladač Asus Smart Gesture v systému Windows 10, uživatelé doporučují nainstalovat místo toho ovladač Touchpad Synaptics.
Podle nich je Touchpad Synaptics pro Windows 8.1 funguje v systému Windows 10 perfektně, ale nezapomeňte si stáhnout verzi pro Windows 10, pokud je k dispozici.
Někteří uživatelé místo toho doporučují nainstalovat ovladače Sentelic.
Opravte ovladač a nainstalujte novější verzi
- Přejděte na webové stránky společnosti Asus a stáhněte si stejnou verzi ovladače Smart Gesture, jakou máte nainstalovanou. Po stažení ovladače jej spusťte a rozbalte instalační soubory.
- Nyní otevřete Programy a funkce. Za tímto účelem stiskněte klávesovou zkratku Windows + S, zadejte programy a funkce a ze seznamu vyberte položku Programy a funkce.
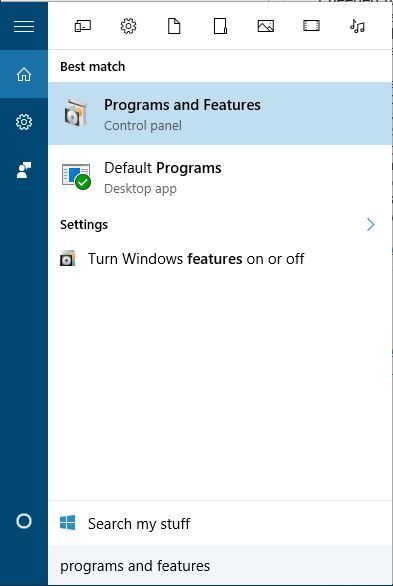
- Zobrazí se seznam nainstalovaného softwaru. Vyberte ovladač Asus Smart Gesture a klikněte na možnost Opravit nebo změnit.
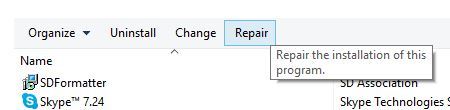
- Najděte soubor nastavení ovladače a vyberte jej.
Chcete-li tento problém vyřešit, musíte opravit ovladač Smart Gesture, který jste nainstalovali do počítače. Za tímto účelem postupujte podle výše uvedeného postupu.
Po opravě ovladače byste měli být schopni jej odinstalovat a nainstalovat verzi pro systém Windows 10.
Resetujte nastavení Asus Smart Gesture

- Přejděte do Ovládacích panelů.
- Najděte Asus Smart Gesture a otevřete jej.
- Klikněte na Nastavit vše na výchozí.
- Restartujte počítač.
Je možné, že se vám nedaří aktualizovat, protože je něco špatně v nastavení Asus Smart Gesture. Obnovíme tedy nastavení a zkusíme aktualizace nainstalovat ještě jednou.
Nemůžete otevřít Ovládací panely v systému Windows 10? Podívejte se na tohoto průvodce krok za krokem a najděte řešení.
Nahrajte výchozí nastavení systému BIOS

Nyní přejděme k řešením souvisejícím se systémem BIOS. Ačkoli to není úplně častý případ, nastavení systému BIOS může skutečně blokovat instalaci některých aktualizací.
První, co nyní uděláme, je načtení výchozího nastavení systému BIOS. Protože tento proces není na všech počítačích stejný, nemohu vám přesně říci, jak jej přesně provést.
Vcelku jde o to, abyste vstoupili do systému BIOS (pravděpodobně stisknutím klávesy DEL při spouštění počítače) a přešli na volbu pro načtení výchozího nastavení systému BIOS.
Pokud nevíte, jak to udělat, vygooglujte si svou základní desku, kde najdete podrobnější vysvětlení, nebo se podívejte na níže uvedený odkaz.
Pokud Windows přeskočí BIOS, podívejte se na tento užitečný návod, jak problém rychle vyřešit.
Připadá vám vstup do BIOSu jako příliš velký úkol? Usnadníme vám to pomocí tohoto úžasného průvodce.
Aktualizace systému BIOS

Pokud obnovení nastavení systému BIOS nepomohlo, zkusíme vážnější opatření – aktualizaci systému BIOS. Je velká pravděpodobnost, že jste to ještě nikdy v životě nedělali.
A to je v pořádku, aktualizace systému BIOS není něco, co byste dělali každý den. A tak by to mělo být. Protože aktualizace systému BIOS je poměrně riskantní.
Jediná chyba může způsobit, že systém BIOS, a tedy i váš počítač, bude nepoužitelný. Proto byste k celému procesu měli přistupovat opravdu s mimořádnou opatrností.
Připadá vám aktualizace systému BIOS děsivá? Usnadněte si práci s pomocí tohoto praktického průvodce.
Reset Windows

Pokud se žádnému z výše uvedených řešení nepodařilo problém vyřešit, zbývá už jen obnovení operačního systému Windows.
Existuje více způsobů, jak obnovit systém Windows 10, ale pokud si nejste jisti, jak některý z nich provést, vše je vysvětleno v odkazu níže.
Potřebujete více informací o tom, jak obnovit počítač do továrního nastavení? Přečtěte si tento článek a zjistěte vše, co potřebujete vědět.
Tady jsou další příklady tohoto problému:
- Asus Smart Gesture there is a problem with this Windows installer package – This issue appears when you’re not able to install Asus Smart Gesture drivers using the official installer.
- Asus Smart Gesture probíhá jiná instalace – Tato chyba brání instalaci ovladačů, i když jiná instalace neprobíhá.
- Asus Smart Gesture nenalezen zdrojový soubor – Další problém s instalací ovladače, který se objeví, když instalátor není schopen najít zdrojový soubor ovladače.
- Asus Smart Gesture nefunguje / nelze odinstalovat Asus Smart Gesture – Kromě problému s instalací ovladače může Asus Smart Gesture některým uživatelům způsobit také problémy s odinstalací.
- Asus Smart Gesture problém s instalátorem Windows – Další problém, který se týká instalátoru ovladače Asus Smart Gesture.
- Asus Smart Gesture zadaný účet již existuje – Ačkoli tento problém říká, že s vaším uživatelským účtem není něco v pořádku, lze jej vyřešit jednoduchou aktualizací.
- Asus touchpad driver – To je další problém, na který si uživatelé stěžují. Pokud patříte mezi ně, DriverFix vám může pomoci.
Instalace ovladače Asus Smart Gesture v systému Windows 10 může být někdy problematická, ale doufejme, že se vám jej podařilo nainstalovat po použití jednoho z našich řešení.