Jestliže existuje nástroj, který byste měli ve Photoshopu znát, je to mřížka. Tento netisknoucí průvodce je nepostradatelným nástrojem pro vaše návrhy rozvržení a co je na tom nejlepší? Mřížku se musíte naučit vytvářet jen jednou. Stačí si svůj výtvor uložit a v případě potřeby jej znovu použít.
5 základních kroků k vytvoření mřížky ve Photoshopu
Vytvoření mřížky ve Photoshopu je poměrně jednoduchý proces. Při vytváření tohoto užitečného zařízení postupujte podle následujících pěti kroků.
Krok 1: Vytvoření nového dokumentu
Nejprve musíte otevřít aplikaci Photoshop a vytvořit dokument. V tomto bodě budete muset nastavit pixely. Pokud navrhujete pro rozlišení monitoru 1024×768, doporučujeme nastavit dokument na 960×768 pixelů.

Krok 2: Vytvoření nového rozložení mřížky
Nyní je čas vytvořit novou mřížku Photoshopu. Klikněte na „Zobrazit“, pak na „Zobrazit“ a nakonec na „Mřížka“. Jakmile se dostanete do tohoto okna, můžete nastavit průvodce předvolbami pro vaši mřížku, což vám dává větší kontrolu nad tím, co dělá. Můžete měnit například barvu mřížky, vzdálenost mezi jejími čarami a počet dílčích dělení mezi hlavními čarami.
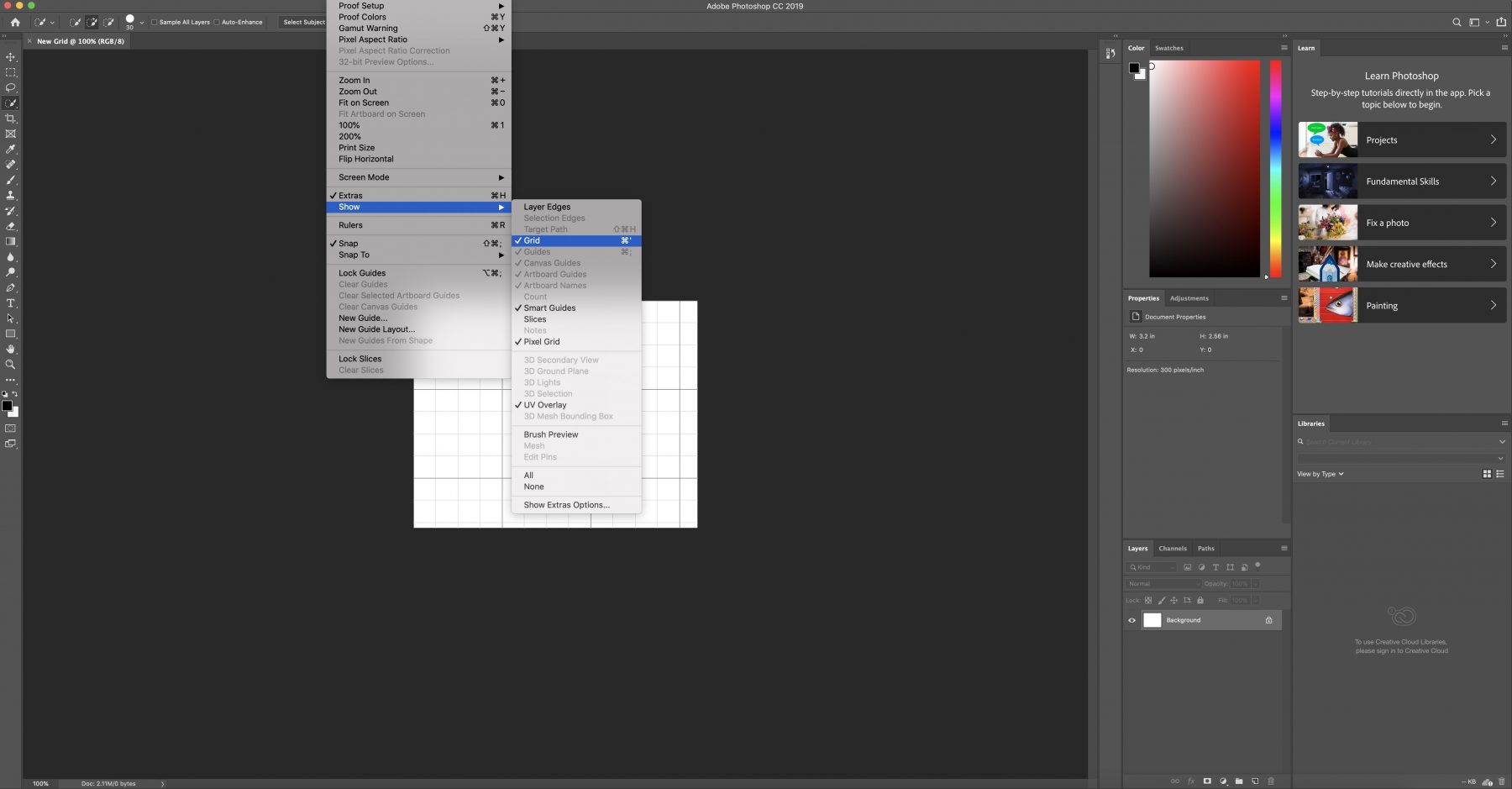
Krok 3: Vytváření tvarů
Po nastavení předvoleb pro mřížku Photoshopu přichází na řadu to nejzábavnější: její použití k vytváření tvarů. Přejděte do části „Vlastní nástroje pro tvorbu tvarů“ a vyberte ten, který chcete použít. Přetáhněte jej na požadovaný čtverec a uvolněte tvar.
Tvar se přichytí na velikost čtverce. Opakujte tolikrát, kolikrát je v daném řádku potřeba.
Jakmile budete spokojeni s tím, jak váš řádek vypadá, můžete jej duplikovat nebo přesunout do zcela nové části.
Pro tento účel přejděte do „Palety vrstev“, kde ovládáte způsob opakování řádků. Tento nástroj používejte tak dlouho, dokud nedosáhnete požadovaného vzhledu.
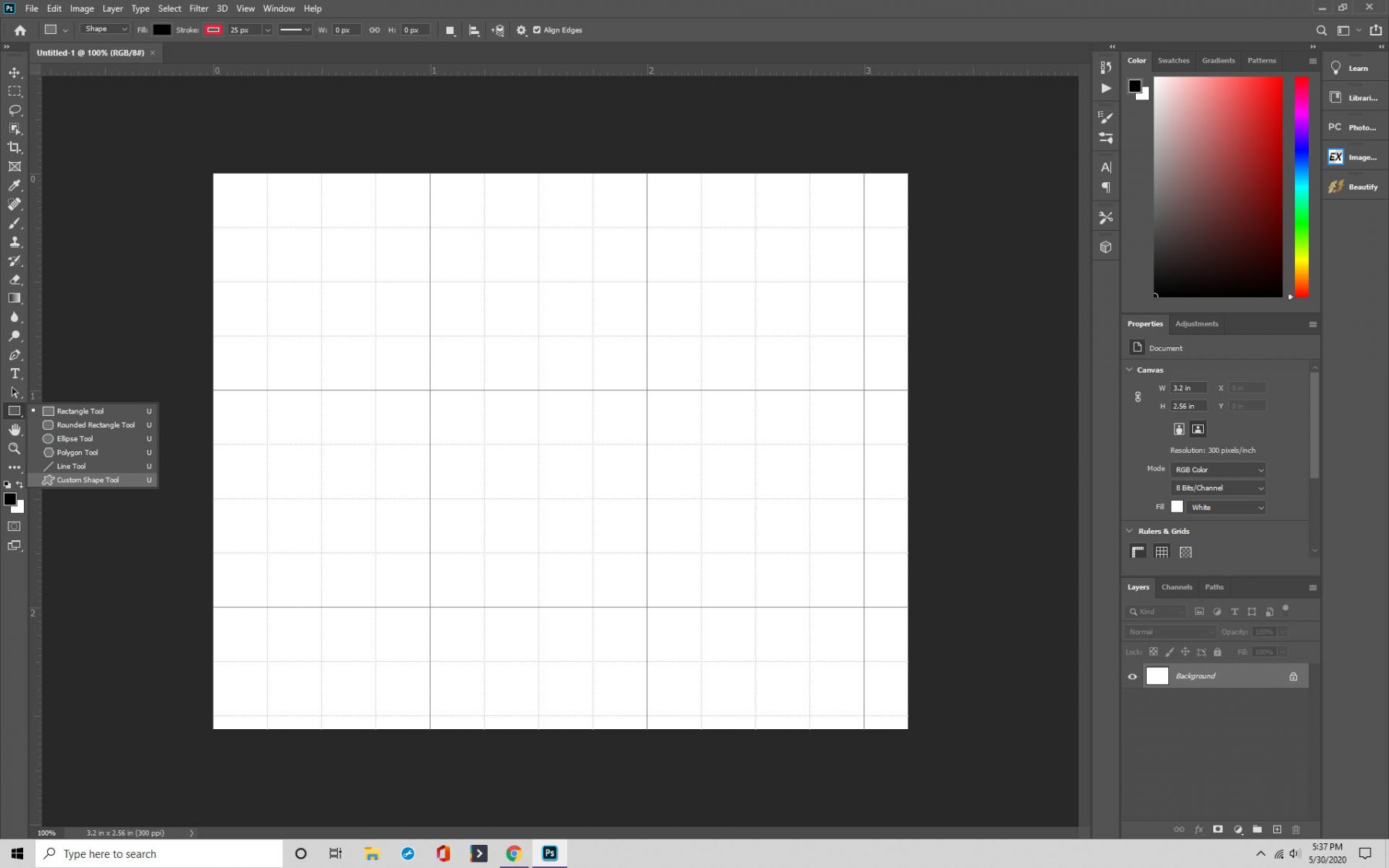
Krok 4: Propojení
Dalším způsobem využití mřížky je propojení obrázku s každým vytvořeným tvarem. Začněte výběrem vrstvy, do které chcete obrázek umístit, a poté klikněte na „Soubor“ a „Umístit“.
V tomto okamžiku vyberete obrázek a přejdete na „Vrstvu“. Klepněte na tlačítko „Vytvořit ořezávací masku“ a váš obrázek se objeví v naznačené mřížce.
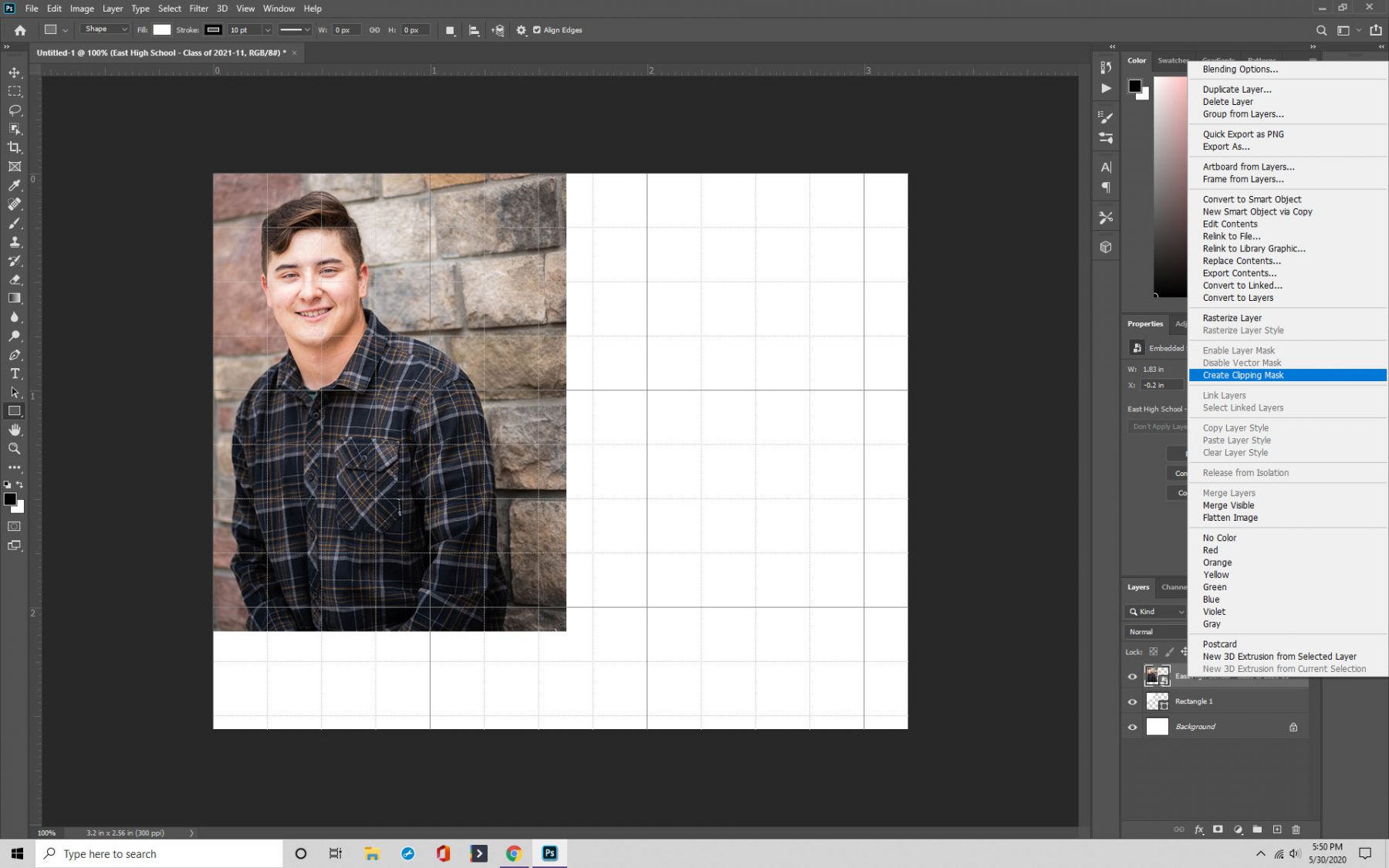
Krok 5: Uložit
Ačkoli je vytvoření mřížky ve Photoshopu snadné, doporučujeme mřížky uložit, abyste k nim měli v budoucnu snadný přístup. Můžete je také sdílet s ostatními.
Stiskněte klávesy Cmd/Ctrl+S a zobrazí se okno pro uložení. Nyní můžete mřížku pojmenovat a přiřadit jí typ souboru. Nejběžnější jsou .PSD a .TIF.
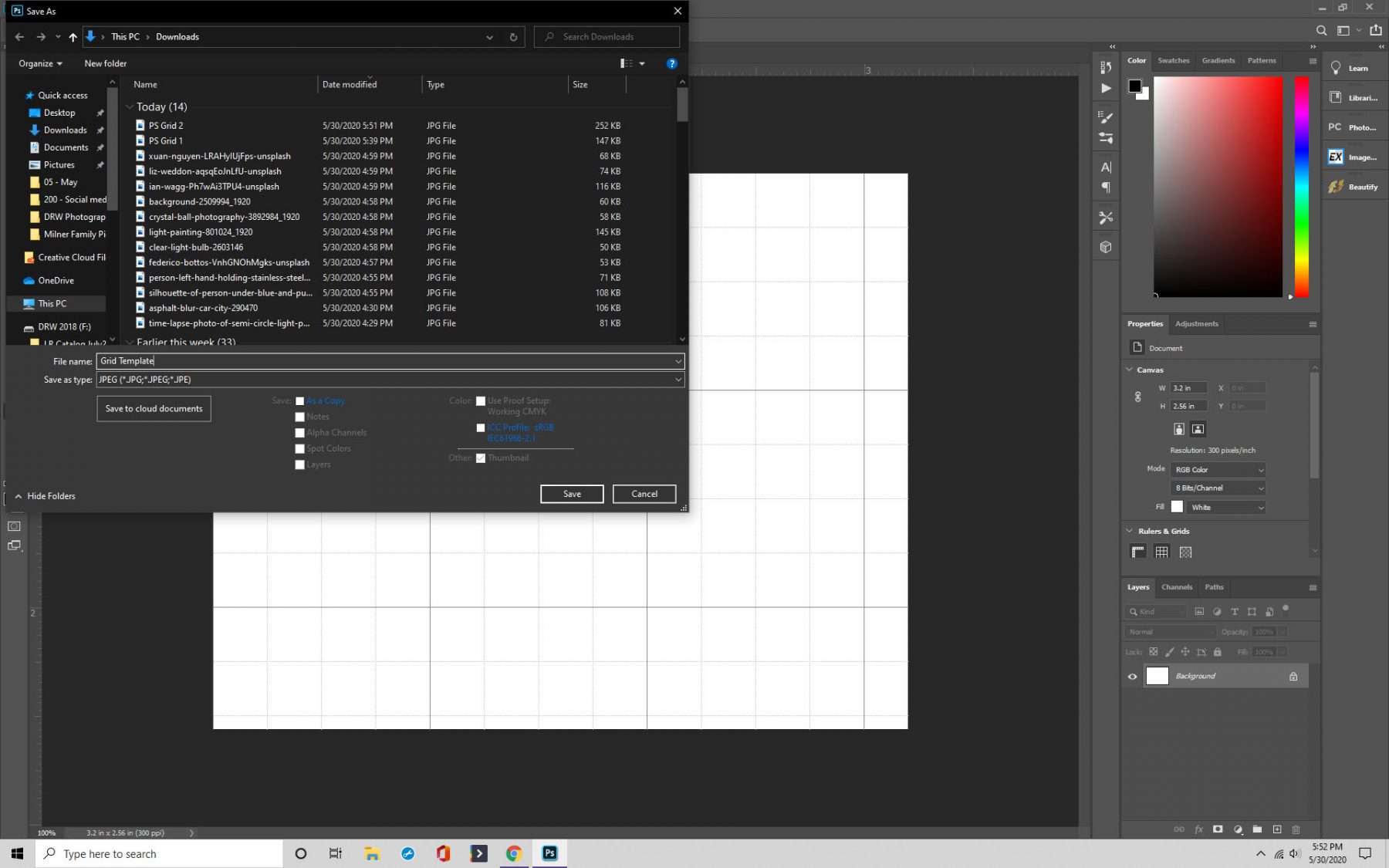
Vytvoření svítících čar na mřížce ve Photoshopu jako v Tronovi
Nyní si projdeme postup pro vytvoření svítících čar na mřížce.
Krok 1: Vytvoření nového dokumentu
Stejně jako dříve začnete otevřením Photoshopu a vytvořením dokumentu s požadovanými specifikacemi.
Při tom je základním krokem ujistit se, že jste zvolili možnost „Průhledný“ z výběrového seznamu v části „Obsah pozadí“. Jinak za mřížkou nic neuvidíte.
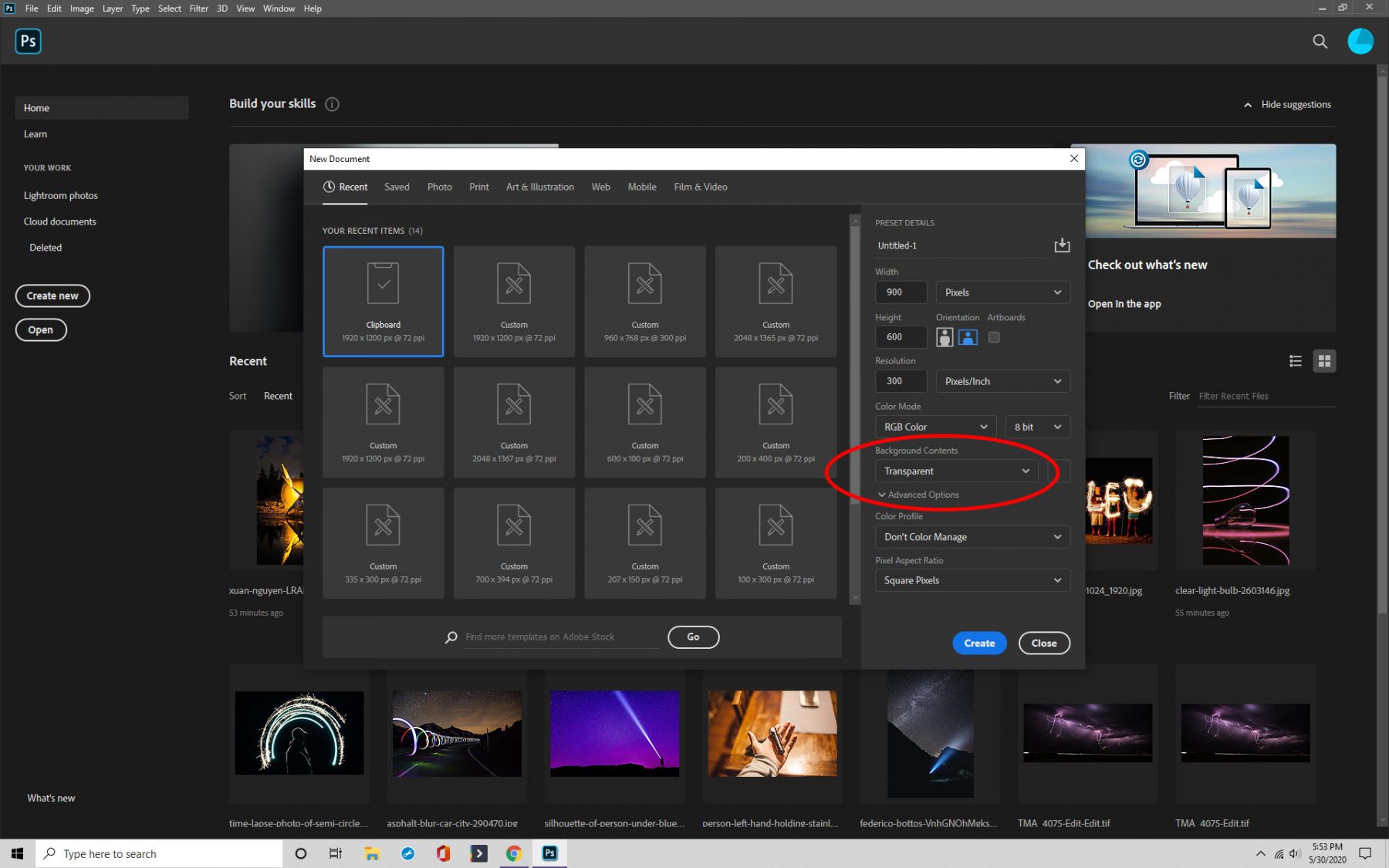
Krok 2: Nastavení
Jakmile máte dokument ve Photoshopu nastavený, je čas vybrat barvu a změnit nastavení, které je třeba upravit, abyste dosáhli svítících čar.
Přejděte na „Úpravy“ a poté klikněte na „Tah“. V tomto poli by měla být šířka jedna a „Umístění“ byste měli nastavit na vnitřní.
Krok 3: Uložit
Pokud se chcete k vzoru vrátit, uložte jej tak, že přejdete do „Úpravy“ a kliknete na „Definovat vzor“. Pojmenujte jej a stiskněte tlačítko uložit.
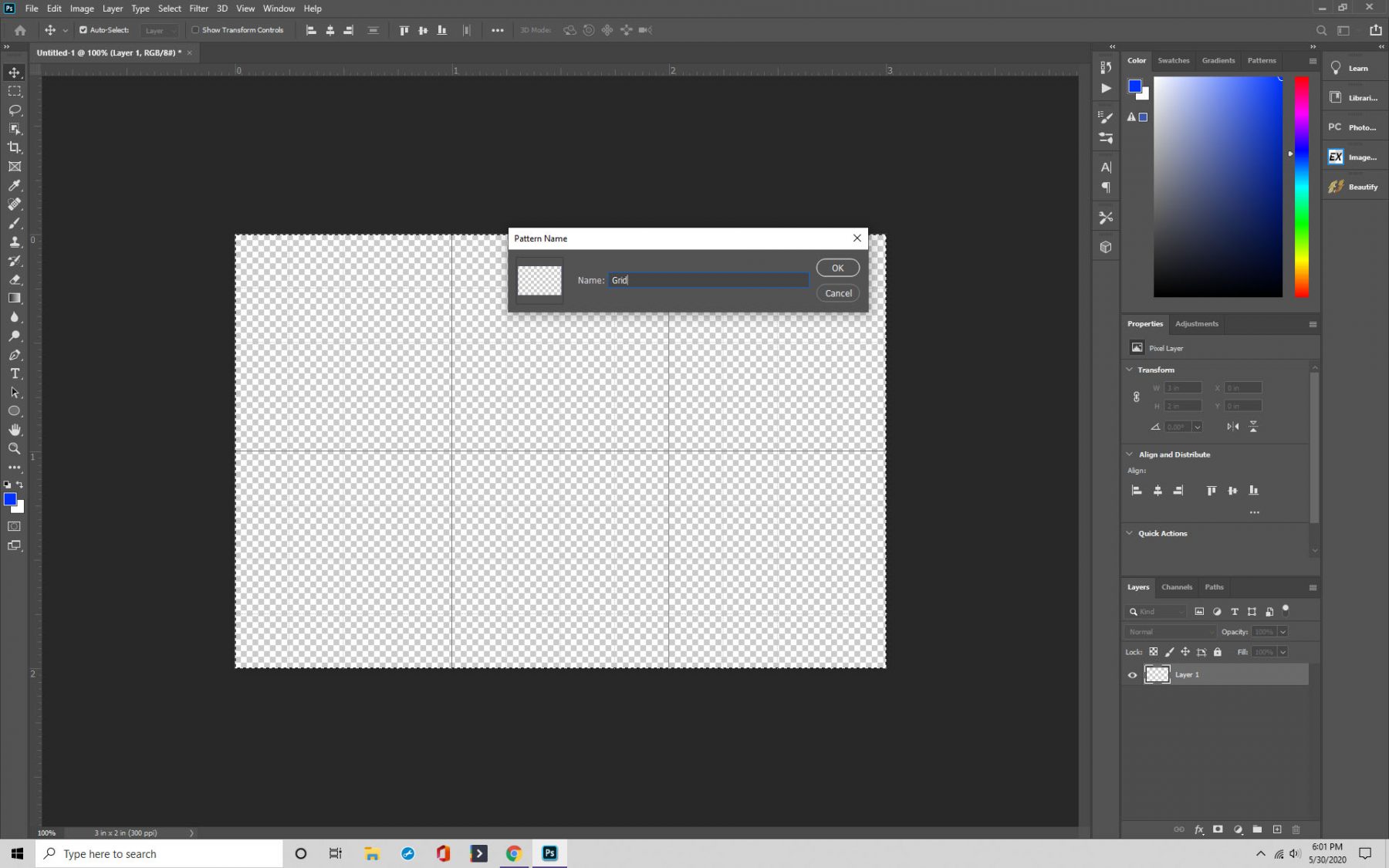
Krok 4: Použijte svůj vlastní vzor
Nyní je čas promluvit si o použití vytvořeného vzoru. Chcete-li použít svůj vlastní vzor, nastavte dokument na černou barvu a vytvořte novou prázdnou vrstvu.
Vzor přidáte tak, že přejdete do nabídky „Upravit“ a kliknete na možnost „Výplň“. Svůj vzor najdete v části „Obsah“.

Krok 5: Použití nástroje volné transformace
Dalším krokem je použití nástroje volné transformace, a to tak, že stisknete klávesy Ctrl/Cmd+T, čímž se zobrazí.
Klepněte pravým tlačítkem myši, v zobrazeném okně vyberte možnost „Perspektiva“ a poté můžete přetáhnout rámeček z obrázku.

Krok 6: Vytvořte záři
Závěrečným krokem je přechod na „Styly vrstev“ a výběr „Vnější záře“. Gratulujeme – dosáhli jste požadovaného efektu Tron.
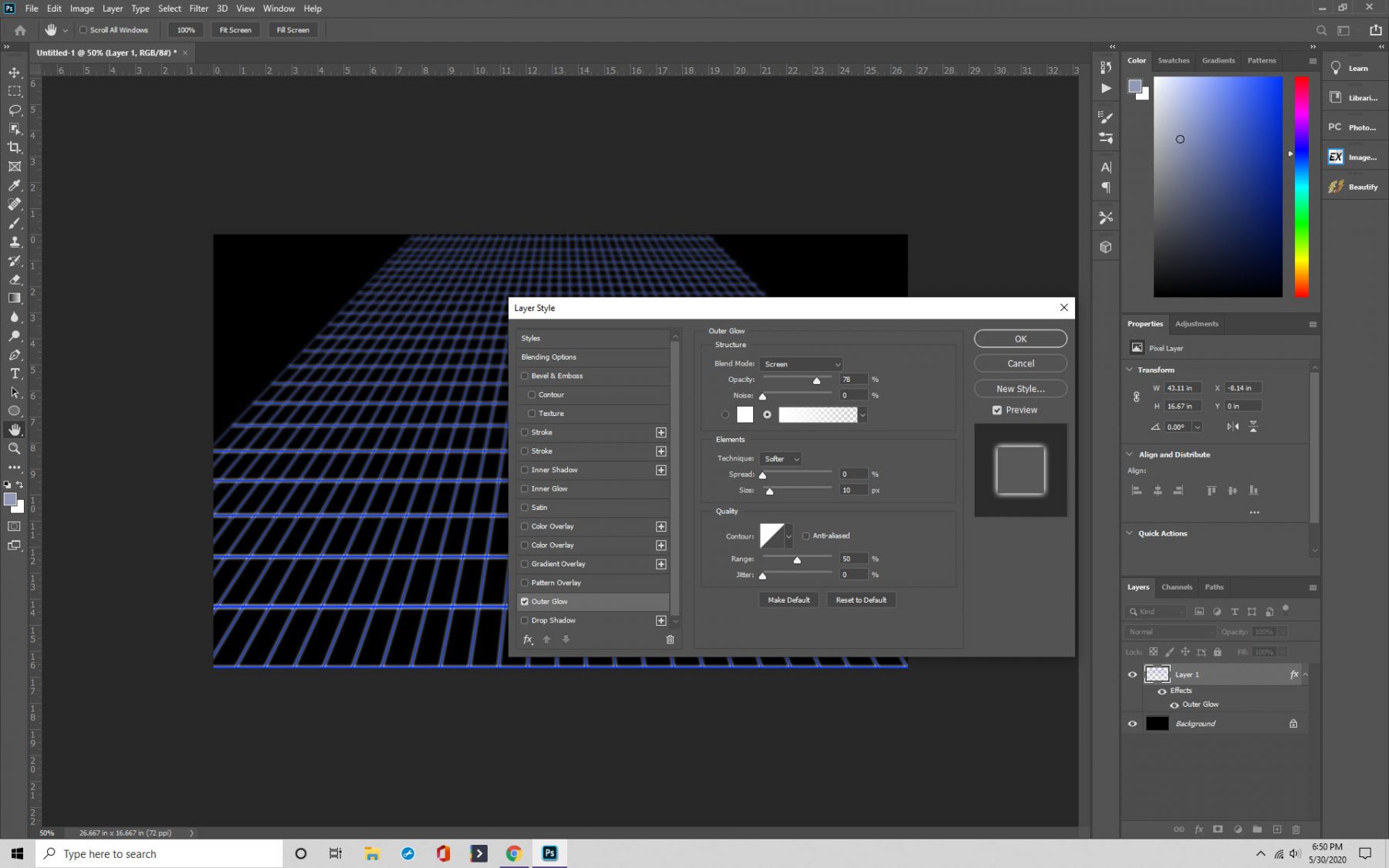
Přidání vodítek ve Photoshopu
Další užitečnou funkcí, o kterou se s vámi chceme podělit, jsou vodítka a pravítka ve Photoshopu.
Jsou důležitým nástrojem pro rozvržení dokumentu, díky němuž jsou věci jako umisťování objektů a kreslení tvarů mnohem jednodušší. Zde se dozvíte, jak je používat.
Krok 1: Přidání pravítka
Naším prvním krokem je přidání pravítka ve Photoshopu. Otevřete program a vytvořte nový dokument nebo použijte již existující.
Poté přejděte na „Zobrazení“ a klikněte na „Pravítka“. Na obrazovce by se nyní měla objevit dvě pravítka.
V závislosti na vašich preferencích můžete také změnit, jakou míru pravítko používá. Najeďte kurzorem na pravítko v horní nebo boční části a poté klikněte pravým tlačítkem myši. Vyberte si měření, které preferujete, například pixely, piky, palce, milimetry nebo další.
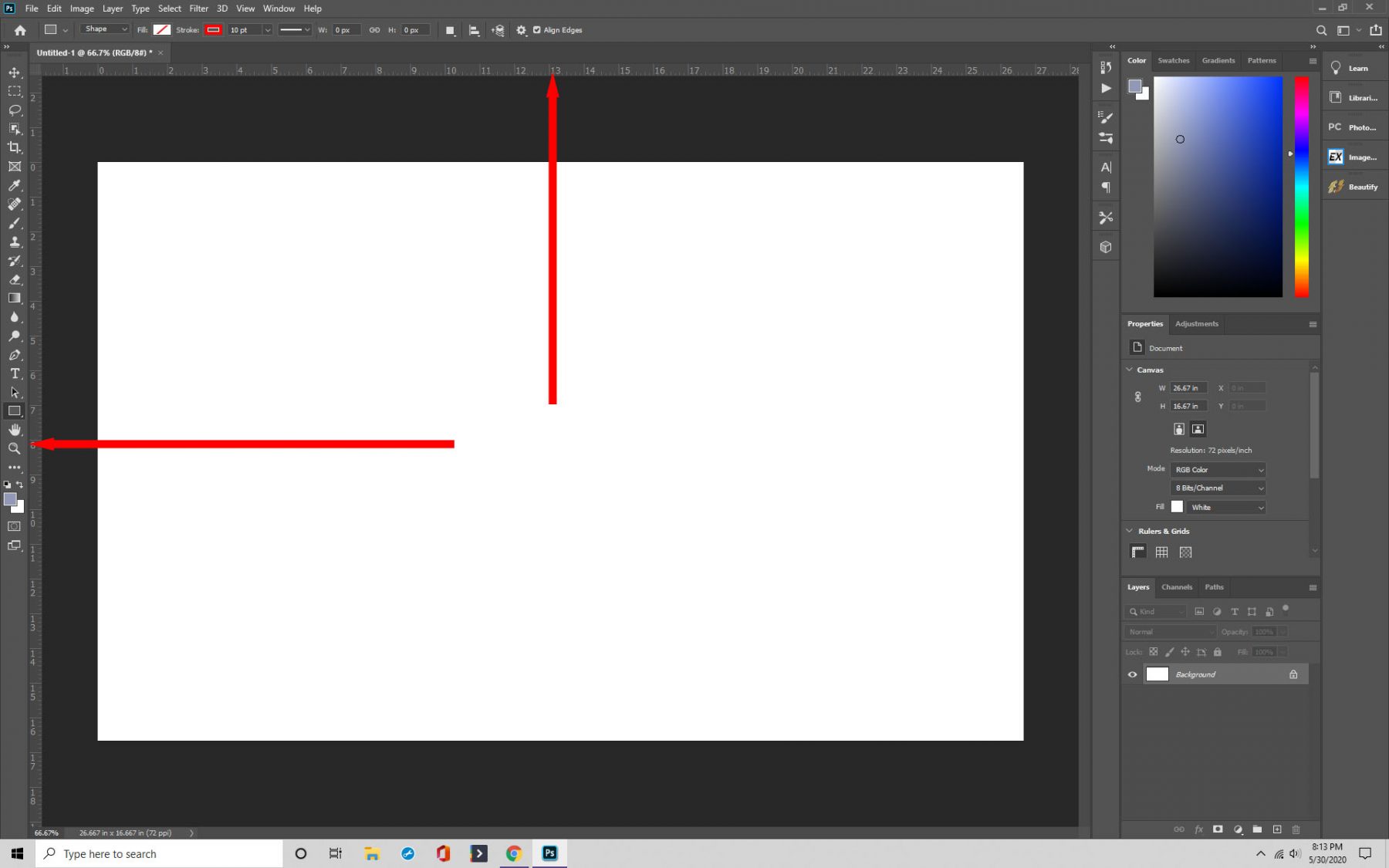
Krok 2: Vodítka
Teď jste připraveni použít pravítka jako vodítka, což je velmi snadné. Kliknete na pravítko a přetáhnete ho tam, kam potřebujete. Jen nezapomeňte, že než budete moci pravítka přesouvat, musíte mít vybraný nástroj pro přesouvání.
Můžete je také ponechat na místě. Pravítka uzamkněte na místě tak, že přejdete na „Zobrazení“ a kliknete na „Uzamknout vodítka“.
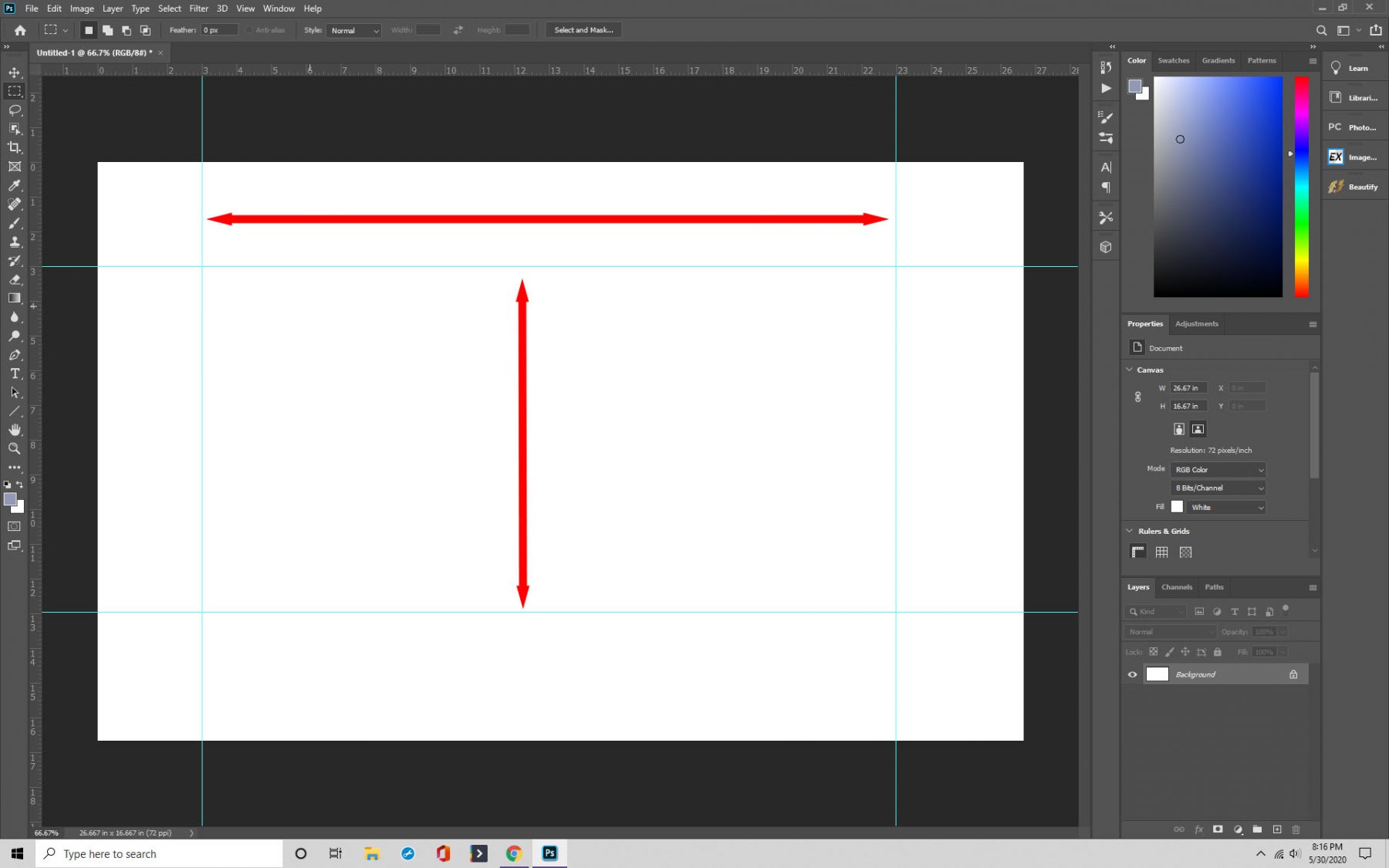
Krok 3: Přichycení
Přichycení je další užitečná věc, kterou můžete s vodítky ve Photoshopu dělat. Přichycení znamená, že když umístíte objekt na mřížku, automaticky se „přichytí“ na své místo. Je užitečné pro zarovnání vrstev, textu a v podstatě čehokoli, co chcete.
Chcete-li jej aktivovat, klikněte na Zobrazit>Přichytit nebo Zobrazit>Přichytit k, v závislosti na verzi aplikace Photoshop nebo Photoshop CC, kterou používáte.
Ujistěte se, že jste zaškrtli políčko odpovídající položce „Vodítka a mřížka“ a také políčko v nabídce Zobrazení. Když nyní kliknete na mřížku, objekty, které tam umístíte, se přichytí na místo.
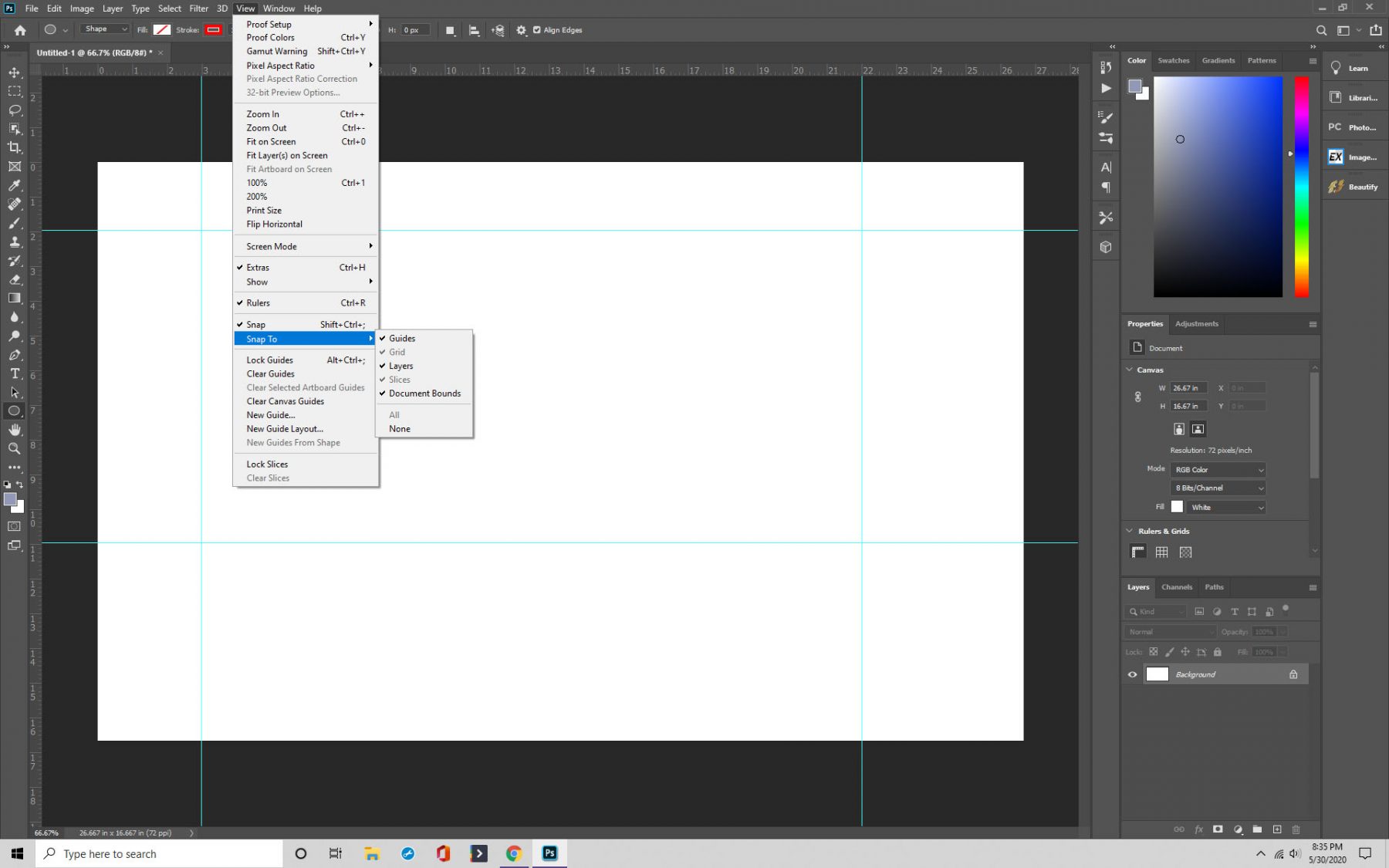
Krok 4: Odstranění a skrytí vodítek
Nakonec můžete vodítka podle potřeby odstranit nebo skrýt.
Pokud je chcete skrýt, klikněte na Zobrazit > Zobrazit > Mřížka. Nyní budou skryty. A chcete-li je odstranit, přejděte na „Zobrazení“, kde najdete „Vymazat vodítka“.
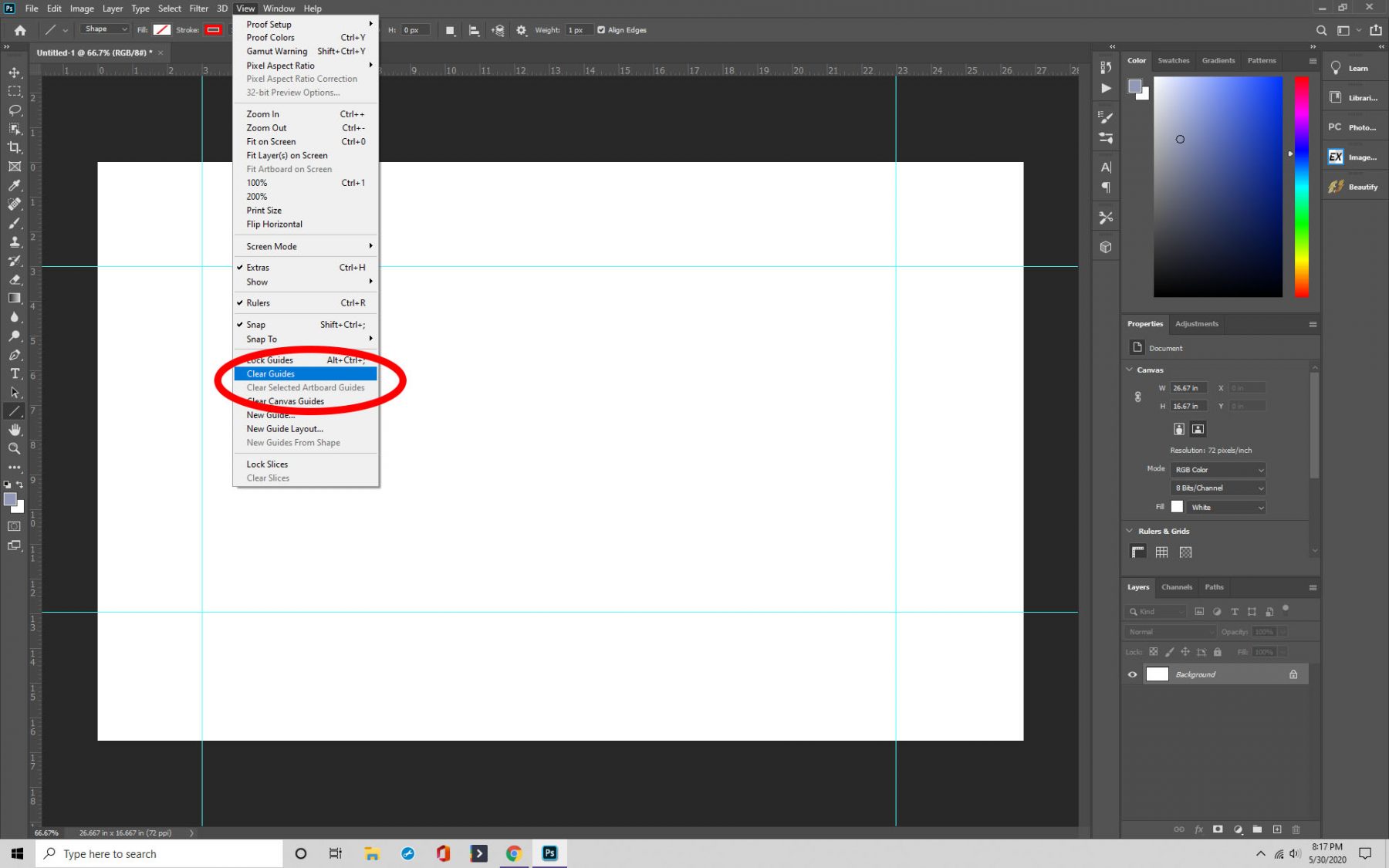
Závěrečné myšlenky
Vytvoření mřížky je užitečné pro mnoho věcí, zejména pro takové, jako jsou projekty krajiny nebo architektury. Doporučujeme naučit se používat mřížky, abyste z práce ve Photoshopu vytěžili maximum.
.