Existuje mnoho důvodů, proč chcete upravit zobrazení svého prohlížeče. Může to být kvůli viditelnosti nebo čitelnosti obsahu na konkrétních webových stránkách. Můžete mít také problémy s očima při čtení obsahu. V tomto článku vám vysvětlíme, jak používat funkce zvětšení v prohlížeči Google Chrome, abyste si prohlížeč mohli nastavit podle svých potřeb.
Související:
Režim celé obrazovky pomocí klávesy F11
Pokud chcete prohlížeč používat v režimu celé obrazovky, můžete použít klávesovou zkratku nebo vybrat možnost z nabídky.
Ve verzi Chrome pro Windows stačí stisknout klávesu F11 a prohlížeč se zobrazí v režimu celé obrazovky. Opětovným stisknutím klávesy F11 se vrátíte do normálního okna nebo přesuňte kurzor nad horní část prohlížeče a klikněte na tlačítko zavřít.
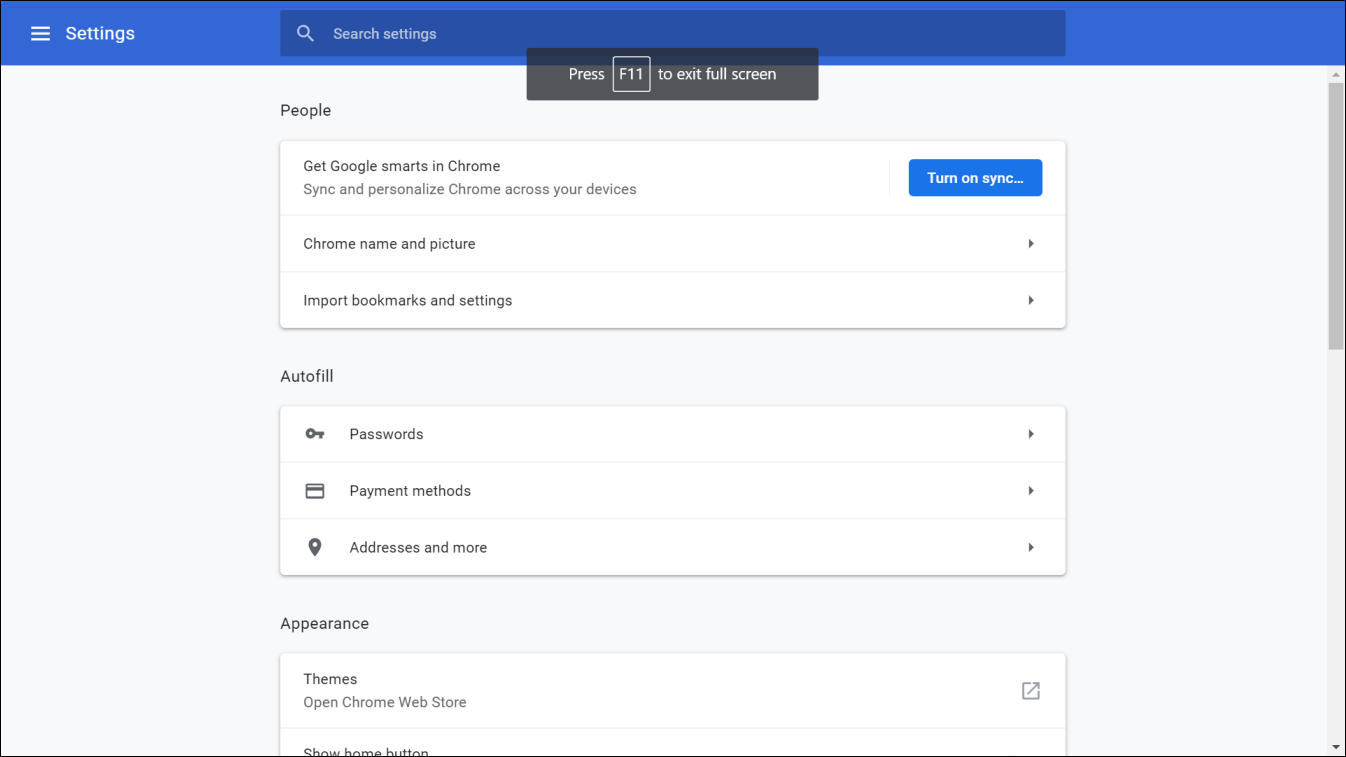
Ve verzi Chrome pro počítače Mac bohužel nemáte k dispozici žádnou klávesovou zkratku pro zobrazení na celé obrazovce.
Přes celou obrazovku z nabídky
Prohlížeč můžete na celou obrazovku přepnout také z nabídky.
- Klikněte na tlačítko se třemi tečkami „Přizpůsobit a ovládatGoogle Chrome“.
- Klikněte na ikonu celé obrazovky zobrazenou proti možnosti „Přiblížení“.

Nastavení zvětšení z nabídky
Pokud chcete nastavit nějakou konkrétní úroveň zvětšení, pak můžetezvýšit nebo snížit procentuální hodnotu v položce nabídky „Zvětšení“. Chrome se na novou úroveň přiblížení okamžitě přepne.
Přiblížení pomocí klávesnice
Další možností ovládání přiblížení v prohlížeči Chrome je použití klávesových zkratek.
- Stiskněte klávesy „Control a +“ pro přiblížení a zvětšení velikosti
- Můžete použít klávesy „Control a -“ pro oddálení a zmenšení velikosti
- Když chcete obnovit přiblížení prohlížeče na 100 %, stiskněte klávesy „Control a 0“.
Při přiblížení nebo oddálení se v prohlížeči Chrome zobrazí ikona objektivu na pravém konci vyhledávacího pole. Můžete rychle kliknout na ikonu a nastavitúroveň přiblížení nebo obnovit výchozí zobrazení.

Související:
Nastavení výchozí úrovně přiblížení
Problém při použití klávesové zkratky nebo nastavení nabídky pro přiblížení spočívá v tom, že Chrome použije změny pouze pro danou kartu a web, který na kartě prohlížíte. Při otevření nového webu na stejné nebo nové kartě Chrome obnoví úroveň přiblížení a použije nastavení z úrovně prohlížeče. Pokud tedy chcete zobrazit všechny webové stránky se zvýšenou nebo sníženou úrovní přiblížení, musíte změnit výchozí nastavení přiblížení stránky v prohlížeči.
- Přejděte na adresu URL „chrome://settings“ a vyhledejte část „Vzhled“.
- Najdete zde možnost „Přiblížení stránky“ s výchozí úrovní 100 %.
- Klikněte na rozbalovací nabídku a vyberte požadovanou úroveň přiblížení.
- Chrome umožňuje nastavit úroveň přiblížení od minimálních 25 % až po maximální hranici 500 %.

Řekněme, že jste nastavili úroveň přiblížení stránky jako 150 %. Nyní budou mít všechny otevřené webové stránky režim přiblížení 150 %, aby se vše zobrazilo větší. Na adresním řádku NEBUDE vidět ikona objektivu, protože se jedná o výchozí nastavení, které jste provedli. Pokud jste však nastavení přiblížení pro konkrétní web nastavili dříve, Chrome si to bude stále pamatovat a otevře stránku s touto konkrétní úrovní přiblížení. V takovém případě se zobrazí ikona objektivu, protože úroveň přiblížení se liší od výchozího nastavení. Kliknutím na ikonu a opětovným kliknutím na tlačítko „Obnovit“ nastavíte výchozí úroveň přiblížení.
Změna velikosti písma
Kromě nastavení přiblížení stránky můžete také zvětšit nebo zmenšit velikost písma obsahu. Klikněte na rozevírací seznam proti možnosti „Velikost písma“ a zvolte požadovanou hodnotu. Chrome doporučuje ponechat hodnotu „Střední“, i když ji můžete zvětšit nebo zmenšit podle toho, jak vám to vyhovuje.
Zvětšení vs. Velikost písma
No, to je další záměna mezi zvětšením a velikostí písma.
Zvětšení
- Úroveň zvětšení zvětší celý prohlížeč a obsah webové stránky a obrázky se při zvětšení zobrazí větší a při zmenšení menší. Většina webových stránek přejde při přiblížení do responzivního režimu, přičemž položka nabídky se zmenší na hamburgerovou nabídku.
- Níže je uvedeno, jak bude tato webová stránka vypadat při 150% a 100% nastavení zvětšení stránky v prohlížeči Chrome.

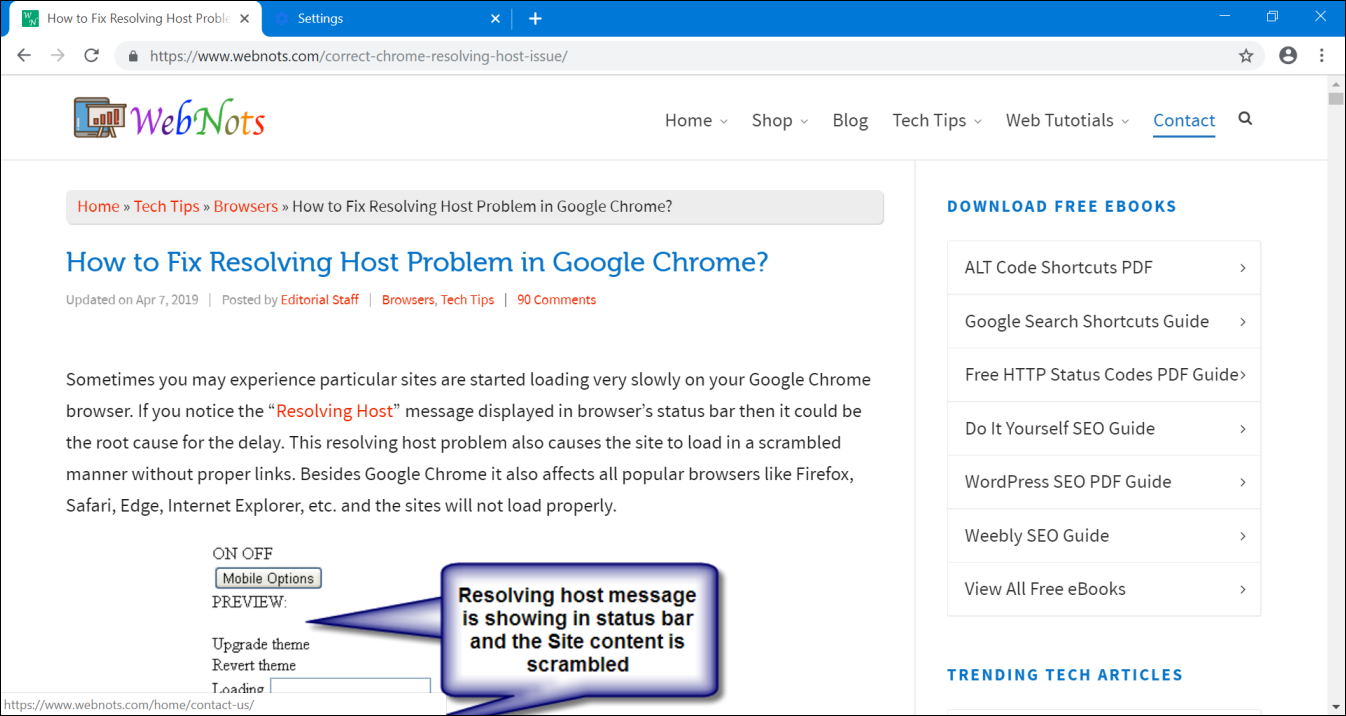
Velikost písma
- Zvětšením velikosti písma se naopak změní pouze obsah textu na webových stránkách.
- Webové stránky vynucující velikost písma se nebudou řídit písmem prohlížeče jako tato webová stránka. Při změně velikosti písma v prohlížeči Chrome neuvidíte žádný rozdíl našich stránek. Můžete to však vyzkoušet pomocí CNN pro velmi malé a velmi velké velikosti písma. Jak vidíte, tři sloupce zůstávají stejné při stejné velikosti obrázku. Zvětší nebo zmenší se pouze velikost textového obsahu.


Závěr
Doufáme, že nyní máte představu o nastavení úrovně zvětšení v prohlížeči Google Chrome. Využijte nastavení pro zobrazení prohlížeče na celé obrazovce, v režimech přiblížení nebo oddálení, jak potřebujete. Kromě toho můžete nastavit výchozí velikost písma, pokud máte problémy s viditelností, aby vaše oči byly v pohodě.
.