Pokud potřebujete vytisknout stejný dokument vícekrát, ale s mírně odlišnými informacemi, můžete vyzkoušet sloučení externích dat. Slučování dat v InDesignu vám může ušetřit spoustu času při tisku více dokumentů. Máte-li například dopis, který chcete poslat mnoha lidem, můžete všechna tato data nakreslit a nechat InDesign vytvořit všechny potřebné dokumenty.
Jak to tedy funguje? Čtěte dál a dozvíte se, jak na to!
Sledujte s námi náš kanál Envato Tuts+ YouTube:
Co budete potřebovat
V tomto tutoriálu jsou použity následující prostředky:
- Návrh šablony vizitky
V tomto tutoriálu použijeme tuto šablonu vizitky. Můžete ji použít spolu se mnou, nebo použít vlastní dokument InDesignu.
Jak používat sloučení dat v InDesignu
Krok 1
Prvním krokem je shromáždění a formátování potřebných dat, která chceme mít v našem dokumentu. To se bude lišit podle projektu, ale v tomto příkladu budeme shromažďovat údaje o zaměstnancích pro vizitky. V tomto případě bude mít společnost stejný design, ale vizitky bude třeba přizpůsobit pro každého jednotlivého zaměstnance.
Nejprve pro shromáždění údajů použijeme soubor .txt.
Na pracovní ploše vytvořte textový soubor a pojmenujte jej members.txt. V systému Windows bych doporučil použít Poznámkový blok, zatímco v systému Mac bych k tomu doporučil použít aplikaci TextEdit.

Krok 2
Jakmile budete mít nový textový soubor otevřený, budete muset zadat některá datová pole. Na prvním řádku bude název polí, zatímco každý další řádek bude představovat zaměstnance, kterého chceme zahrnout.
Jak vidíte, máme kategorie Jméno, Titul, Telefon a E-mail. To jsou naše štítky pro sloučení dat v aplikaci InDesign, které budou sloužit k identifikaci jednotlivých datových položek.

Krok 3
Každý řádek za prvním bude představovat jednu datovou položku.
Pro tento příklad jsme zahrnuli čtyři různé zaměstnance. Můžete jich zadat tolik, kolik potřebujete! Shromažďování údajů tímto způsobem nám později ušetří spoustu času.
Čárky, které oddělují jednotlivé kategorie, jsou v pořádku. Takže zde máme například zaměstnance jménem Jessica Style. Její titul je Designer.

Krok 4
Jakmile budete mít v textovém souboru všechna potřebná data, nezapomeňte je uložit.
Dále otevřete aplikaci InDesign. V tomto tutoriálu použijeme náš textový soubor jako příklad na návrh vizitky.
Můžete také použít svůj vlastní dokument nebo návrh, pokud dáváte přednost. Jen se ujistěte, že jej máte otevřený a připravený k práci.

Krok 5
Jakmile máte dokument otevřený a připravený, můžeme začít přidávat prvky, ve kterých chceme prezentovat naše data. Abychom mohli použít funkce sloučení, budeme potřebovat panel Sloučení dat.
Tento panel najdete v části Okno > Nástroje > Sloučení dat.

Krok 6
Následující krok je připojení našich dat k dokumentu. Klepněte na ikonu hamburgeru na panelu Data Merge a zvolte SelectData Source.

Krok 7
Odtud najděte dříve vytvořený soubor member.txt a klepněte na tlačítko Open.

Krok 8
Podívejte se na níže uvedený příklad. Uvidíte různé entity, které byly umístěny na první řádek našeho textového dokumentu. Pomocí nich můžeme začít umisťovat naše textové údaje tam, kde je chceme zobrazit.
Začneme názvem. Pomocí nástroje Text Tool zvýrazněte oblast, kde má být jméno nahrazeno. Poté klikněte na popisek Název v okně Sloučení dat.

Krok 9
Všimněte si, jak se název změnil na<<Jméno>>. To znamená, že se jedná o zástupný název pro všechny názvy v textovém souboru. Nastavení písma zůstalo stejné, což zajišťuje, že návrh zůstane takový, jaký jste zamýšleli.
Zopakujte tento krok u všech oblastí, pro Název, Telefon a E-mail.

Krok 10
Teď, když jsou všechny datové oblasti umístěny tam, kde je potřebujeme, můžeme provést náhled.
V levém dolním rohu okna Sloučení dat zaškrtněte políčko Náhled.

Krok 11
Nyní byste měli vidět, jak data vyplňují požadované oblasti. Pěkné, že?
Pro náhled všech datových bodů můžete použít šipky v pravém dolním rohu okna Data Merge.

Krok 12
Jakmile jste spokojeni se všemi umístěnými daty, můžete nyní vytvořit dokument, který obsahuje všechny datové body.
To provedete kliknutím na tlačítko Vytvořit sloučený dokument, čímž se otevře okno.

Krok 13
Když je okno Vytvořit sloučený dokument otevřeno, zobrazí se vám celá řada možností. Můžete si vybrat jednotlivý záznam nebo rozsah záznamů z vašich dat.
Pro tento příklad ponechme vybranou možnost Všechny záznamy.

Krok 14
Stisknutím tlačítka OK vytvoříte novýdokument. Zobrazí se hlášení o přenastaveném textu. V tomto okamžiku se však příliš neznepokojujte, protože budete mít možnost provést změny.

Krok 15
Všimněte si, že váš nový dokument má více stránek, jednu pro každý z datových bodů z textového souboru. Nezapomeňte projít všechny stránky, abyste se ujistili, že jsou všechna data přesná, a abyste mohli provést případné konečné úpravy návrhu.
Všimněte si také, že tento nový dokument již nemá datové značky. Díky tomu můžete snadno provést úpravy na jedné stránce, aniž by to ovlivnilo zbytek dokumentu.
Odtud můžete dokument uložit a vytisknout podle potřeby! Je dobré si ponechat kopii původního dokumentu a dat,spolu s tímto novým dokumentem, který jste vytvořili.

Závěr
Jak vidíte, jedná se o výkonný nástroj, který vám může ušetřit spoustu času při tisku kopií dokumentu s mnoha proměnnými informacemi. Kromě vizitek by to dobře fungovalo také u certifikátů, průvodních dopisů a mnoha dalších. Pro tuto funkci existuje spousta aplikací! Co byste mohli vytvořit pomocí techniky slučování dat v InDesignu?
Pokud se vám tyto tipy zdály užitečné, podívejte se na tyto další úžasné zdroje InDesignu.
-
 Adobe InDesign20 nejlepších bezplatných šablon InDesignu s kreativními nápady na rozvržení 2021Andrew Childress
Adobe InDesign20 nejlepších bezplatných šablon InDesignu s kreativními nápady na rozvržení 2021Andrew Childress - .
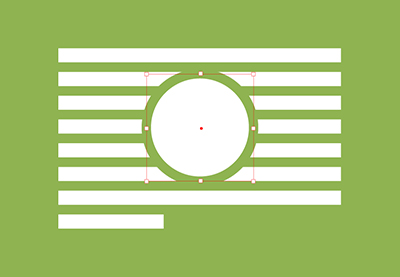 Adobe InDesignJak přepsat obtékání textu v InDesignuLaura Keung
Adobe InDesignJak přepsat obtékání textu v InDesignuLaura Keung -
 Design knihJak vytvořit knihu Šablona rozvržení v InDesignuDaisy Einová
Design knihJak vytvořit knihu Šablona rozvržení v InDesignuDaisy Einová -
 Adobe InDesignJak vytvořit šablonu realitního zpravodaje v InDesignuGrace Fussell
Adobe InDesignJak vytvořit šablonu realitního zpravodaje v InDesignuGrace Fussell -
 BrožuraJak vytvořit šablonu vědecké brožury v Adobe InDesignGrace Fussell
BrožuraJak vytvořit šablonu vědecké brožury v Adobe InDesignGrace Fussell