Aplikace Slow Shutter Cam je fantastický nástroj pro vytváření fotografií iPhonu s dlouhou expozicí. Umožňuje snadno zachytit krásné rozmazání pohybu a světelné stopy, stejně jako úžasné fotografie při slabém osvětlení. V tomto výukovém kurzu se dozvíte, jak pomocí aplikace Slow Shutter Cam pořizovat iPhonem různé druhy fotografií s dlouhou expozicí – včetně hedvábně hladkých vodopádů, světelných stop pomocí světlometů aut, abstrakcí s pomalou závěrkou a vysoce kvalitních snímků při slabém osvětlení.
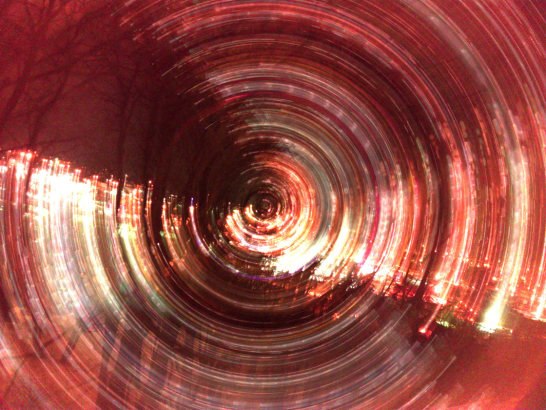
Co je to fotografie s dlouhou expozicí?
Fotografie s dlouhou expozicí – často označovaná jako fotografie s pomalou závěrkou – je metoda fotografování, která zahrnuje pořizování snímků s použitím pomalé rychlosti závěrky.
Rychlost závěrky označuje dobu, po kterou zůstává závěrka fotoaparátu při fotografování otevřená. Čím déle zůstane závěrka otevřená, tím pomalejší bude rychlost závěrky.


Při použití pomalé rychlosti závěrky bude jakýkoli pohyb na scéně zachycen jako rozmazaný pohyb nebo světelná stopa.
Pomalá rychlost závěrky také umožňuje fotoaparátu zachytit více světla, a proto je užitečná pro zachycení více detailů při fotografování v noci.

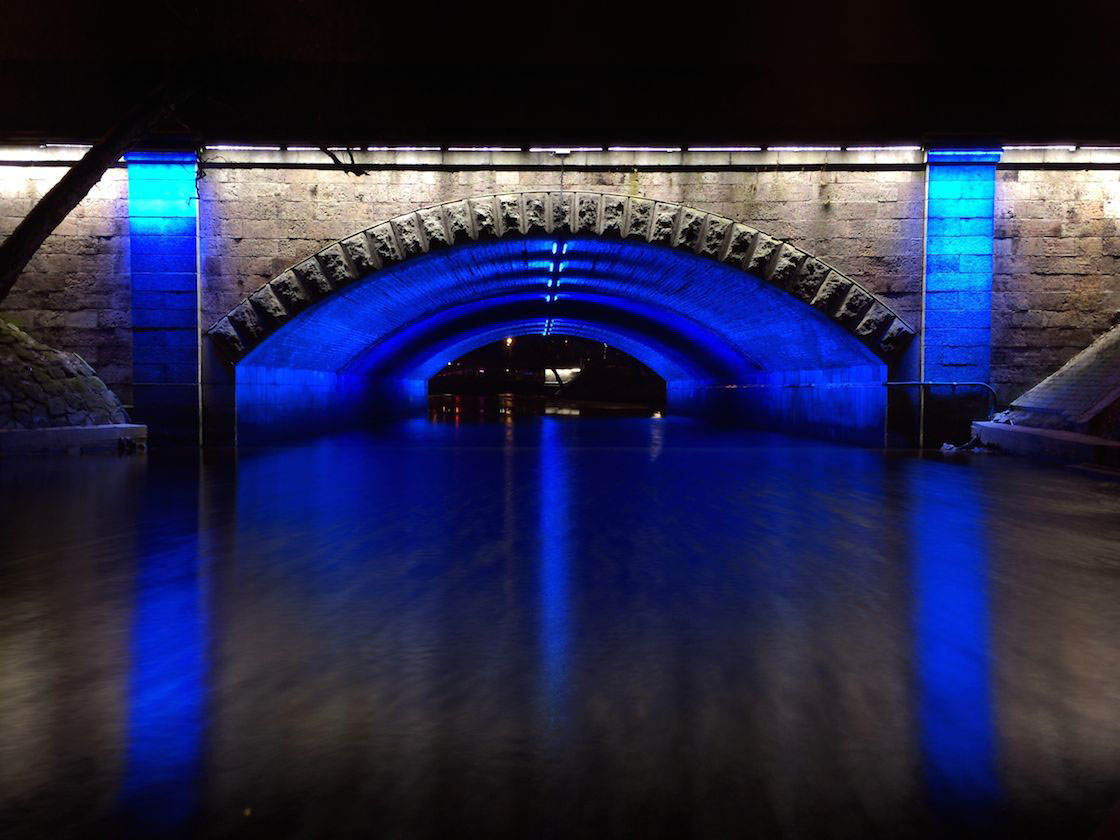
Je sice pravda, že schopnost iPhonu měnit rychlost závěrky není zdaleka tak propracovaná jako u digitálních zrcadlovek, ale aplikace Slow Shutter Cam odvedla úžasnou práci při digitálním napodobování vzhledu tradiční fotografie s pomalou závěrkou.
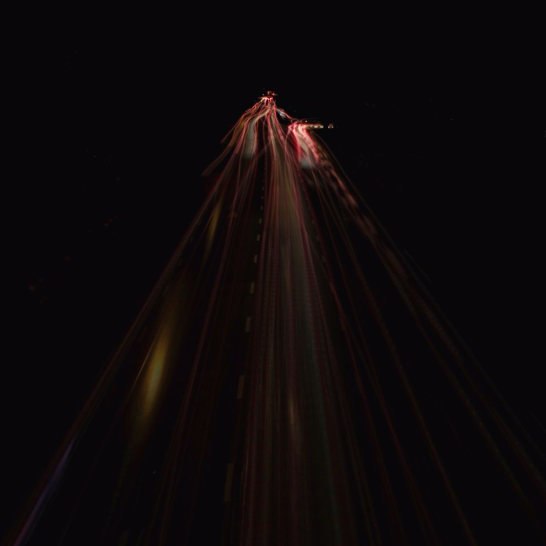
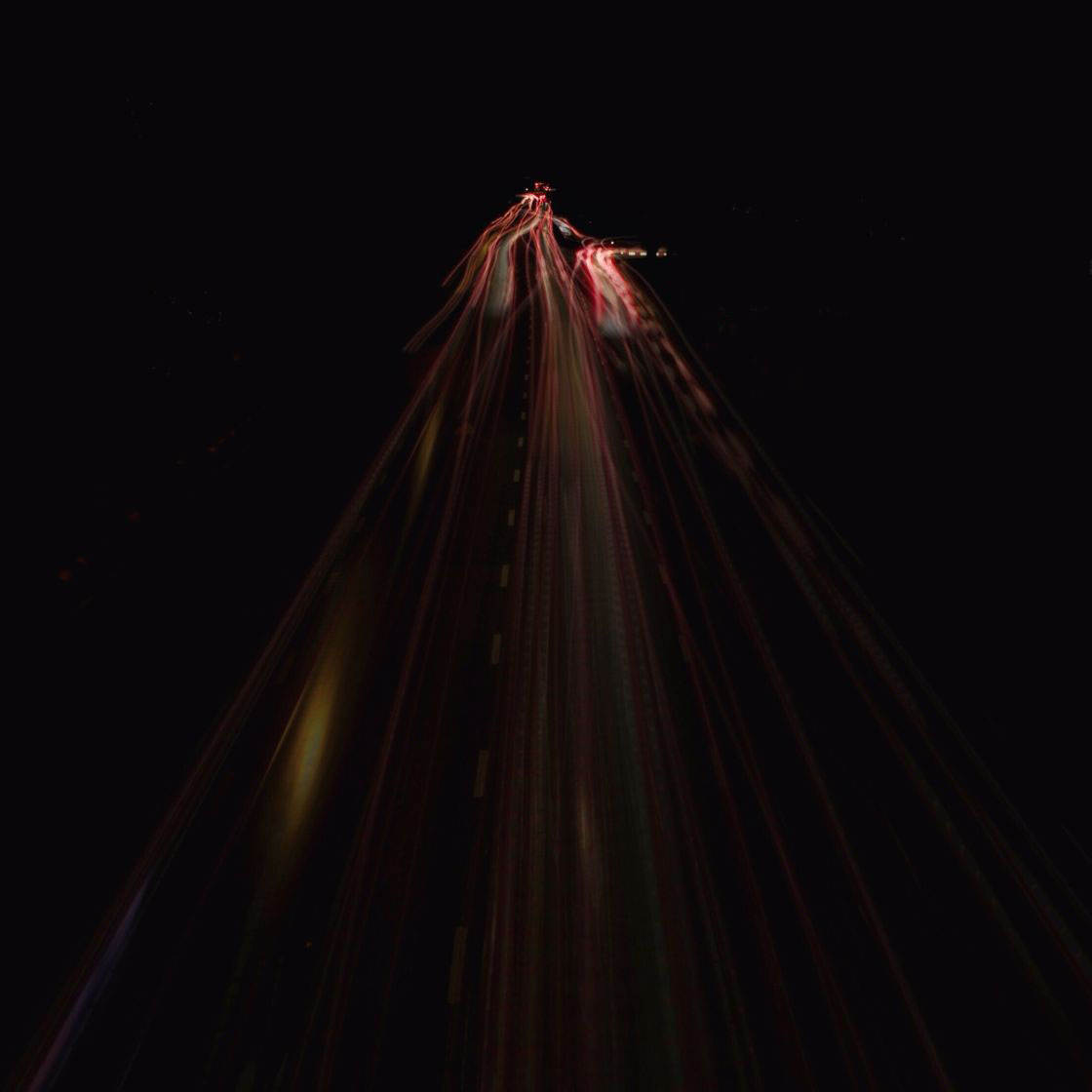
Slow Shutter Cam umožňuje vybrat si z několika různých druhů technik dlouhé expozice, a to Motion Blur, Light Trail a Low Light. Umožňuje také ovládat nastavení, jako je rychlost závěrky, citlivost na světlo a síla rozmazání.
Aplikaci Slow Shutter Cam si můžete stáhnout z App Store za 1,99 USD a je navržena tak, aby fungovala s iPhonem i iPadem.
Nyní zjistíme, jak pomocí aplikace Slow Shutter Cam vytvářet s iPhonem světelné stopy, rozmazání pohybu a fotografie při slabém osvětlení.
Vytvořte abstraktní fotografii s pomalou závěrkou
Jedním z nejjednodušších způsobů, jak vytvořit zajímavou fotografii s dlouhou expozicí, je fotografovat nehybný objekt a zároveň pohybovat fotoaparátem v určitém směru.
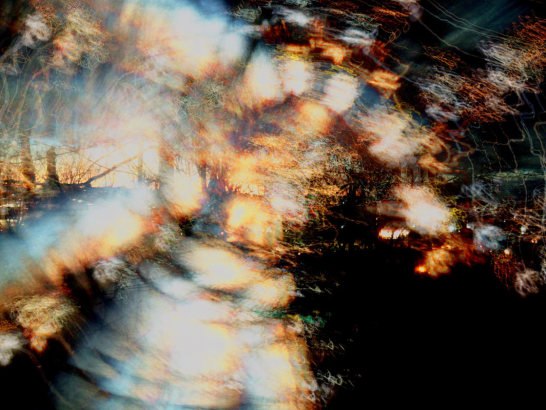

Pohyb fotoaparátu v kombinaci s pomalou závěrkou vede ke vzniku světelných pruhů, které vytvářejí jedinečné výtvarné abstraktní fotografie.
Nejprve je třeba najít scénu s malými světelnými body a výraznými vertikálními nebo horizontálními prvky, jako je například níže uvedený příklad několika městských světel za sadou stromů ve večerních hodinách:
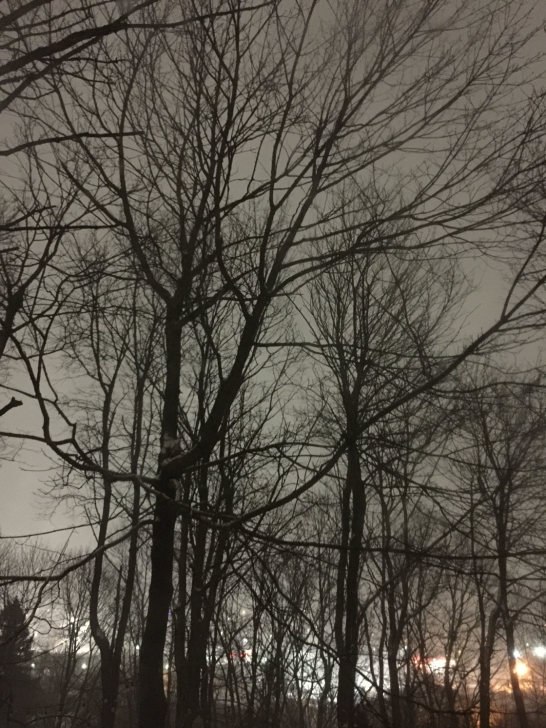
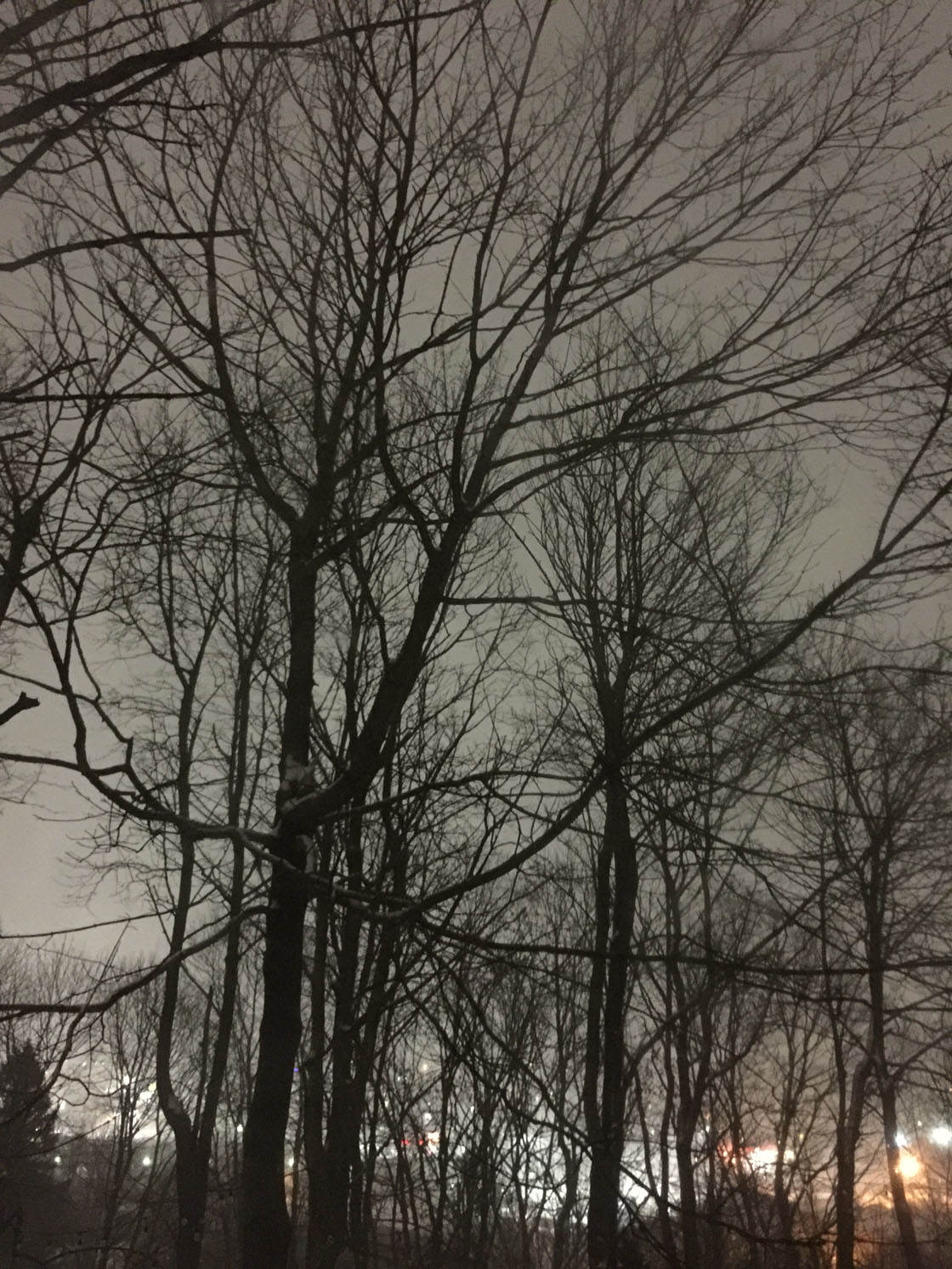
Otevřete aplikaci Slow Shutter Cam a nastavte kompozici podle svých představ:
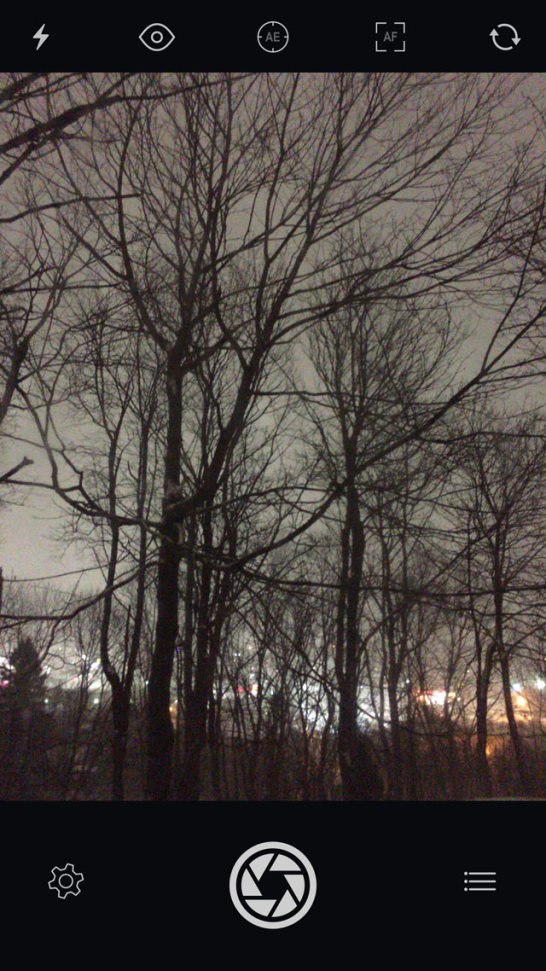

Vlevo dole na obrazovce klepnutím na ikonu ozubeného kola zobrazte možnosti režimu snímání:
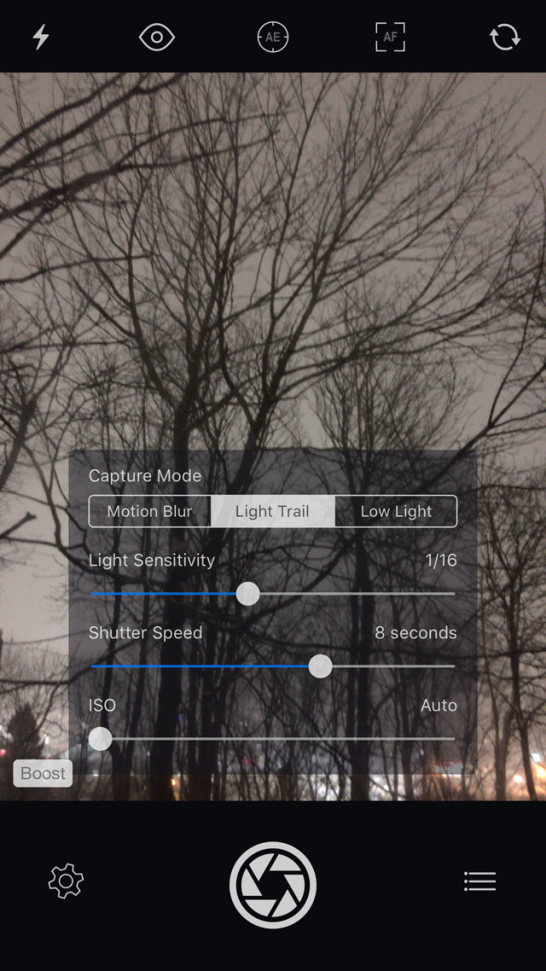
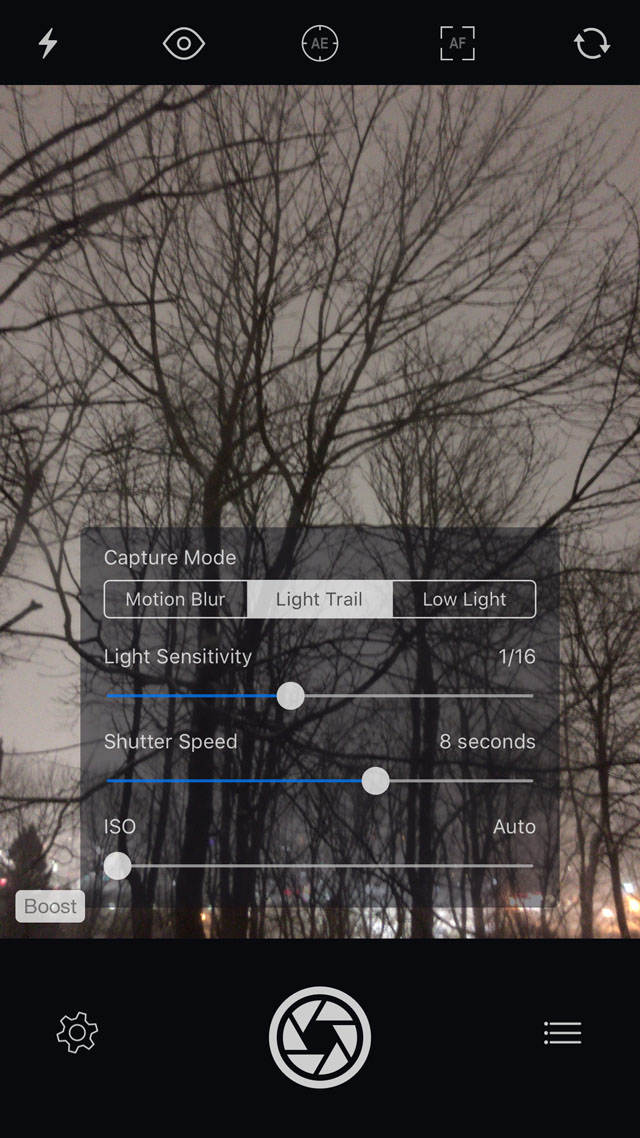
V aplikaci Slow Shutter Cam jsou tři režimy snímání: Rozmazání pohybu, Světelná stopa a Slabé světlo. Pokud vyberete možnost Light Trail (Světelná stopa), zobrazí se tři posuvníky, které vám umožní před pořízením snímku jemně doladit nastavení expozice.
Pro mou scénu jsem nastavil citlivost na světlo na 1/16, rychlost závěrky na 8 sekund a citlivost ISO na hodnotu Auto. Mějte však na paměti, že budete muset experimentovat s různými citlivostmi na světlo a rychlostmi závěrky podle toho, kolik světla máte ve fotografované scéně.
Při nastavování hodnot posuvníků nezapomeňte, že čím delší je rychlost závěrky, tím výraznější bude světelná stopa. Pomocí možnosti Citlivost na světlo můžete fotografii zesvětlit nebo ztmavit. Nastavení ISO také ovlivňuje expozici (jas), ale mějte na paměti, že při vysokém nastavení ISO můžete mít nakonec zrnité fotografie.
Když jste připraveni, pokračujte a stiskněte velké tlačítko spouště ve spodní části uprostřed obrazovky. Okamžitě (ale pomalu) pohybujte fotoaparátem vertikálně nahoru a dolů, abyste vytvořili světelnou stopu.
Po osmisekundové expozici (nebo jak dlouho trvá vaše vlastní světelná stopa) uvidíte hotovou fotografii se třemi možnostmi ve spodní části obrazovky – Vymazat, Upravit a Uložit:
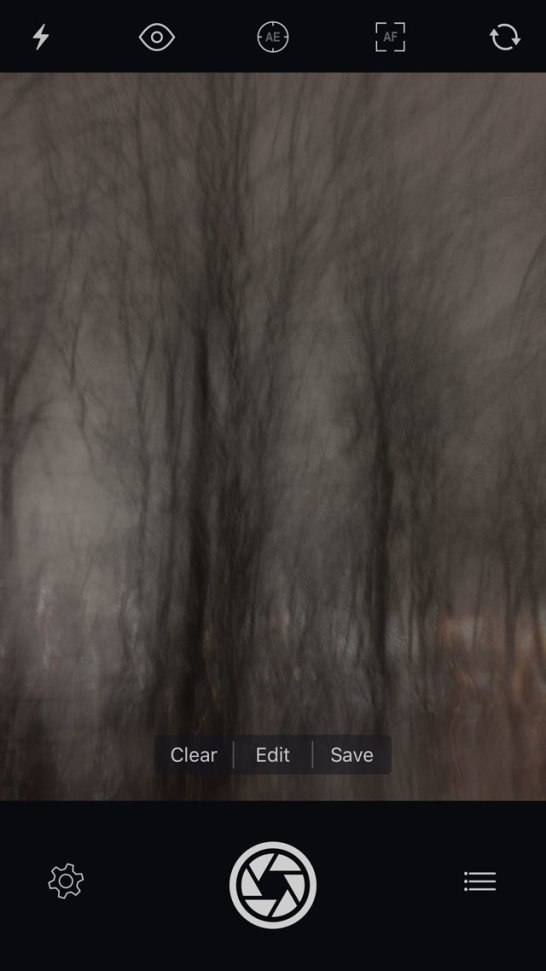
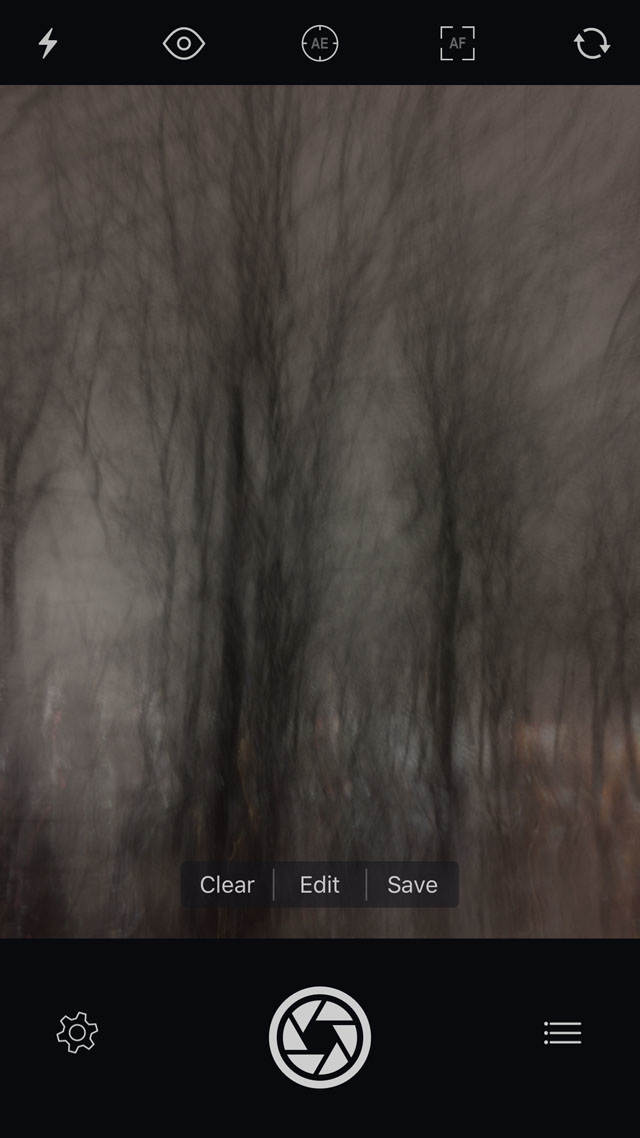
Klepněte na možnost Upravit, která otevře pět různých nástrojů pro úpravy ve spodní části obrazovky: V nabídce se objeví následující nástroje: Zmrazení, Jas, Kontrast, Sytost a Odstín. Klepněte na položku Jas a upravte úroveň jasu fotografie podle svého uvážení:
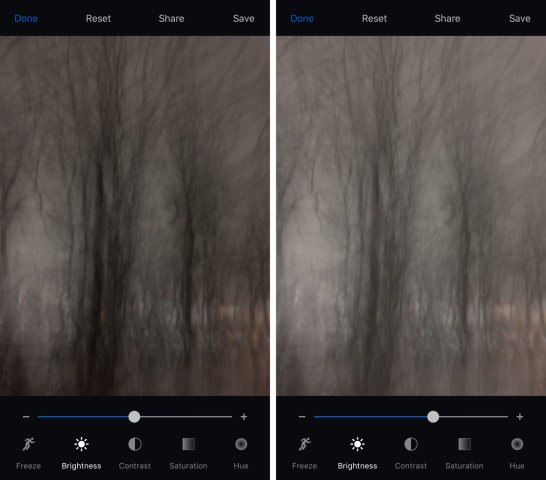
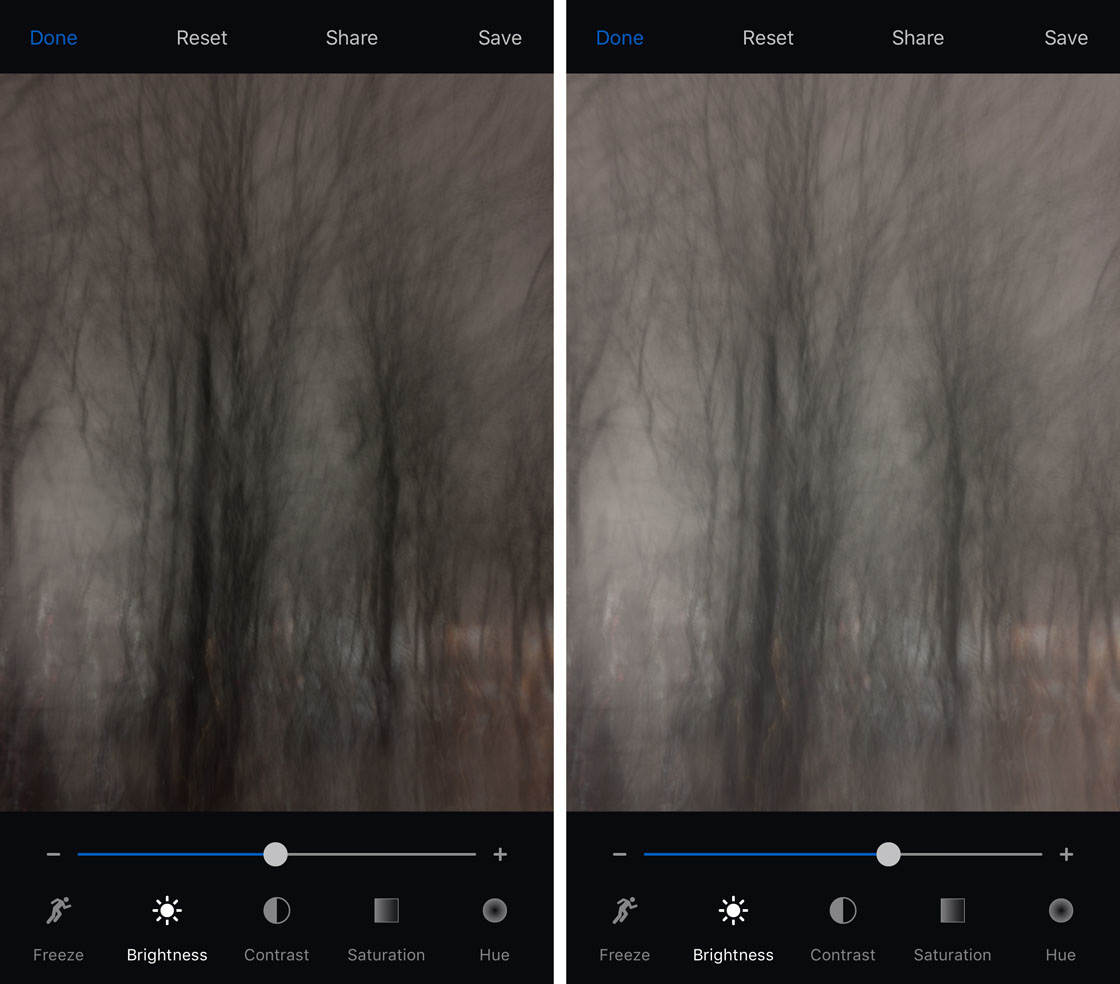
Neznepokojujte se, pokud se vám fotografie zdá v tuto chvíli poněkud „plochá“ – po projití všemi nástroji úprav získáte „průrazný“ obrázek.
Dalším nástrojem je Kontrast, který ztmaví stíny a zesvětlí světla. Pro začátek vezměte kontrast úplně doprava, abyste dosáhli maximálního efektu, a pak jej trochu vraťte zpět, pokud máte pocit, že máte kontrastu příliš mnoho:

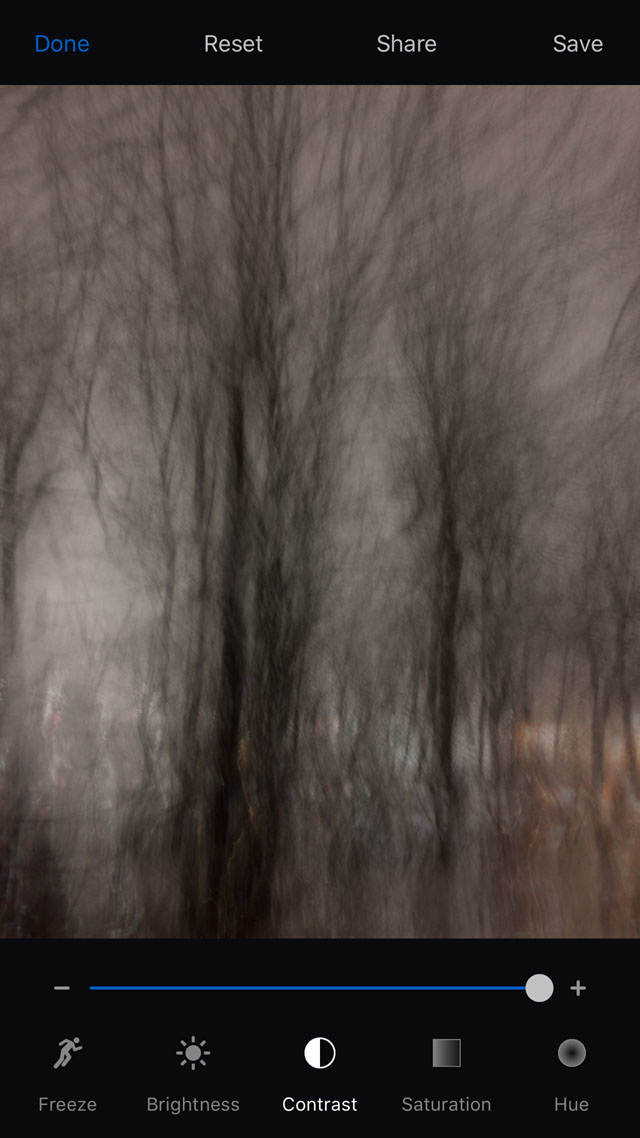
Saturace je důležitým nástrojem pro vytváření abstraktních světelných stop, protože dokáže světla udělat barevnější a živější. Zkuste nastavit Sytost na plnou hodnotu, úplně doprava:


Pokud se vám líbí, co vidíte, není třeba s tím dále pracovat. Můžete však mít pocit, že byste chtěli a změnit teplotu barev obrázku, aby byl „teplejší“ nebo „chladnější“. Pokud ano, můžete si pohrát s možností Hue.
Na níže uvedeném příkladu vidíte, že úprava Hue změnila obrázek z teplého oranžového tónu na studenou modrou barvu:


Pokud vás zajímá, k čemu slouží možnost Freeze (Zastavit), je to jednoduše způsob, jak můžete vidět, jaká byla kompozice v první části fotografie světelné stopy a jaká byla kompozice na konci expozice. Pokud nechcete mít méně výrazný efekt, není třeba nic nastavovat:
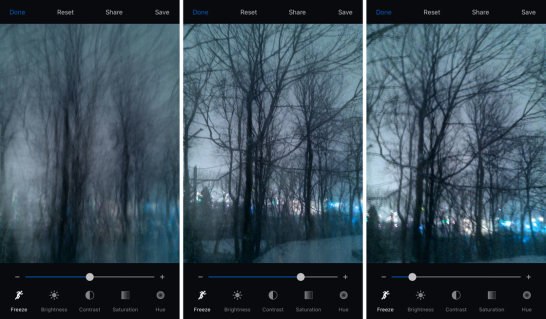
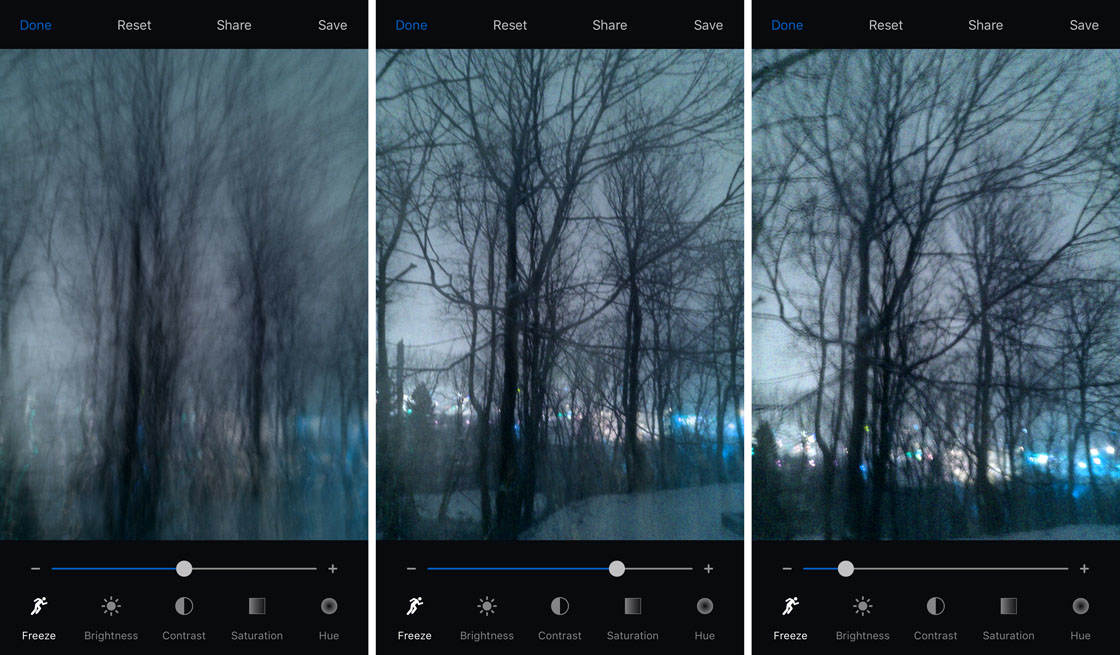
Když jste spokojeni s tím, jak vaše abstraktní fotografie světelné stopy vypadá, můžete ji uložit do knihovny fotografií v iPhonu (v aplikaci Fotky) klepnutím na Uložit v pravém horním rohu.
Poté budete mít možnost uložit do různých aplikací a služeb, které máte předplacené. Pokud chcete fotografii uložit pouze do knihovny fotografií, klepněte na možnost Uložit obrázek:
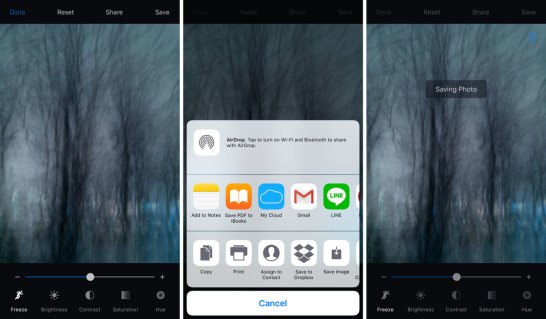
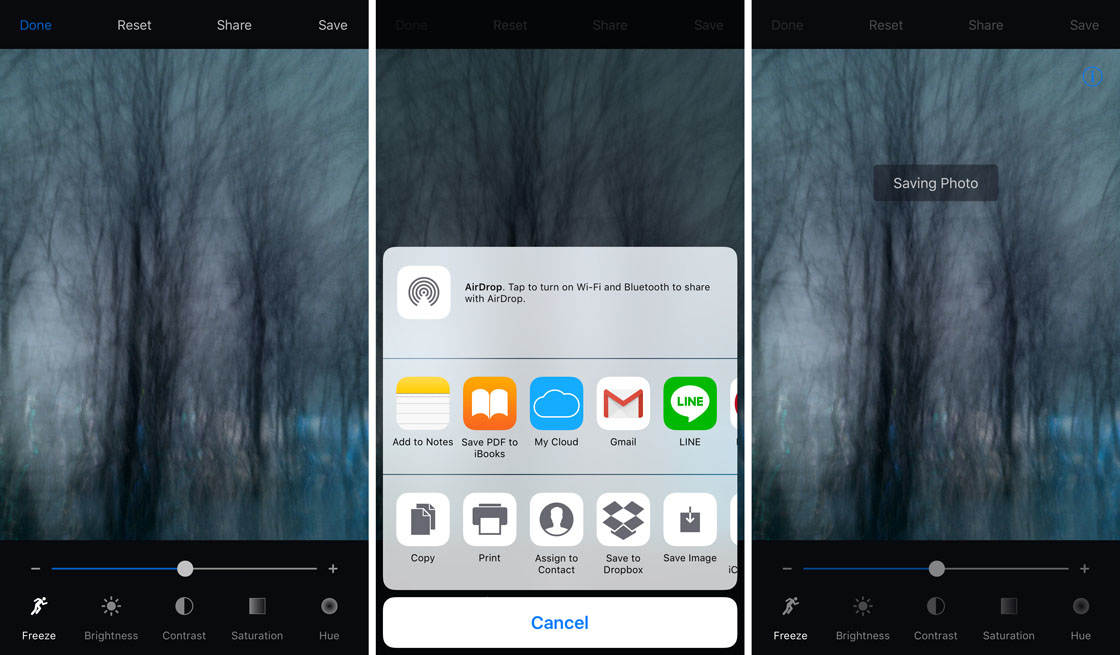
Níže je moje finální upravená fotografie s pomalou závěrkou:


Pokud se vám úpravy nelíbí, můžete fotografii světelné stopy snadno znovu upravit v aplikaci Slow Shutter Cam. Jednoduše klepněte na tlačítko Resetovat v horní části obrazovky a začněte upravovat znovu klepnutím na možnost Upravit:

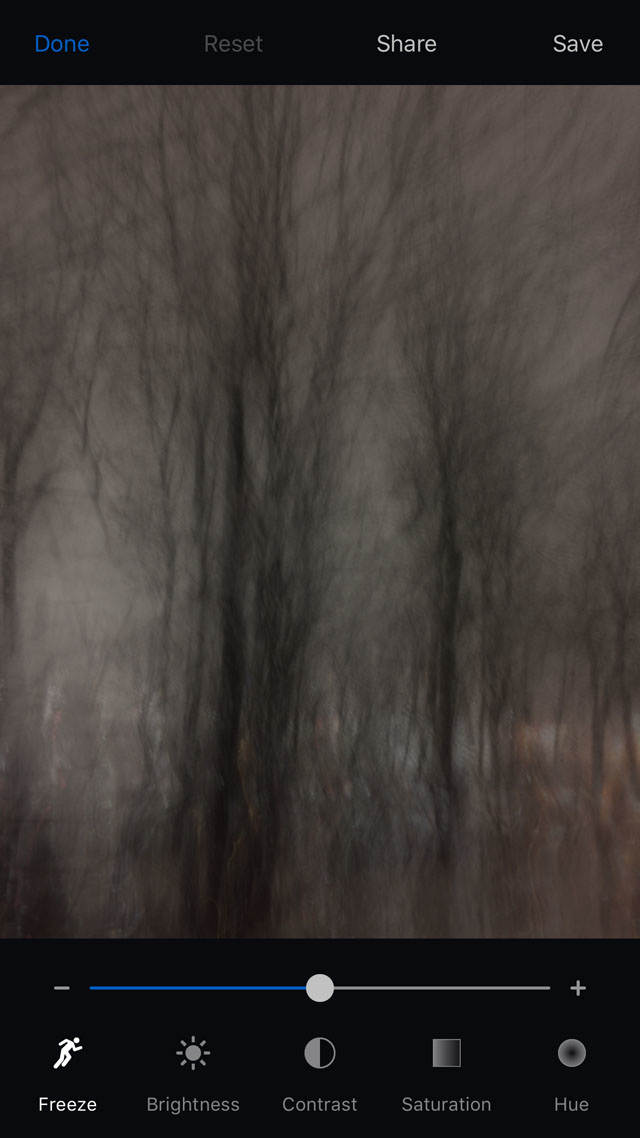
Pokud byste fotografii raději vyhodili, protože nedopadla podle vašich představ, klepněte na možnost Vymazat ve spodní části obrazovky a poté na možnost Vymazat zachycení. Budete přeneseni zpět do živého náhledu fotoaparátu, takže můžete začít fotografovat další fotografii s pomalou závěrkou:
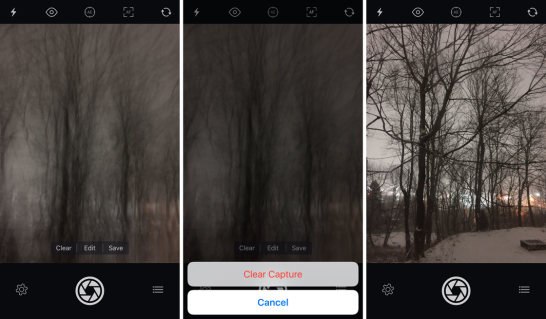
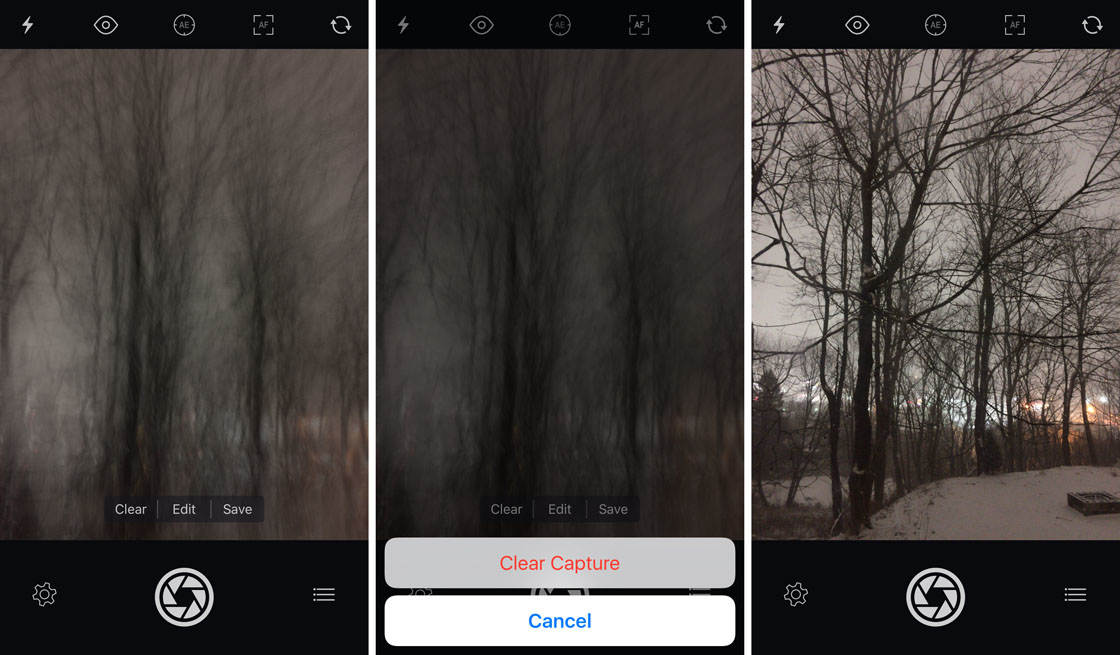
Pamatujte, že tato technika abstraktní světelné stopy není omezena na vertikální pohyb. Můžete také zkusit pohybovat fotoaparátem v jiných směrech, například horizontálně, diagonálně nebo zcela náhodně:
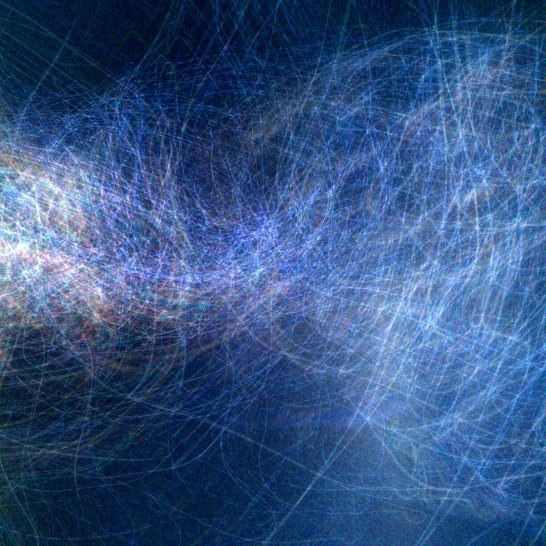
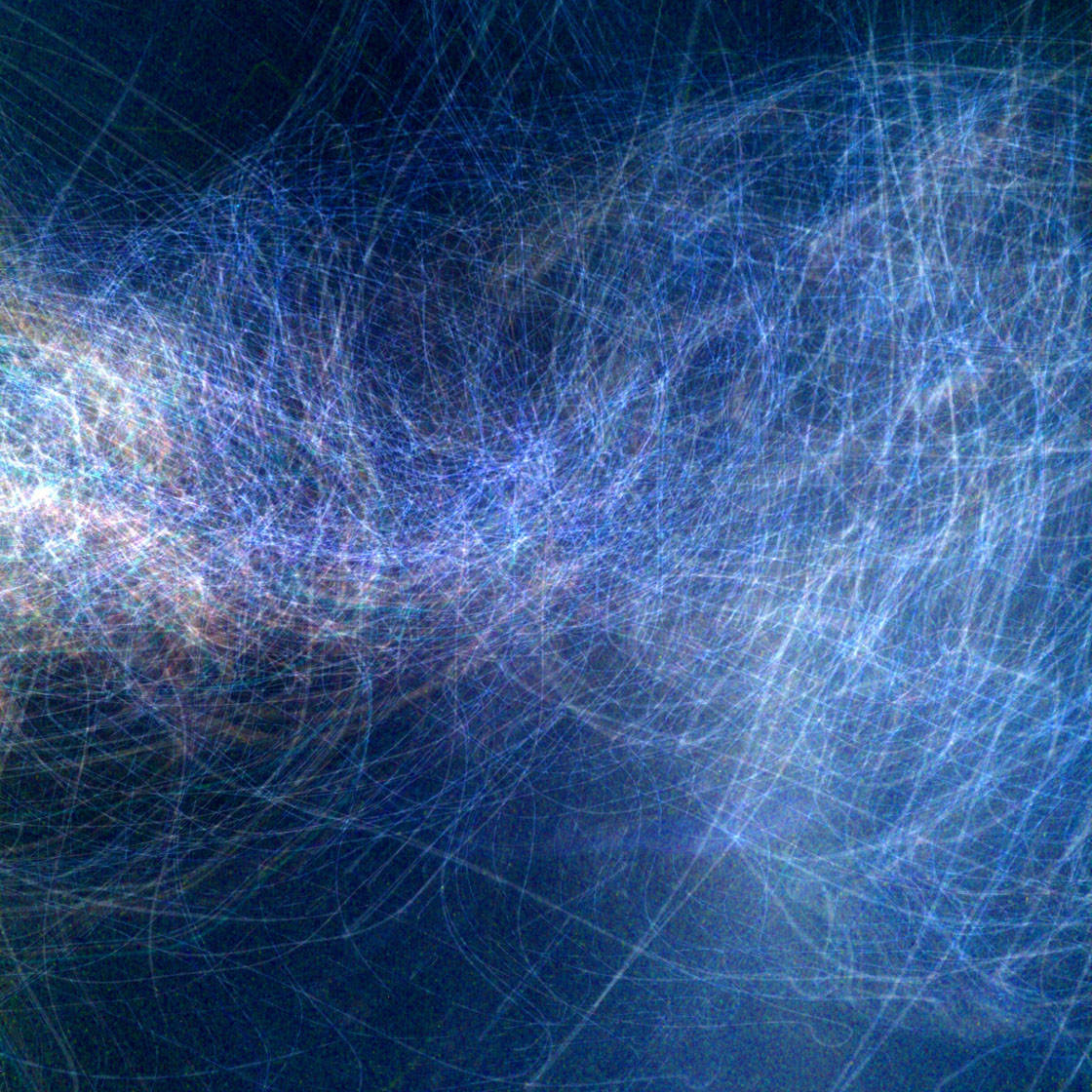
Kruhové světelné stopy můžete vytvořit také otáčením fotoaparátu v kruhovém pohybu:
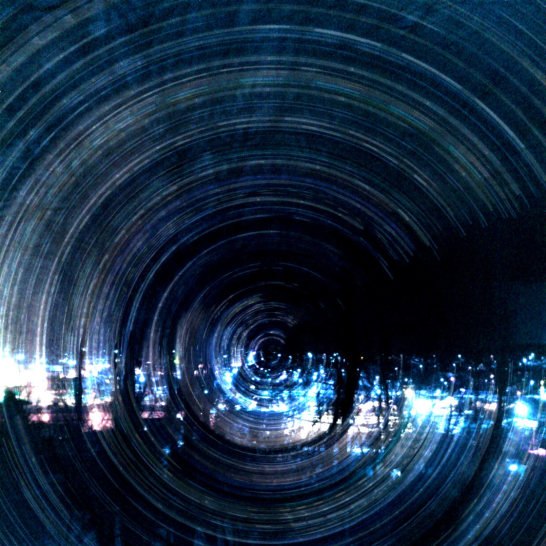
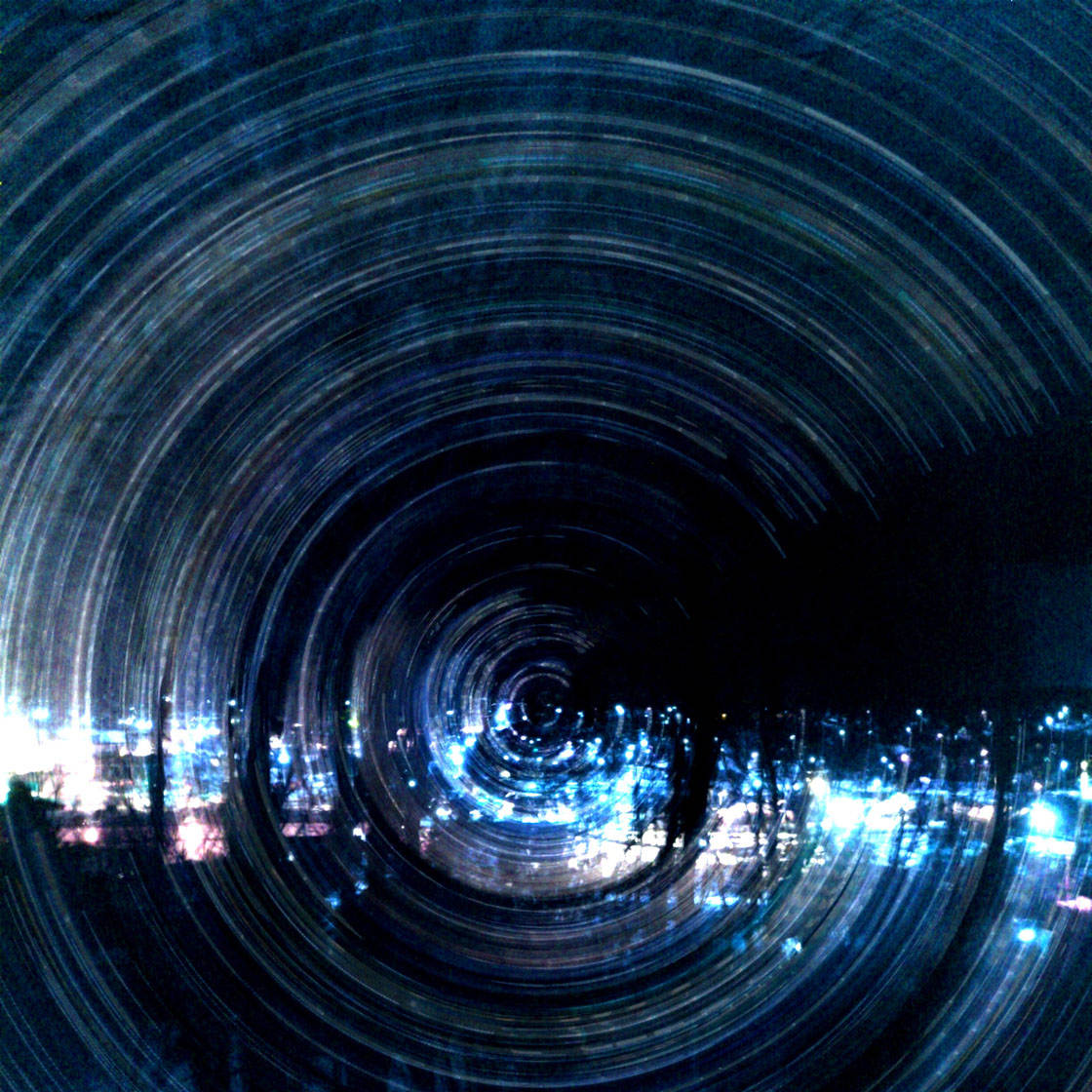
Jedním z nejlepších nástrojů pro vytváření kruhových světelných stop je mini stativ iOtrip. Tento systém je ideální pro fotografování s otáčením, protože držák stativu umožňuje plynulé otáčení iPhonu o 360 stupňů při pořizování snímku:


Snadno si najděte pěkné místo, například tyto stromy, nastavte stativ iOtrip s iPhonem a pak vyfoťte světelnou stopu při otáčení telefonu dokola. Níže jsou uvedeny dva výsledky při použití této techniky:

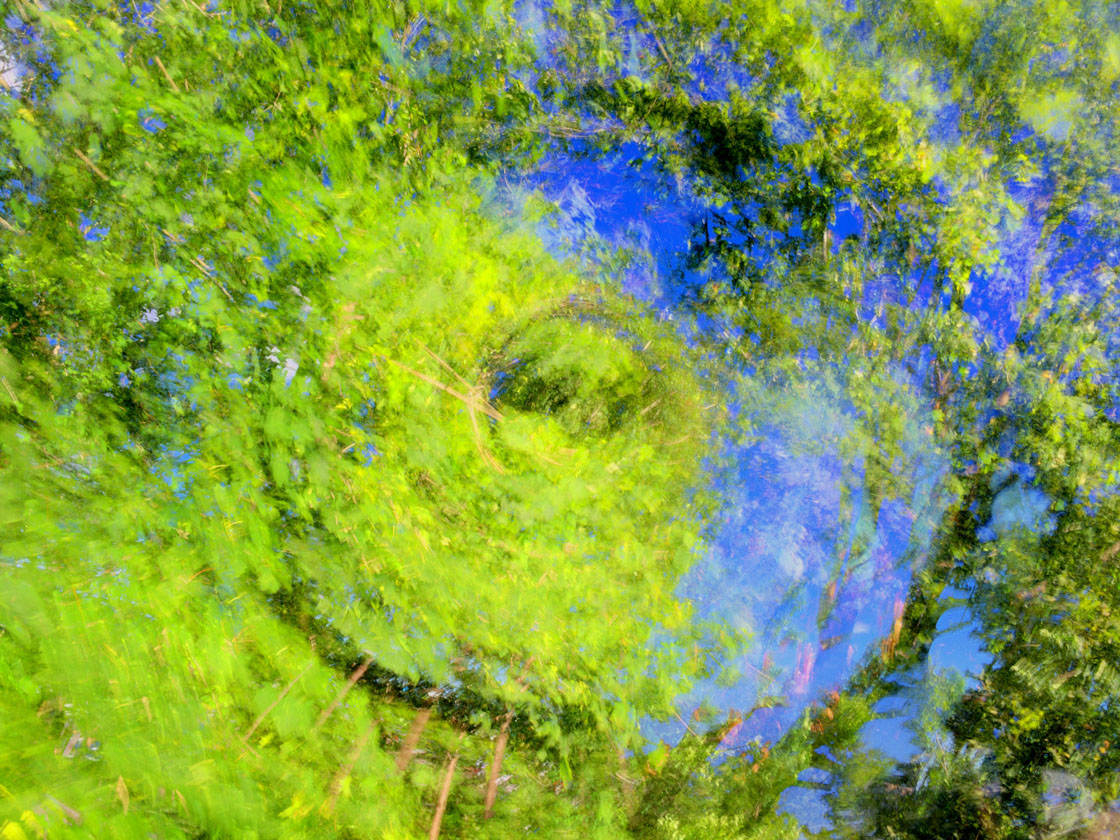
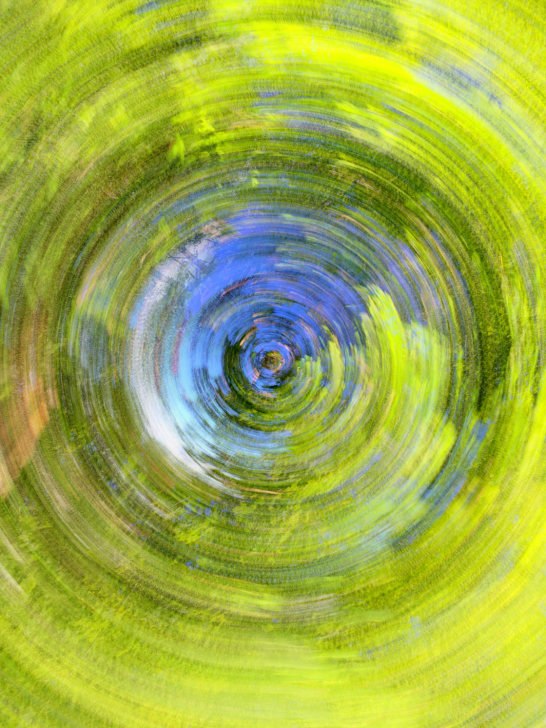
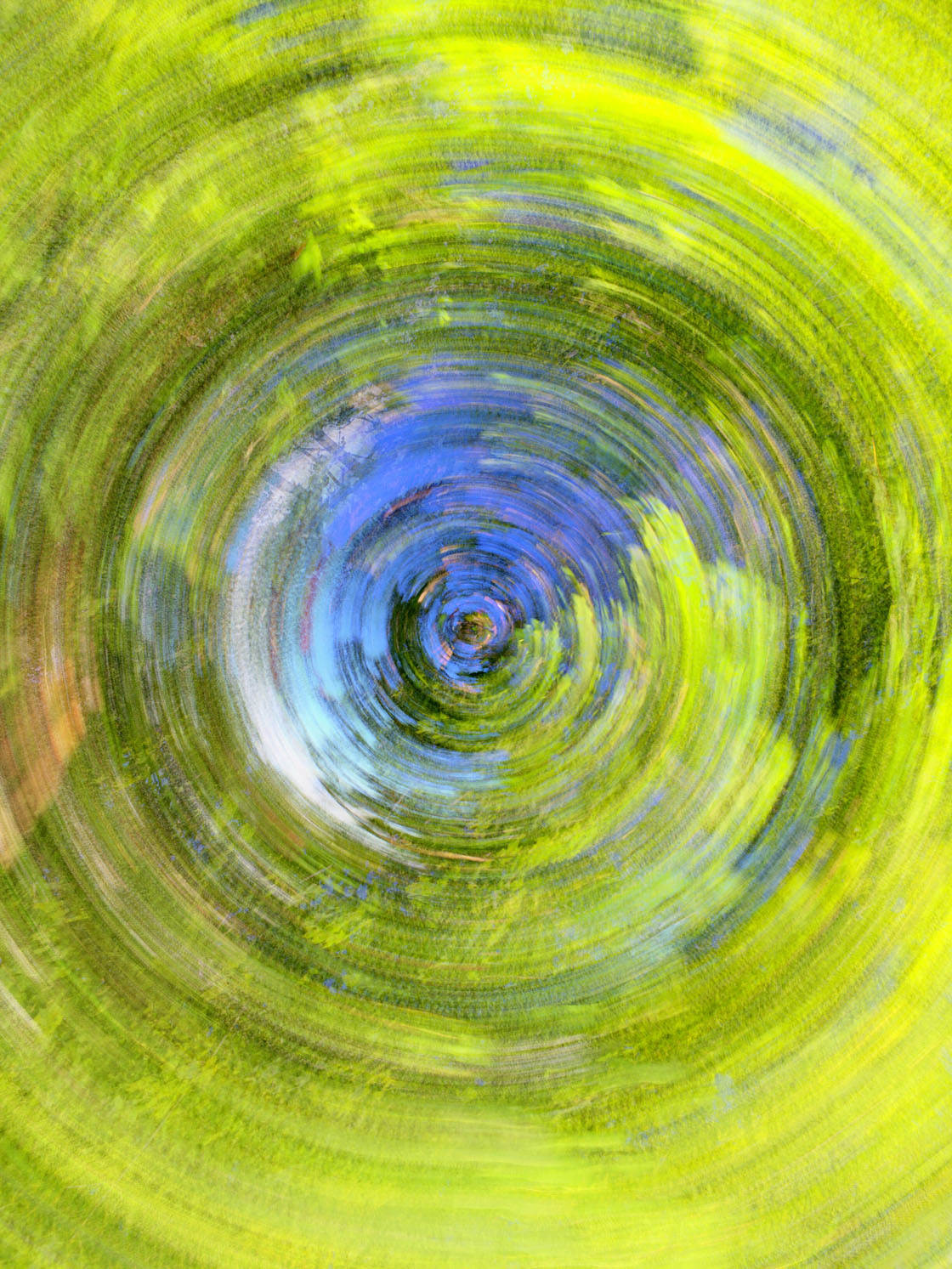
Zachycení pohyblivých světelných stop
Dalším způsobem, jak vytvořit fotografie světelných stop, je udržet fotoaparát v naprostém klidu a pomocí pomalé rychlosti závěrky zachytit pohyblivá světla, například ohňostroj nebo přední a zadní světla projíždějících aut.
Všechny nehybné objekty na scéně budou vypadat ostře, zatímco pohybující se světla se objeví jako světelné stopy napříč snímkem:


Chcete-li vytvořit světelné stopy z aut, najděte místo s neustálým provozem. Budete také potřebovat stativ pro iPhone a držák na stativ pro iPhone, abyste mohli během dlouhé expozice udržet fotoaparát v dokonalém klidu.
Nastavte stativ a namiřte iPhone tak, abyste viděli přední nebo zadní světla auta nebo obojí. Při fotografování níže uvedené fotografie jsem použil stativ MeFOTO BackPacker Air. Je velmi lehký a přenosný a funguje jak pro iPhone, tak pro těžší fotoaparáty:


Když jste připraveni vytvořit fotografii světelné stopy, otevřete aplikaci Slow Shutter Cam, klepněte na ikonu ozubeného kola a vyberte možnost Light Trail.
Nastavte možnosti posuvníku pro nastavení citlivosti na světlo, rychlosti závěrky a ISO. Níže vidíte nastavení, které jsem použil pro tuto konkrétní scénu:
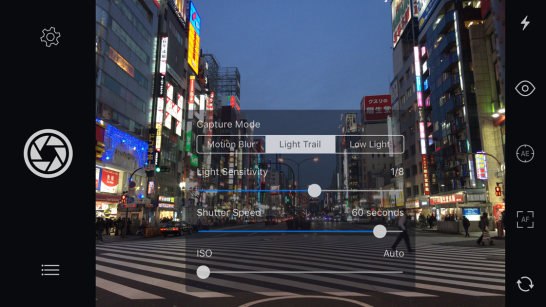
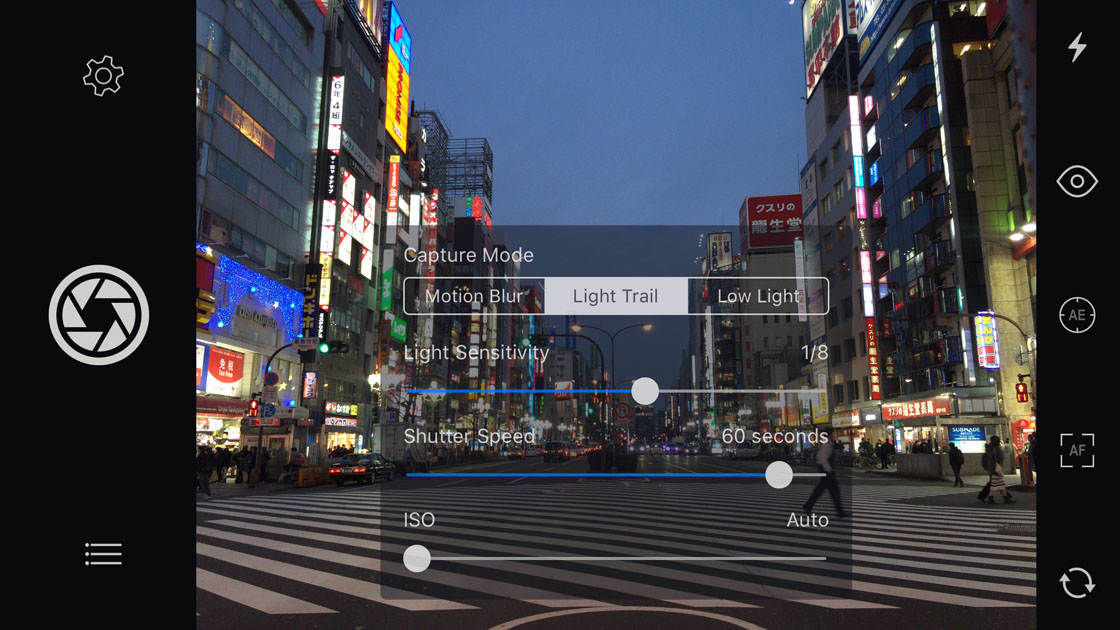
Poklepejte jemně na tlačítko spouště, abyste začali fotografovat, a užijte si sledování, jak aplikace zachycuje světelné stopy!“
Po dokončení fotografie budete mít možnost snímek světelné stopy upravit. Pokud se vám fotografie líbí tak, jak je, jednoduše klepněte na možnost Uložit. Nebo klepněte na Upravit a upravte Jas, Kontrast, Sytost nebo Odstín:


U této fotografie stačilo jen trochu zvýšit Sytost, aby byly barvy živější:


Níže je moje finální upravená fotografie světelné stopy ve městě:


Použití rozmazání pohybu pro zachycení pohybující se vody
Další významnou funkcí aplikace Slow Shutter Cam je funkce rozmazání pohybu. Ta se skvěle hodí k tomu, aby se pohybující se objekty zobrazovaly jako rozmazání nebo pruhy na fotografii, a je ideální pro vytváření jemných, hedvábně hladkých fotografií vodopádů.
V této části se dozvíte, jak zachytit pohybující se vodu s pomalou rychlostí závěrky a vytvořit krásné, zasněné snímky, jako je ten níže:


Chcete-li fotografovat vodopády s rozostřením pohybu, ujistěte se, že používáte stativ, aby se všechny nehybné objekty na scéně objevily na snímku ostré.
V aplikaci Slow Shutter Cam klepněte na ikonu ozubeného kola a nastavte režim snímání na možnost Rozmazání pohybu. Pomocí posuvníků nastavte sílu rozmazání, rychlost závěrky a ISO:
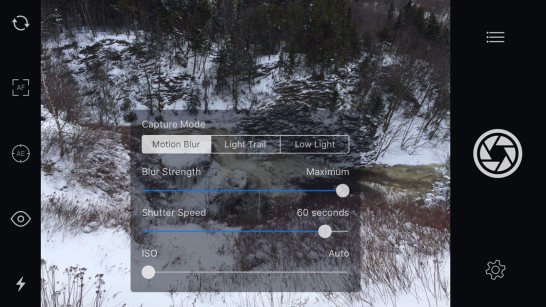
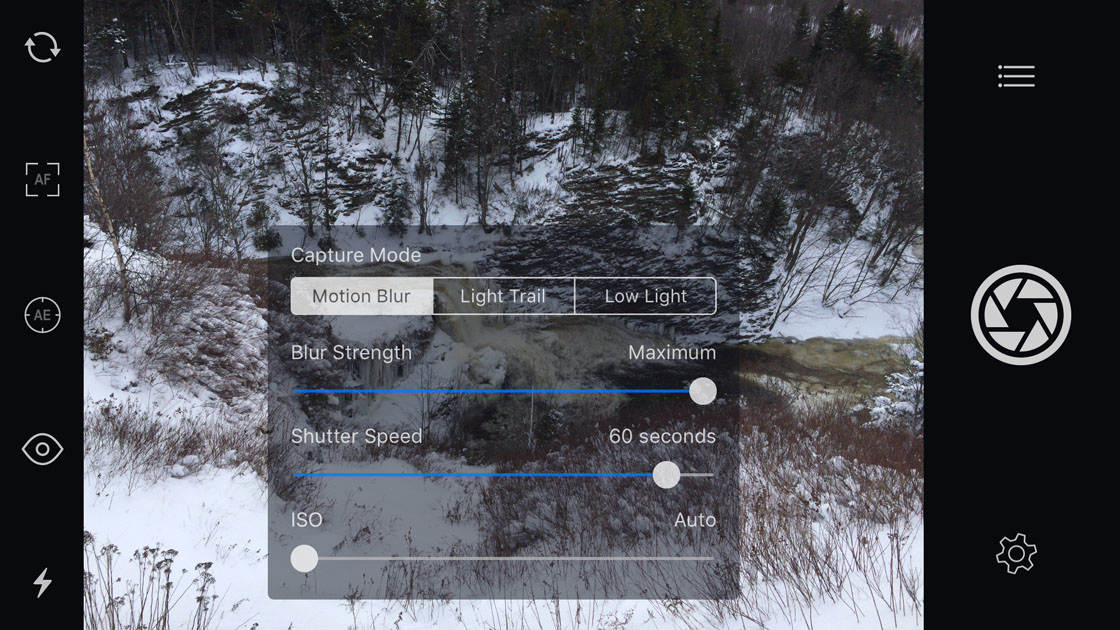
Když jste připraveni, lehce klepněte na tlačítko spouště, abyste iPhone neroztřásli. Po dokončení expozice buď klepněte na Upravit a upravte jas, kontrast a barvy, Uložit a uložte fotografii tak, jak je, nebo Vymazat a začněte znovu.
U svého snímku jsem trochu zvýšil Kontrast a pak přidal trochu Sytosti, aby byly barvy živější:


Pokud chcete jednoduchou černobílou fotografii, klidně snižte Sytost na nulu.
Nakonec jsem zvýšil Jas fotografie:


Když jste s upraveným snímkem spokojeni, klepněte na Uložit a uložte jej do knihovny fotografií iPhonu.
Abyste si udělali představu o tom, jak je Slow Shutter Cam dobrá, podívejte se na snímky před a po úpravě níže. První snímek ukazuje scénu zachycenou pomocí nativní aplikace fotoaparátu – voda se zdá být ostrá, protože fotoaparát použil rychlou závěrku:


Další snímek byl pořízen pomocí aplikace Slow Shutter Cam. Díky rozmazání pohybu vytvořenému pomalou rychlostí závěrky vypadá pohybující se voda hladce a hedvábně:
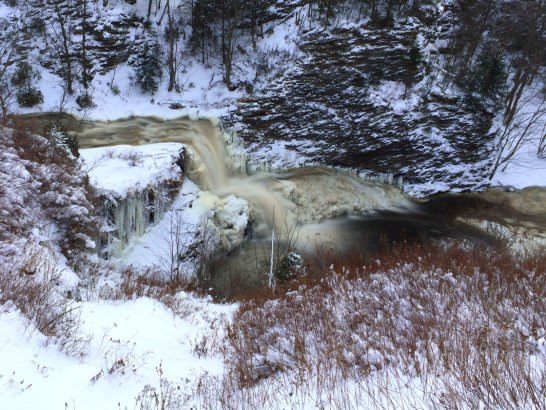

Vysoce kvalitní fotografie při slabém osvětlení
Máte problém zachytit dobré fotografie při slabém osvětlení? Nedostatek světla má často za následek rozmazané a zrnité snímky kvůli pomalým rychlostem závěrky a vysokému nastavení ISO (citlivosti na světlo), které jsou nutné k dosažení slušné expozice.
Aplikace Slow Shutter Cam má však skvělé nastavení Low Light, které umožňuje snížit digitální šum (zrnitost), takže můžete zachytit čisté a ostré fotografie za špatných světelných podmínek.
Vzhledem k pomalým rychlostem závěrky, které jsou nutné k zachycení dostatečného množství světla na fotografii, vždy používejte stativ, aby byl fotoaparát stabilní. Při ručním držení iPhonu dojde k roztřesení fotoaparátu a celá fotografie bude vypadat rozmazaně.
Pokud máte fotoaparát nastavený, otevřete Slow Shutter Cam a klepněte na ikonu ozubeného kola. Nastavte režim snímání na slabé osvětlení:
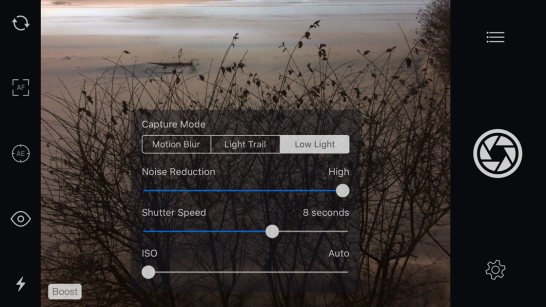
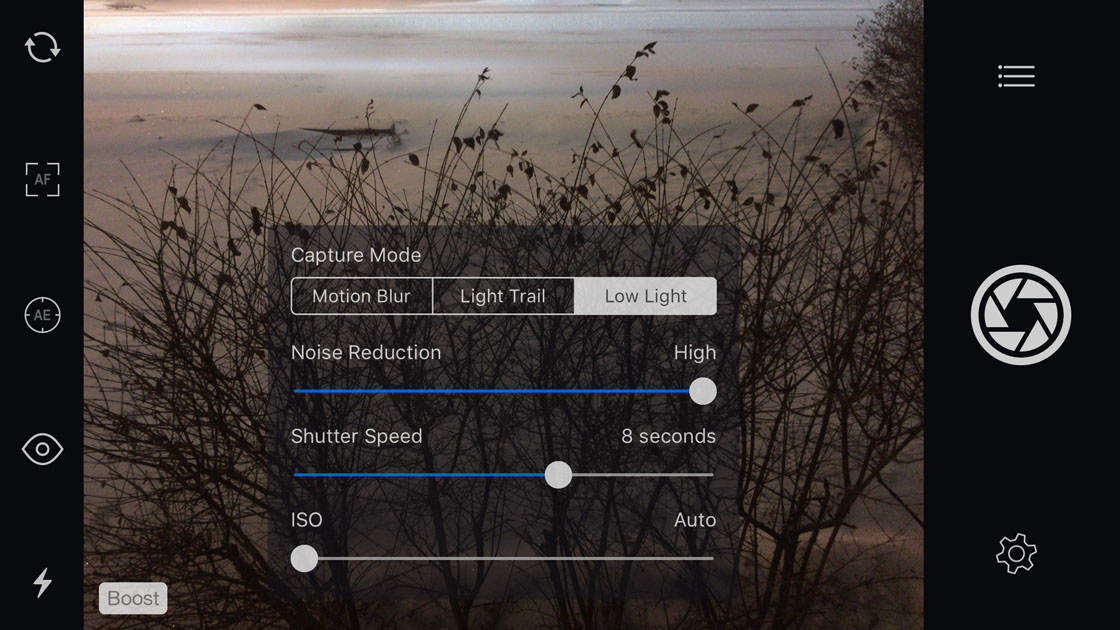
Chcete-li snížit množství zrnitosti (digitálního šumu) na fotografii, nastavte posuvník Redukce šumu na hodnotu Vysoká. Pro začátek bych doporučil nastavit rychlost závěrky na přibližně 8 sekund, ale možná ji budete muset změnit podle vlastních světelných podmínek.
Když jste připraveni pořídit snímek, lehce klepněte na tlačítko spouště a pořiďte fotografii. Ujistěte se, že při stisknutí tlačítka spouště nepohybujete iPhonem, protože tím dochází k chvění fotoaparátu, které má za následek rozmazání fotografie.
Když aplikace dokončí expozici fotografie, můžete si vybrat možnost Vymazat, Upravit nebo Uložit snímek:
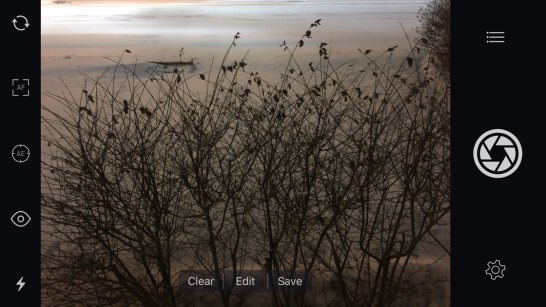
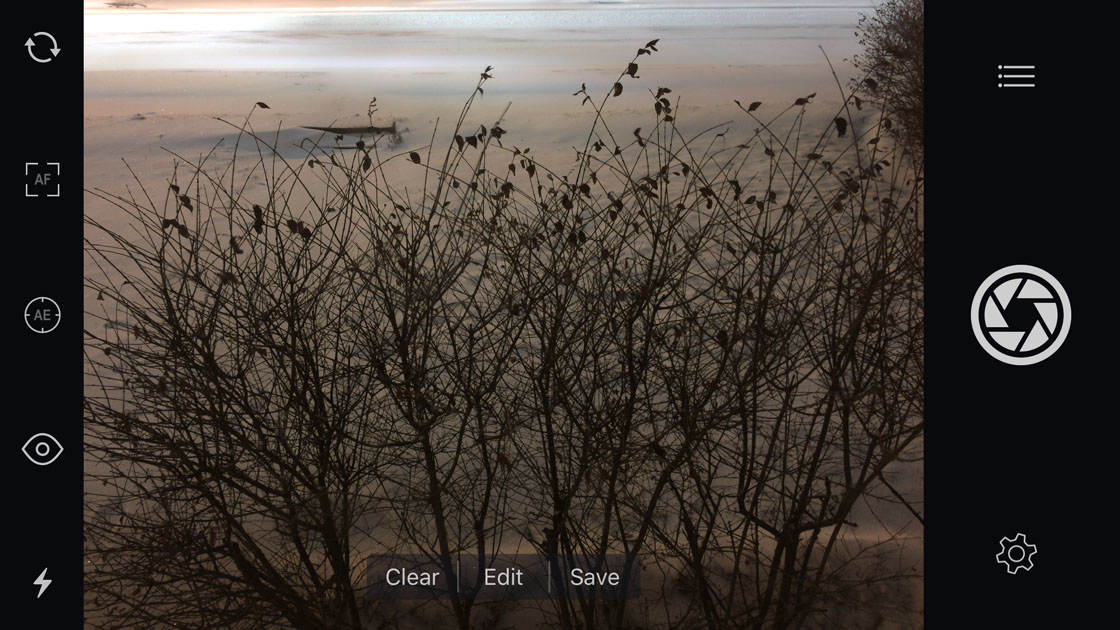
Níže je snímek při slabém osvětlení, který jsem pořídil v aplikaci Slow Shutter Cam:


.