Rozhraní Camera Raw umožňuje velmi snadno a přesně upravovat obrazové soubory RAW a obejít tak nutnost dalších (potenciálně destruktivních…) úprav v programu Photoshop společnosti Adobe.
Ale co když nemáte fotoaparát, který snímá v rawu? Můžete přesto využít nedestruktivní úpravy v Camera Raw?
No, odpověď na tuto otázku zní ano.
I když váš fotoaparát snímá pouze do formátu JPEG nebo TIFF, můžete tyto soubory otevřít a upravit v Adobe Camera Raw a využít většinu souvisejících výhod.
Jaké typy formátů souborů umí Camera Raw otevřít?
Nemusí to být zjevné nebo zřejmé, ale zásuvný modul Camera Raw společnosti Adobe umí otevřít a upravovat řadu formátů obrazových souborů, mezi které patří:
- SouboryRAW (.CRW (Canon), .NEF (Nikon), .ARW (Sony), .RAF (Fuji) & .DNG (Adobe))
- JPEG (Joint Photographic Experts Group)
- TIFF (Tagged Image File Format)
- PSD
Naneštěstí Camera Raw neumí otevřít a nepodporuje obrazové soubory PNG (Portable Network Graphic) nebo GIF (Graphic Interchange Format).
Seznam všech podporovaných modelů fotoaparátů naleznete na stránce podpory Adobe Camera Raw. Konkrétní informace o podporovaných příponách typů souborů a požadované verzi softwaru získáte výběrem značky fotoaparátu.
Jak otevřít Camera Raw v Adobe Bridge?
Pokud nechcete otevírat Photoshop, zkuste místo toho použít Adobe Bridge. Zásuvný modul Camera Raw je integrován přímo do programu Adobe Bridge, a proto nemusíte načítat program Photoshop.
Abyste se vyhnuli otevření obrázku v programu Photoshop, neklikejte na něj dvakrát. Místo toho klikněte na obrázek pravým tlačítkem myši a vyberte možnost otevřít v Camera Raw. Tím se otevře Camera Raw, ale místo Photoshopu se načte v programu Adobe Bridge.
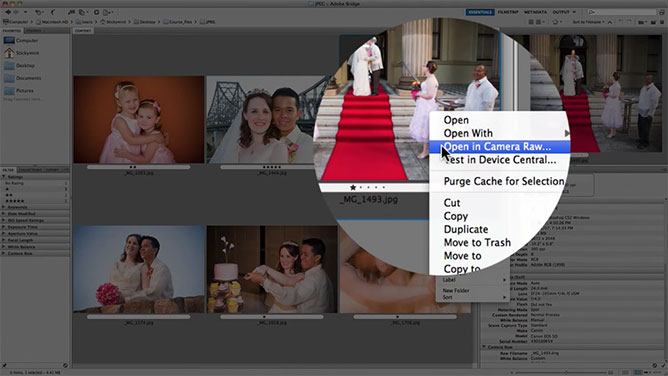
Ušetříte mnohem více výpočetního výkonu, když najednou otevřete pouze Camera Raw a Adobe Bridge, na rozdíl od toho, když máte otevřený Adobe Bridge a Photoshop. Protože Photoshop evidentně spotřebovává mnohem více výpočetního výkonu.
S tím, jak jsou dnes soubory digitálních zrcadlovek velké, jsou mnohem větší, než s jakými je většina lidí zvyklá pracovat.
Takže tím, že máte v počítači otevřeno méně aplikací, umožníte počítači mít více výpočetního výkonu určeného speciálně pro úpravy fotografií.
Jak nastavit předvolby Camera Raw pro otevírání snímků?
Přejdete-li do levého horního rohu, kde se nacházejí nástroje, všimnete si, že je zde dialogové okno Předvolby otevírání.
Kliknete-li na něj, zobrazí se předvolby Camera Raw zobrazující obecná nastavení.
Obecné
První z nich umožňuje zvolit, kam chcete ukládat veškeré změny snímků v počítači. Můžete si vybrat, zda chcete tato nastavení obrázků ukládat do souborů SideCar XMP, nebo zda je chcete ukládat přímo do databáze aplikace Camera Raw.
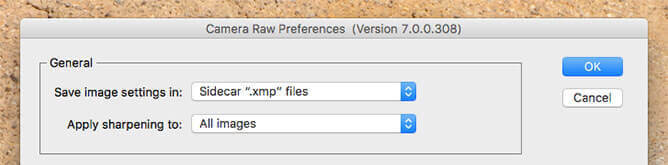
Já dávám přednost použití databáze aplikace Camera Raw, ale je to zcela na vás. Dále si můžete vybrat, zda chcete použít doostření na všechny snímky, nebo jen na náhledové snímky.
Výchozí nastavení snímků
Zde si všimnete, že máte k dispozici některá výchozí nastavení snímků. Zde můžete nastavit, zda chcete použít automatické úpravy tónů, automatické míchání stupňů šedi přímo na snímky, jakmile jsou otevřeny v Camera Raw.
Nyní je raději nechávám vypnuté, zejména pokud jsem v souboru Raw provedl změny, se kterými jsem zcela spokojen, a pak jej znovu otevřu. Pokud jej totiž otevřete znovu s těmito nastaveními, Camera Raw si sama usmyslí, jak má obrázek vypadat, a vlastně vám všechna tato nastavení změní, což může být docela nepříjemné.
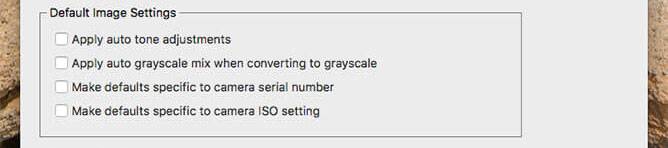
Zde máte možnosti, zda chcete zadat výchozí nastavení specifické pro sériová čísla fotoaparátů. Pokud tedy máte více fotoaparátů, se kterými fotografujete, a vybraný jeden z nich je váš preferovaný fotoaparát, můžete nastavit výchozí hodnoty tak, aby se vztahovaly pouze na toto konkrétní sériové číslo.
Máte také možnost pouze použít výchozí hodnoty nastavené v Camera Raw pro konkrétní nastavení ISO.
Pokud například fotografujete převážně na ISO 100, pak můžete mít všechny výchozí hodnoty a doostření a korekce objektivu nastavené pro ISO 100.
Pokud tedy fotografujete převážně na ISO 100, pak můžete mít všechny výchozí hodnoty a doostření a korekce objektivu nastavené pro ISO 100. Ale když otevřete soubor, který je nastaven na ISO 1600, můžete zvolit, že se tato nastavení na tento soubor nepoužijí. Protože například tento soubor může být mnohem více zašuměný a vy nechcete, aby se na toto nastavení ISO použilo stejné doostření.
Cache Camera Raw
Zde máme cache Camera Raw a zde můžete rozhodnout, kolik paměti chcete Camera Raw přidělit.

Příklad pokud Camera Raw běží poměrně pomalu a máte nějaké poměrně velké soubory raw, se kterými pracujete, můžete se rozhodnout, že Camera Raw přidělíte určité množství místa na pevném disku.
Čím více přidělíte, tím rychleji a lépe vám bude Camera Raw fungovat při práci s většími soubory.
Všimněte si také, že toto pročištění mezipaměti, právě zde také. Někdy, pokud se mezipaměť trochu zahltí, můžete zvolit vyčištění mezipaměti a také můžete zvolit umístění, kam se tato mezipaměť vlastně ukládá.
Manipulace se soubory DNG
Já hodně pracuji se soubory DNG, takže tady můžete zvolit, kde se s těmito soubory pracuje.

Přednostně ignoruji soubory XMP SideCar, protože u souborů DNG jsou tyto informace samozřejmě již obsaženy v jediném souboru DNG.
Rád také aktualizuji vložené náhledy JPEG, takže jsou skutečně nastaveny na střední velikost. Je to proto, že dávám přednost zmenšení velikosti svých souborů DNG. Pokud je mám nastavené na plnou velikost, pak je zřejmé, že velikost souboru bude o dost větší, než kdyby byl nastavený na střední velikost.
Jpeg & Tiff Handling
Jak jistě víte, Camera Raw umí otevřít JPEG ve dvou souborech, takže si v předvolbách Camera Raw můžete vybrat, jak se s těmito soubory bude zacházet.
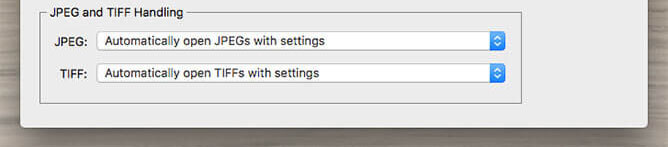
Nyní zde máme několik automatických nastavení, ale pokud chcete, můžete si také vybrat, zda chcete podporu souborů JPEG a TIFF skutečně zakázat.
Kontrastní procesy pro otevírání obrazových souborů
Nyní vás provedu několika různými způsoby otevírání souborů JPEG a TIFF v Camera Raw.
Jak vidíte, mám zde otevřenou složku, která obsahuje pouze soubory JPEG. Pojďme nyní dvakrát kliknout na jeden z těchto souborů JPEG. Jak vidíte, otevřel se v programu Adobe Photoshop, což není to, co chceme.
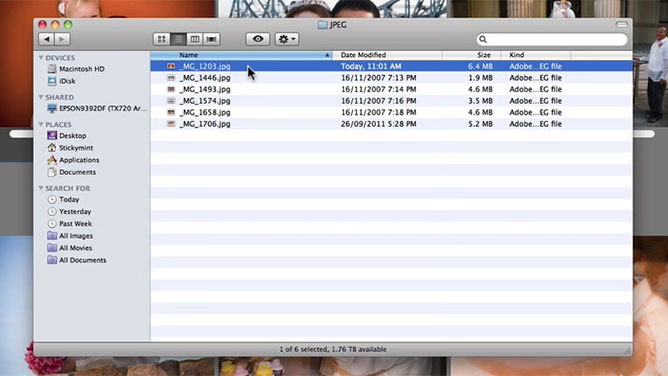
Přejděme a zavřeme jej. To se obvykle děje.
Místo toho otevřete ve Photoshopu…
Co můžete udělat místo toho, abyste to otevřeli přímo z vaší složky tam, kdybychom to otevřeli ve Photoshopu, můžete vybrat otevřít a zobrazit stejnou složku.
Uvidíte, že jsou tam všechny JPEG.
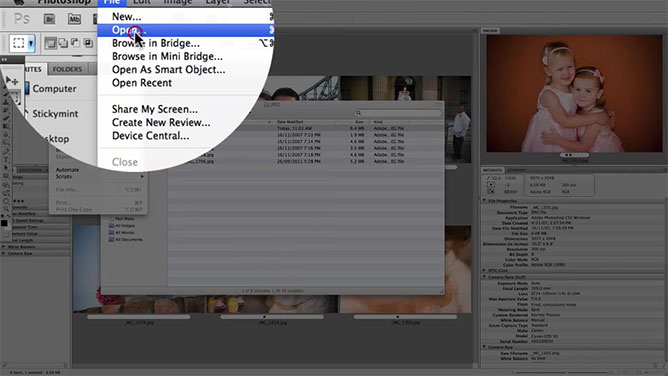
Otevřu tento soubor zde. Ale místo toho, abyste nechali formát nastavený na JPEG, změňte jej a nastavte na Camera Raw. Tak trochu obelstíme Photoshop, aby automaticky otevřel váš soubor JPEG v Camera Raw, na rozdíl od běžného otevření ve Photoshopu.
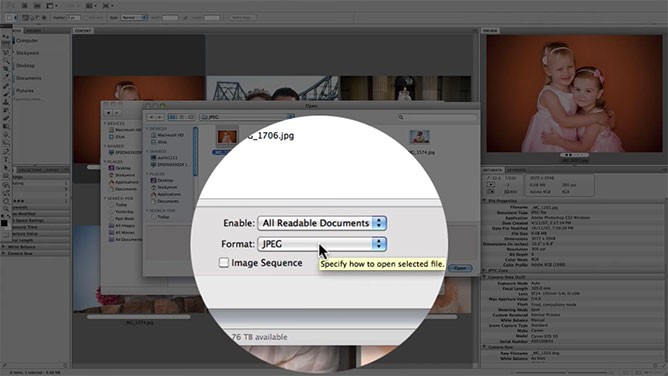
Nastavíme to na Camera Raw a pak klikneme na otevřít. Jak vidíte, je nyní otevřen v Camera Raw. Takto obejdete otevření souborů JPEG nebo TIFF v Camera Raw pomocí aplikace Photoshop.
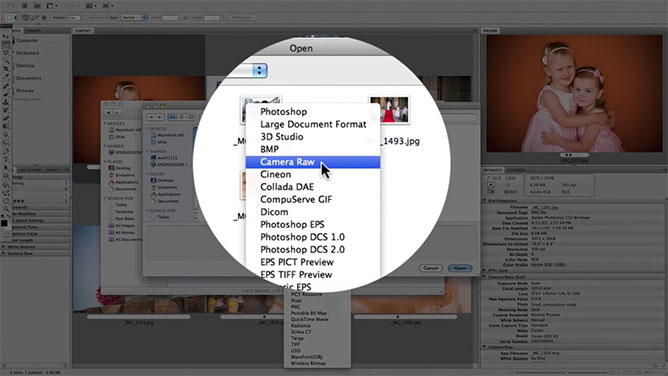
Jakmile začnete provádět změny v souborech JPEG, všimnete si, že se tyto opravy začnou zapisovat do metadat JPEG. Je tedy nedestruktivní.
Fyzicky soubor nemění, pokud si to nepřejete. V takovém případě byste museli jít a uložit jej jako nový soubor nebo jej otevřít jako kopii původního JPEG, abyste fyzicky změnili původní informace o souboru.
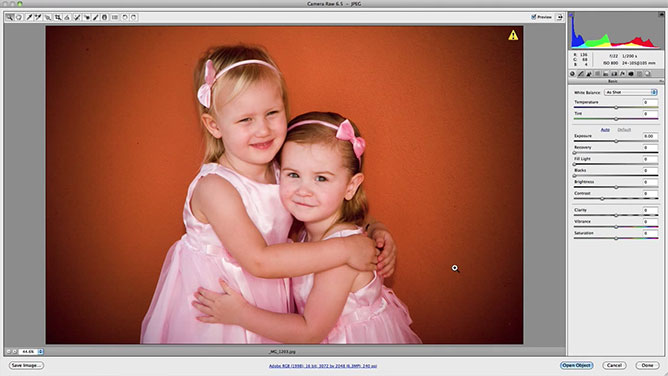
V tomto konkrétním příkladu se však jakákoli korekce, kterou provedu v tomto souboru, uloží pouze do metadat, což je opravdu šikovné, zejména pokud byste někdy chtěli přejít zpět nebo se vrátit přímo do samotného programu Camera Raw a provést další korekce v souborech JPEG nebo TIFF.
Tím chci říci, že můžete provést většinu všech různých úprav, které máte v programu Camera Raw k dispozici, ve svých souborech JPEG. Mám na mysli v rámci rozumných možností. Protože vaše soubory JPEG samozřejmě nejsou soubory Raw. Takže neobsahují tolik informací jako soubor Raw.
Máte však k dispozici všechny aktuální možnosti panelu a všechny nástroje. Můžete tedy především provádět většinu úprav, které máte k dispozici pro soubory JPEG a TIFF. Takže opravdu nejste nijak omezeni.
Pro provádění jednoduchých úprav můžete procházet a jen procházet panel a tu a tam provádět drobné úpravy. Nezabere vám to tolik času, dokud nedosáhnete výsledku, se kterým jste přiměřeně spokojeni.
V porovnání
V porovnání s Photoshopem musíte nastavovat různé vrstvy, používat různé filtry a různé úpravy, jako jsou úrovně, křivky, vyvážení barev, selektivní barvy, celou řadu podobných věcí, abyste se pokusili reprodukovat podobné barevné korekce, které můžete provést v Camera Raw během několika sekund až několika minut.
Je velký rozdíl ve snadnosti použití Camera Raw oproti snaze obnovit stejné výsledky ve Photoshopu. To je jedna z hlavních výhod toho, že chcete k úpravám souborů JPEG a TIFF používat Camera Raw.
Jak otevřít více Jpegů v Camera Raw?
Prostě vyberte obrázky, které chcete otevřít, a podržte klávesu Command (Mac) nebo Control (Windows) nebo Shift. Poté pokračujte kliknutím pravým tlačítkem myši a vyberte možnost „Otevřít v Camera Raw“.
Další hlavní výhodou Camera Raw je možnost dávkové korekce otevřením více souborů JPEG a jejich úpravou najednou.
Můžete použít a synchronizovat nastavení pro celou řadu fotografií, čímž ušetříte čas, místo abyste se snažili provést tyto úpravy ve Photoshopu.
Je to velmi podobné jako například při použití programu Lightroom od společnosti Adobe.
Připravte se o práci v Camera Raw.