Oprava chybového kódu -43 při přemístění/odstranění souborů v systému Mac
MacOS má jedinečné uživatelsky přívětivé rozhraní. Umožňuje uživatelům volně a snadno přesouvat, přenášet, organizovat nebo odstraňovat soubory. Existuje však možnost, že při operacích správy souborů narazíte na chybu. Někdy se objeví chybový kód 43, který je spojen s problémy s přenosem souborů v zařízeních Mac. Zdá se, že tato konkrétní chyba se vyskytuje v systému Mac OS X El Capitan nebo OS X Jaguar. Stojí v ní: „Operaci nelze dokončit, protože nelze nalézt jednu nebo více požadovaných položek. (Kód chyby -43)“. Tento chybový kód se může objevit, když se pokusíte odstranit soubor, přesunout jej do koše, přesunout soubory z jedné složky do druhé nebo přenést soubory z jednotky USB nebo na ni.
Tento problém může souviset s nekompatibilními znaky názvů souborů. Vznikají, pokud název souboru obsahuje jeden z následujících symbolů: „@“, „!“, „#“, „%“, „^“ a „$“. Každý operační systém má jiná pravidla pro pojmenování souborů. Předpokládejme, že jste vytvořili soubor v operačním systému Microsoft Windows, zadali do názvu jeden z těchto znaků a poté soubor přenesli do prostředí macOS. Pravděpodobně proto nemůžete soubor přesunout, protože tyto znaky jsou v systému macOS v rozporu kvůli odlišným protokolům pro pojmenování. Pokud váš soubor obsahuje některý z těchto znaků, nejlepším způsobem, jak se vyhnout chybě 43, bude přejmenovat soubory nebo se těmto znakům vyhnout obecně.
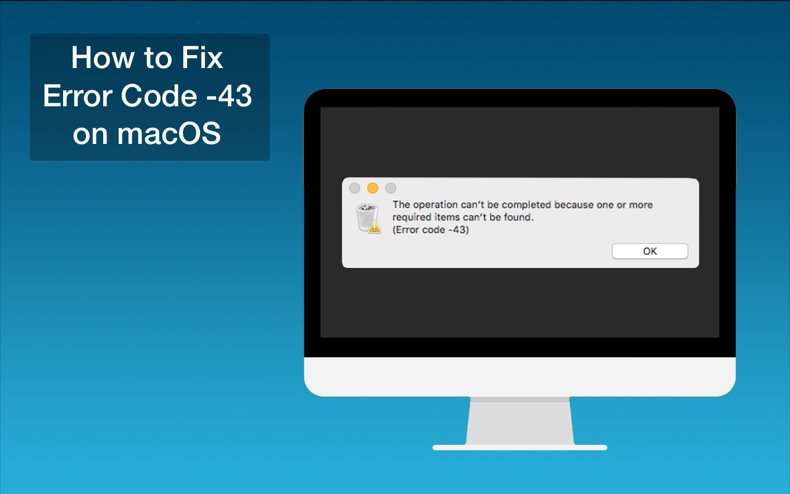
Stejná chyba se objeví, pokud soubor nebyl stažen celý. Chcete-li se vyhnout tomuto druhu nepříjemností, zkontrolujte, zda soubor neobsahuje chyby při stahování. Nejčastější příčinou částečného stažení je ztráta internetového připojení. Některé prohlížeče naštěstí umožňují obnovit proces stahování. Další příčinou neúplného stažení souboru může být neúplný zdrojový soubor. To znamená, že neúplný soubor mohl být omylem nahrán na server. Pokud vývojář webu přesunul nebo odstranil soubor ze serveru, může to také způsobit neúplné stahování. Existuje také možnost, že dojde k vypršení časového limitu. K timeoutům dochází, když je připojení k internetu pomalé nebo je server přetížen požadavky, což způsobuje neúplné stahování.
Může to být také příčinou toho, že soubor používá jedna nebo více systémových aplikací. Všechny otevřené aplikace s tímto souborem je třeba zavřít. Pokud nevíte, která aplikace má soubor otevřený, použijte terminálový příkaz lsof, který slouží k nahlášení seznamu všech otevřených souborů a procesů, které je otevřely. Otevřete Terminál a zadejte příkaz „loss | green -i „.
Pokud soubor neumožňuje přístup ke sdílenému bodu, zabrání to programu Mac Finder v přístupu k němu a zobrazí se chybový kód 43. Může se také objevit, pokud je soubor, který se snažíte odstranit, uzamčen. Tento problém může nastat také kvůli problému s pevným diskem. Příčinou může být, že Váš HDD nebo SSD je fyzicky poškozený nebo má několik vadných sektorů. Pokud se zobrazí odpověď s nápisem „The underlying task reported failure“ (Základní úloha ohlásila selhání), bude možná nutné disk naformátovat nebo vyměnit. Přečtěte si níže uvedenou příručku, kde naleznete podrobné kroky k odstranění potíží.
Obsah:
- Úvod
- Metoda 1. Zjistěte, zda je disk v pořádku. Vynucené ukončení aplikace Finder
- Metoda 2. Obnovení paměti PRAM nebo NVRAM
- Metoda 3. Odstranění uzamčených souborů
- Metoda 4. Použití terminálových příkazů
- Metoda 5. Kontrola nástroje Disk Utility
- Video o tom, jak opravit chybový kód -43 v systému macOS
Násilné ukončení Finderu
Někteří uživatelé uvádějí, že chybový kód -43 byl snadno opraven násilným ukončením a opětovným spuštěním Finderu.
1. Ukončení práce s Finderem. Přejděte do nabídky Apple v levé horní části obrazovky.
2. Klikněte na „Vynutit ukončení“.
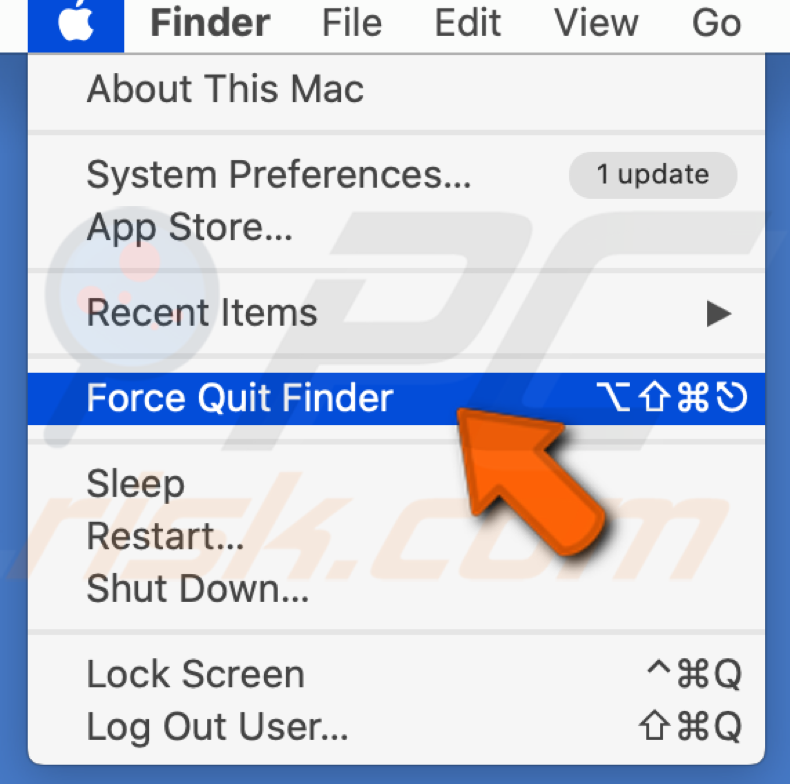
3. Najděte Finder v seznamu aplikací.
4. Vyberte „Znovu spustit“.
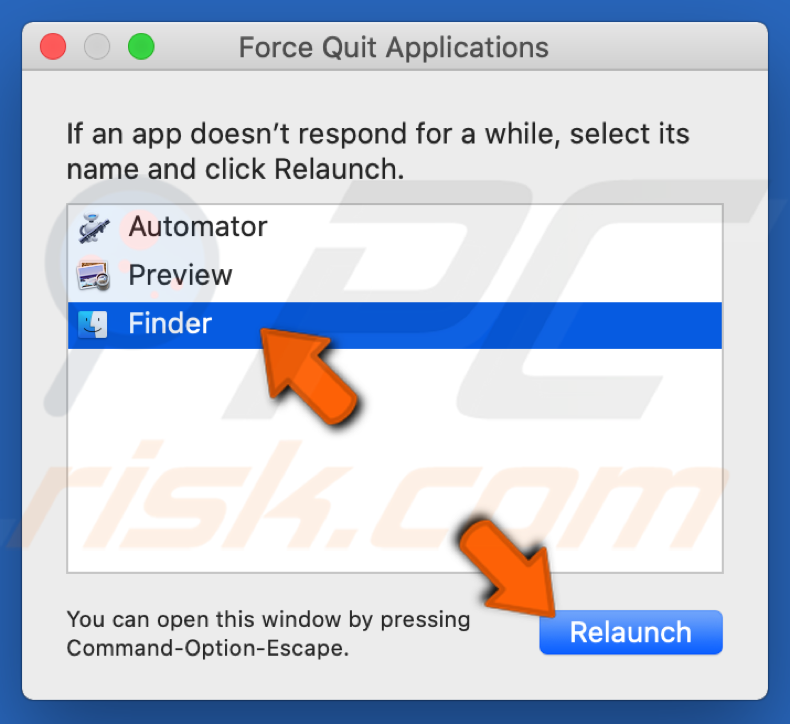
PRAM nebo NVRAM Reset.
NVRAM (Nonvolatile Random Access Memory) je malá paměť, kterou Mac používá k ukládání specifických nastavení a rychlému přístupu k nim. Paměť PRAM (Parameter Random Access Memory) uchovává podobné informace a kroky pro resetování paměti NVRAM a PRAM jsou stejné.
1. Obnovte paměť NVRAM. Vypněte počítač Mac. Než jej znovu zapnete, najděte na klávesnici následující čtyři klávesy:
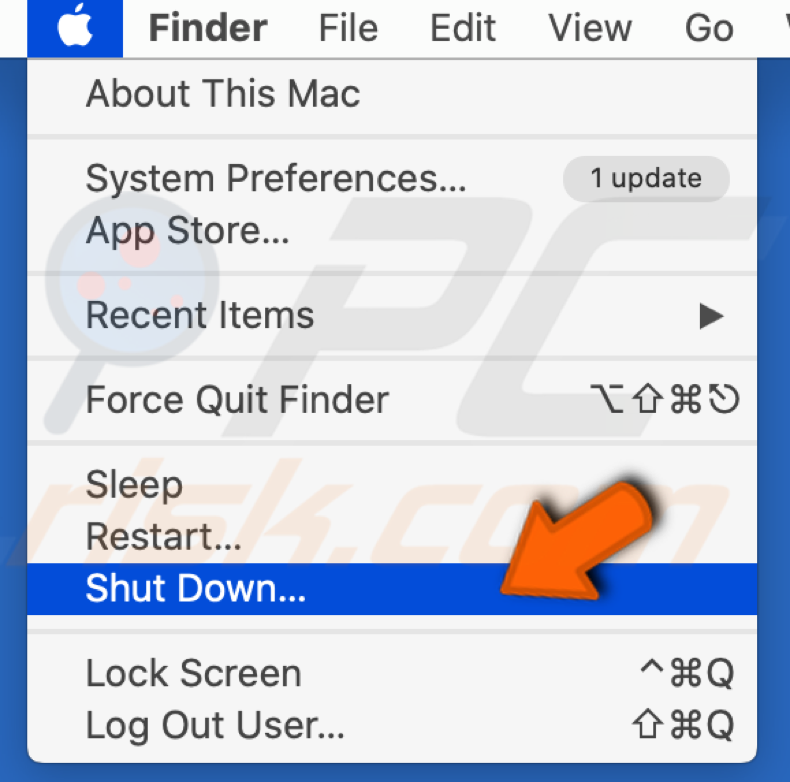
2. Zapněte Mac a jakmile se začne spouštět, stiskněte všechny čtyři klávesy současně.
3. Podržte klávesy, dokud dvakrát neuslyšíte zvuk spouštění, a teprve potom je uvolněte.
Poznámka: Pokud v kroku 3 neuslyšíte zvuk spuštění, zopakujte všechny kroky.
Odstranění uzamčených souborů
Jsou-li soubory uzamčeny, můžete je odstranit, aniž byste je nejprve odemkli.
1. Stiskněte klávesu
. Otevřete Terminál z Launchpadu.

2. V Terminálu zadejte následující příkaz: chflags -R nouchg (mezera)
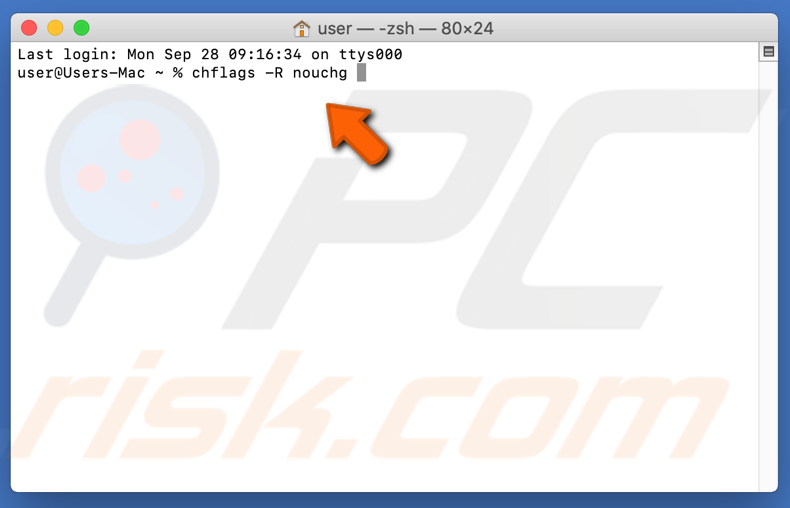
3. Klepnutím na ikonu Koše jej otevřete.
4. V Koši stiskněte současně klávesy Command + A, čímž vyberete všechny položky.
5. Klepněte na ikonu Koš. Přetáhněte uzamčené položky do okna Terminálu.

6. Klikněte na klávesu Enter.
7. Odstraňte uzamčené soubory z Koše.
Pomocí příkazů Terminálu
V některých případech lze chybu odstranit provedením některých příkazů z Terminálu a odstraněním konkrétních souborů.
1. Klikněte na klávesu Enter. Otevřete Terminál.
2. Zadejte následující příkaz: rm (mezera).
3. Přetáhněte soubory, které vykazují chybu 43.
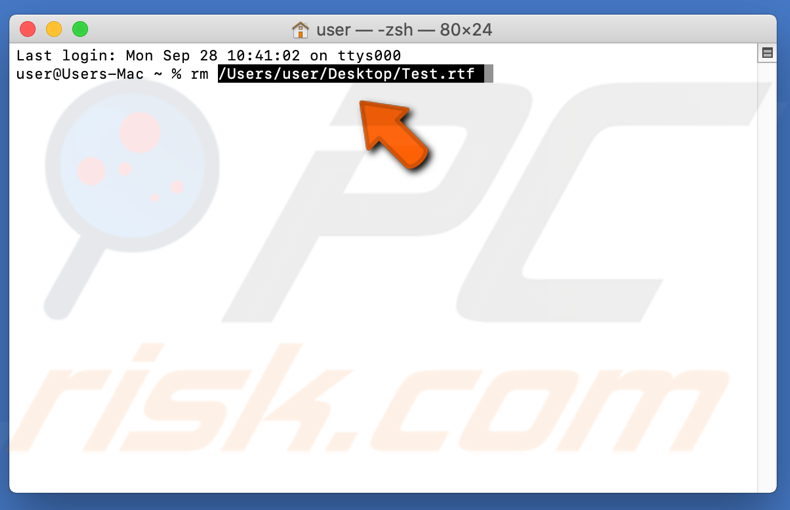
4. Stiskněte klávesu Enter a soubory budou odstraněny.
5. Stiskněte klávesu Enter. Zkontrolujte, zda problém přetrvává.
Poznámka: Pokud to nepomůže, zkuste znovu nainstalovat aktualizaci High Sierra.
Kontrola pomocí nástroje Disk Utility
Ve vašem počítači Mac je zabudovaný nástroj Disk Utility skvělým nástrojem, který odhalí chybějící nebo poškozené soubory vyvolané problémem s HDD/SSD.
1. Zkontrolujte, zda problém přetrvává. Po restartu Macu přejděte do Finderu a klikněte na Aplikace.
2. Poté najděte a vyberte „Disk Utility“.
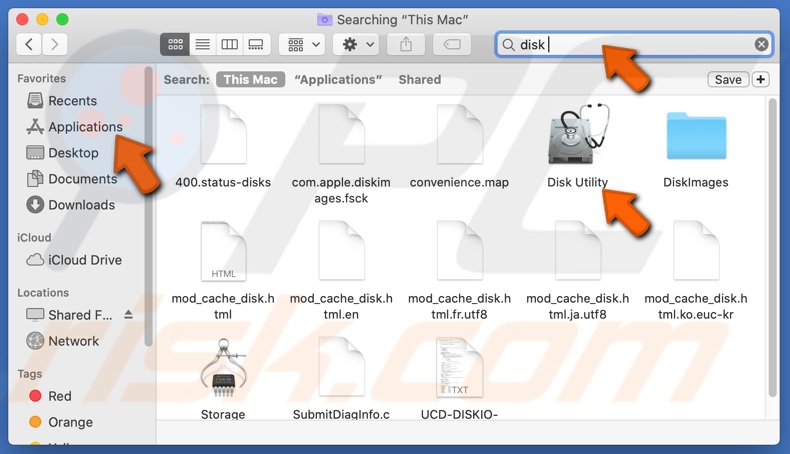
3. Vyberte disk (disk, na kterém se nachází soubor, který chcete přesunout), který chcete opravit.
4. Stiskněte „První pomoc“.
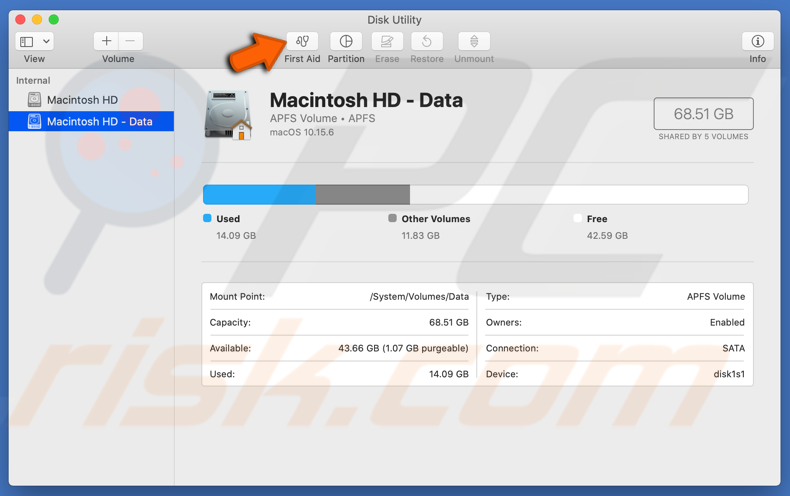
5. Stiskněte „První pomoc“. Klikněte na „Spustit“ a poté na „Pokračovat“.
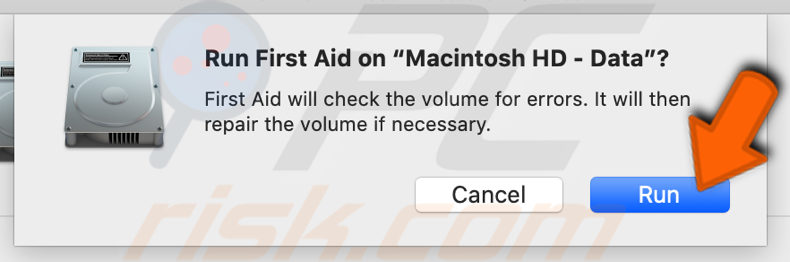

Pokud hlášení ukazují, že váš disk je před selháním, zálohujte soubory a vyměňte pevný disk za nový.
Klikněte na Spustit. Pokud nástroj Disk Utility neprokáže žádné problémy s vaším diskem nebo že existující problém byl vyřešen, můžete nástroj ukončit.
Pokud se objeví hlášení „overlapped extent allocation“ a uvádí, že několik souborů zabírá stejné místo na vašem disku, jeden z těchto souborů je pravděpodobně poškozený. Budete jej muset vyhledat ve složce Poškozené soubory.
V nejhorším případě nebude možné disk zkontrolovat ani opravit. Pokud se zobrazí chybová zpráva „Základní úloha ohlásila selhání“, zkuste znovu spustit nástroj První pomoc. Pokud se chybová zpráva zobrazuje i nadále, zálohujte data a disk naformátujte.
Video o tom, jak opravit chybový kód -43 v systému macOS
.