

Ahoj všichni, tak léto tady alespoň v mém kraji je a jsem si jistý, že mnozí z vás budou zatloukat selfie a fotky z pláže se svými přáteli, nebo jen fotíte někoho, kdo má z nějakého důvodu brýle.
Teď je problém s brýlemi z hlediska fotografování ten, že se na nich často objevují odlesky od studiového světla nebo jiného zdroje světla v domě nebo kdekoli jinde a při tisku se to může na snímku projevit dost ostře, takže vám ukážu, jak se těchto odlesků zbavit a vyrovnat brýle tak, abyste bez problémů viděli obě oči, nebo můžete použít nějaké akce Photoshopu.
K tomu, aby to fungovalo, opravdu potřebujete obrázek, který má odlesky jen na jedné straně brýlí, teď neříkám, že to bez toho nejde, protože si vždycky můžete vypůjčit z jiných obrázků, pokud jste jich pořídili několik ve stejný den se stejnou osobou, můžete to udělat a obrázek trochu upravit, ale řekněme, že pracujeme jen s jedním obrázkem, pak je nejlepší, abyste měli jednu stranu bez odlesků.
První věc, kterou po vás chci, je, abyste stisknutím klávesy S aktivovali nástroj Klonovací razítko. ujistěte se, že máte nastaveno krytí a tok na 100 % a že máte vybráno Aktuální & dole.
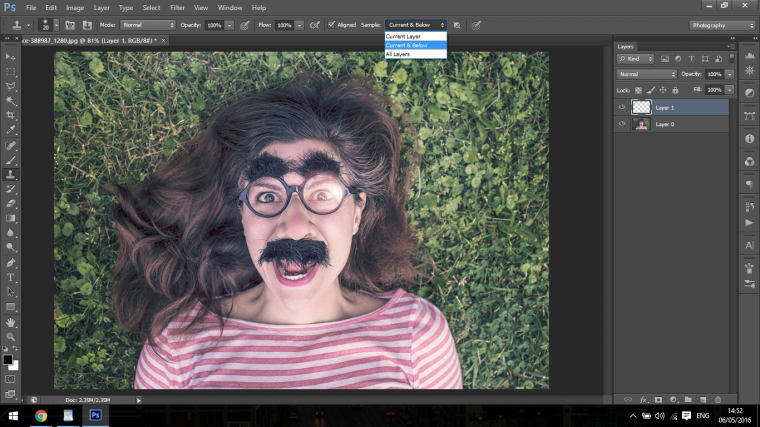
Poté otevřete novou vrstvu
Shift Ctrl + N nebo prostě klikněte na ikonu, pokud víte, kde to je, ukazuji to v mnoha svých dalších tutoriálech, takže pokud jste si je prohlédli, pravděpodobně jste s celým postupem dobře obeznámeni.
Takže nástroj Klonovací razítko funguje tak, že podržíte Alt a kliknete na oblast, pakliže začnete malovat, zkopíruje se tato oblast do nové vrstvy, takže s ní můžete pohybovat, manipulovat s ní a tak dále, takže je to opravdu rukopisný nástroj!
Dalším krokem je přejít na Okno a kliknout na Klonovat zdroj.
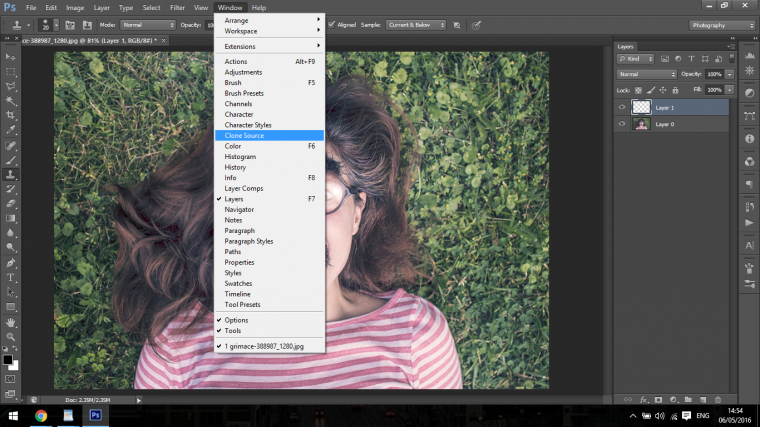
Naším hlavním cílem je vzorek opačné boční plochy na brýlích bez odlesků a pak nahradit tu s odlesky, aby to vypadalo přirozeně a nedivně, protože poněkud chybí lepší slovo.
Na panelu Klonovat zdroj chci, abyste klikli na Zobrazit překrytí.
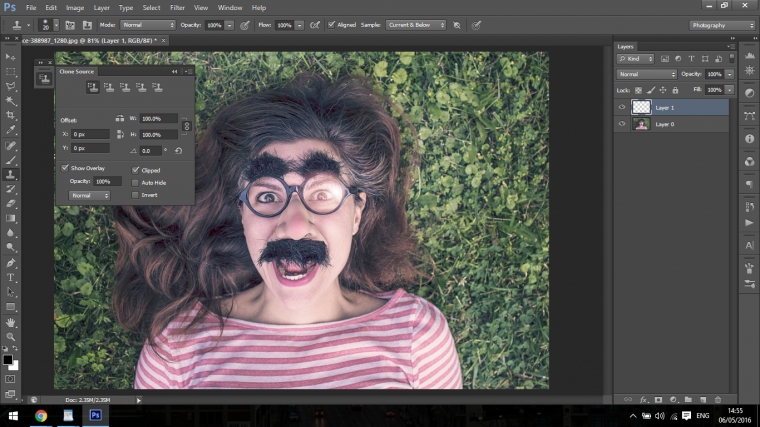
Takto se při vzorkování oblasti hned zobrazí a poskytne vám náhled, jak bude vypadat.
Nyní klikněte na ikonu, kterou jsem uvedl níže.
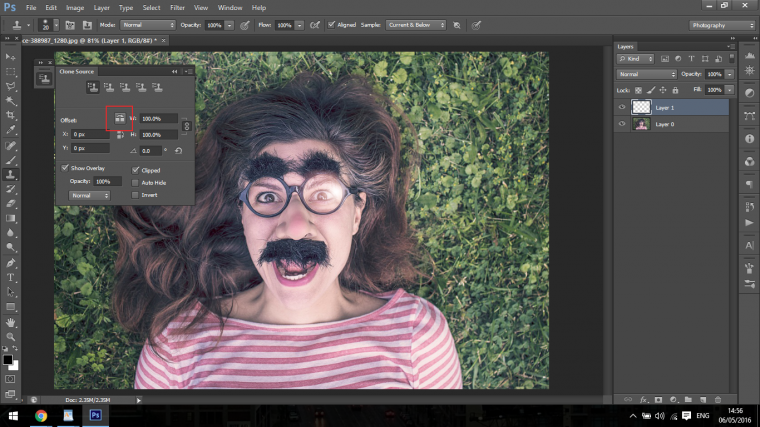
To, co to udělá, je, že to, co jste vzorkovali, převrátí, takže uvidíte opak toho, co máte.
Toto bude rozděleno na několik částí, nejprve budete chtít co nejlépe namalovat brýle přes odlesky, aby to odpovídalo, obecně neexistuje způsob, jak to bude dokonalé hned od začátku, takže se budete muset vracet sem a tam a vzorkovat různé oblasti, aby to odpovídalo, jako například stranu oka.
To vyžaduje trochu cviku, je to opravdu něco, co budete muset sami prozkoumat a pracovat na tom, ale tyto nástroje vám pomohou alespoň začít, ve zbytku tohoto tutoriálu vás provedu zbytkem svého postupu a ukážu vám, kde jsem klonoval další oblasti, abych celý proces dokončil.
Nejedná se o jednoduchý proces, protože je zde spousta jemných detailů, kterých si musíte být vědomi, aby to vypadalo realisticky, ale časem to zvládnete, kdo ví, třeba se vám to povede na první pokus, zvláště pokud máte zkušenosti s malováním portrétů nebo něčeho podobného.
Takže mám svou oblast nasamplovanou, chci ji přesunout přes oblast, kterou chci zakrýt.
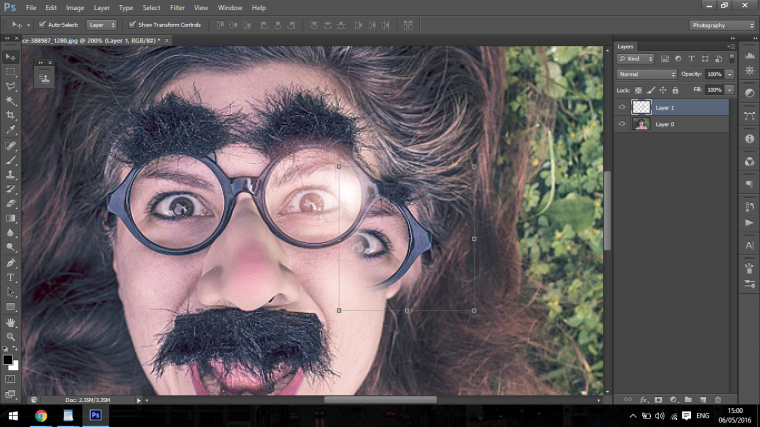
Poté ji přiložím a pokusím se ji sladit, pravděpodobně ji budete muset trochu pootočit, aby se shodovala.
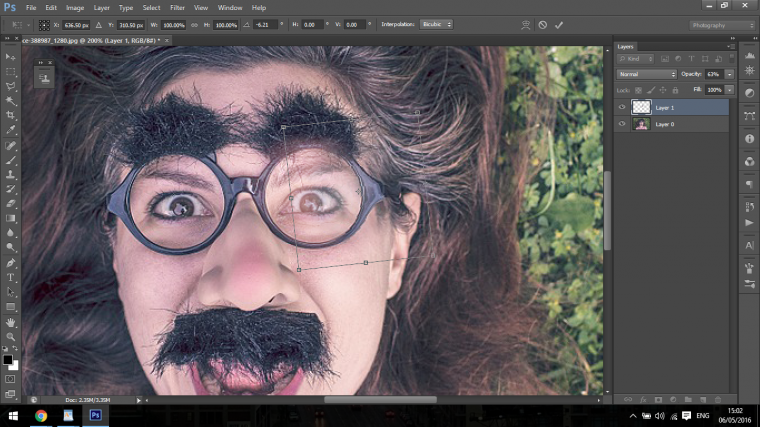
Poté se vrátím zpět a naklonoval jsem oblasti v oku, aby se shodovaly pomocí barvy pleti a skutečné barvy oka, dokud nebude odlesk neznatelný.
S trochou cviku skončíte tak, že váš obrázek bude vypadat podobně jako ten můj níže.

Dále se dozvíte, jak ve Photoshopu vytvořit koláž s mřížkou 3 x 3, docela dobrý návod
- Bio
- Nejnovější příspěvky

Julian

Nejnovější příspěvky od Juliana (zobrazit všechny)
- Jak dostat snímky západu slunce ve Photoshopu na jinou úroveň – 1. června 2019
- Jak odstranit pozadí jen pomocí nástroje Štětec – 26. května, 2019
- Naučte se pokročilé techniky rozmazávání pozadí ve Photoshopu – 18. května 2019
- Jak proměnit fotografii v efekt náčrtku ve Photoshopu – 11. května 2019
- Jak si vytvořit vlastní klávesové zkratky ve Photoshopu – 2. května 2019

