V tomto kurzu Photoshopu použijeme filtr Světelné efekty k simulaci skutečného osvětlení. Tento filtr má mnoho výkonných funkcí. V tomto tutoriálu vám ukážu, jak je používat. Budeme dělt 2 projekty. Prvním je přidání barevných gelů ve Photoshopu a druhým je přesvětlení scény a přidání textury. Toto je také 1. část ze 3 dílů o filtru Světelné efekty, další 2 díly hledejte zde na PhotoshopCAFE. Podrobnější vysvětlení a další tipy najdete ve videu. Tato písemná část vám poslouží jako skvělá reference.




Toto je 1. část série. Část 2 je zde.
Světelné efekty nefungují?
Obdržel jsem mnoho zpráv o tom, že různé věci nefungují, zde jsou běžná řešení.
- Ujistěte se, že jste v režimu RGB a 8bitové barvy. (v položce Režim obrazu>)
- Pokud se ovládací prvky nezobrazují, stiskněte Cmd/Ctrl+H
- Pokud to nefunguje, zkuste přejít do Předvolby>Výkon a ujistěte se, že je zapnuto Použít grafický procesor.
- Někdy je třeba při změně kanálů textur do Photoshopu zcela vstoupit a vrátit se zpět, protože má několik drobných chyb.
Vytváření barevných gelů ve Photoshopu
Tady je fotografie, kterou jsem získal z Adobe Stock. Začneme s efektem dvojitého gelového bodového světla

Krok 1. Vezměte si na pomoc barevné světlo.
Zvolte filtr>Render>Světelné efekty
(pozn. aby to fungovalo, musíte být v režimu RGB a 8 bitů, najdete to v části Obrázek>Režim)
K dispozici jsou 3 typy světel
Toto je bodové světlo, což je reflektor / reflektor
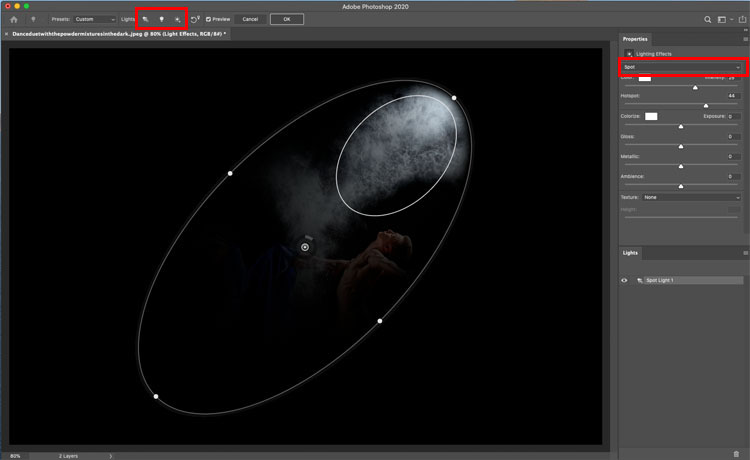
Druhé světlo je bodové světlo. To je něco jako žárovka v prostoru
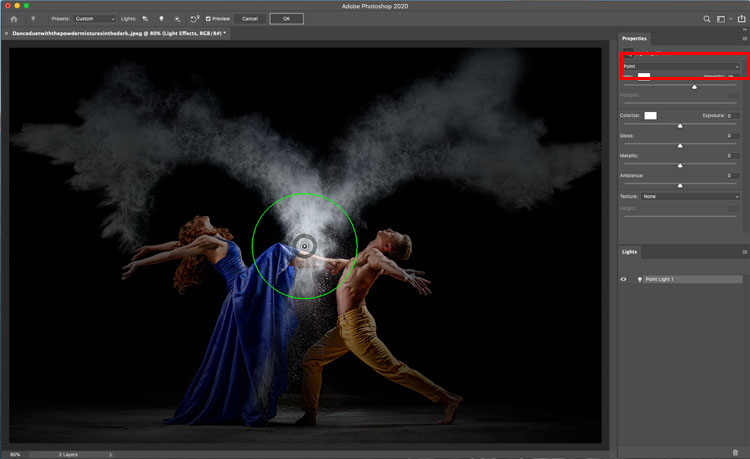
Třetí je nekonečné. To je směrové světlo, jako slunce.
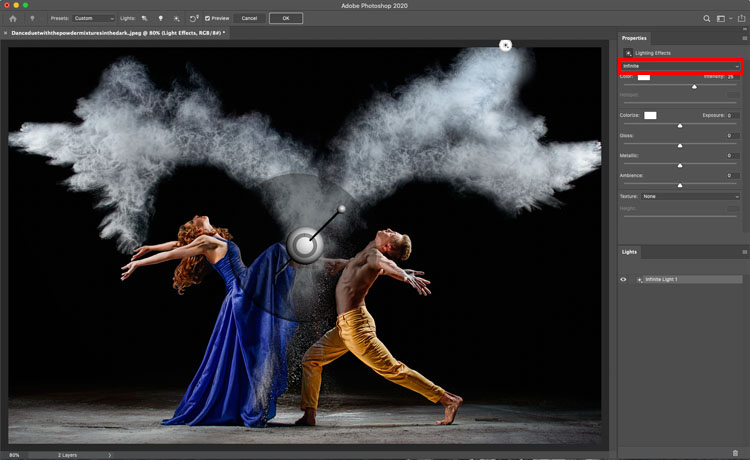
Krok 2
V horní části předvoleb vyberte trojité bodové světlo. Tyto předvolby jsou rychlým způsobem, jak začít, a některé z nich vypadají docela dobře.
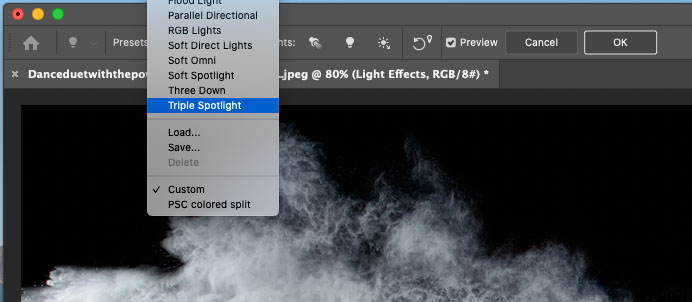
Uvidíte toto
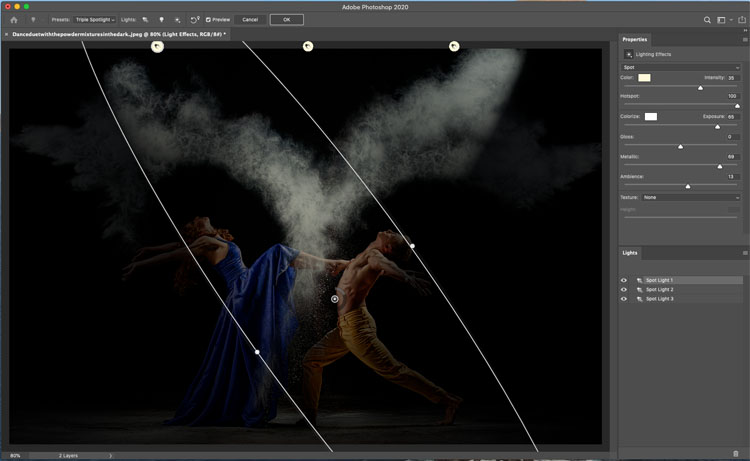
Krok 3
Zoomujte, ale pomocí nastavení zoomu v dolním rohu nebo Alt+kolečko na myši.
Tažením myší po bodech můžete měnit velikost jas a úhel světla.
Nastavte hotspot pro měkčí slábnutí.
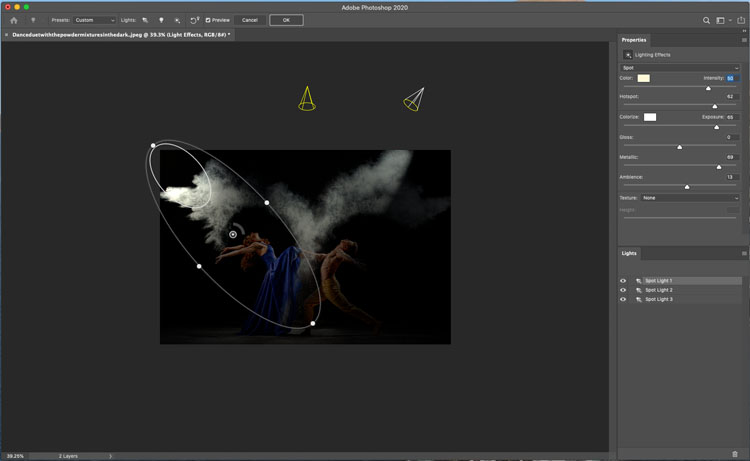
Krok 4
Klikněte na barvu, abyste světlu přidali nějakou barvu.
Tažením myší uvnitř čtvercového vzorku vyberte barvu. Funguje to stejně jako výběr barev ve Photoshopu.
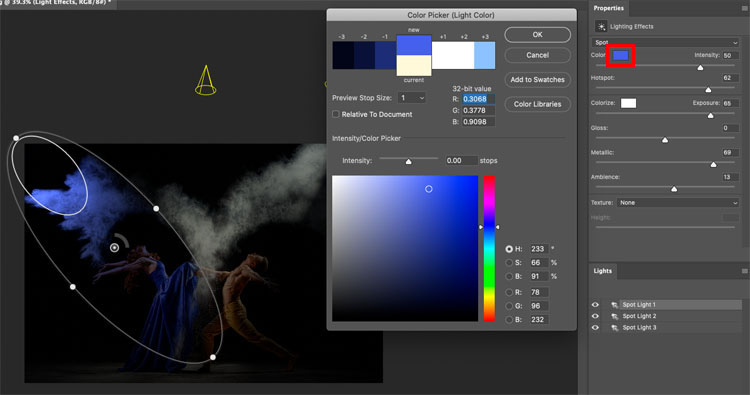
Krok 5
Nastavením intenzity zvolíte jas světla
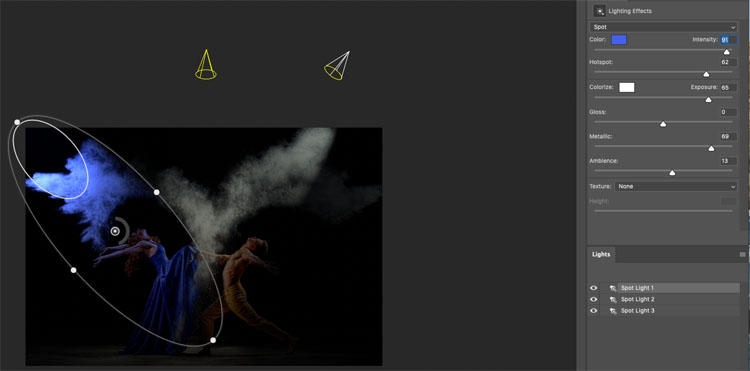
Krok 6
Zbytek fotografie můžete zesvětlit pomocí posuvníku atmosféry. Tím upravíte celkový jas celého snímku.
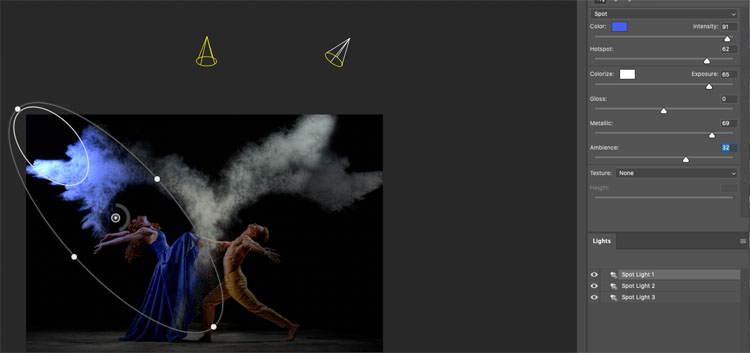
Krok 7
Vyberte jiné světlo, které chcete upravit. Výběr provedete kliknutím na světlo na panelu Světla.
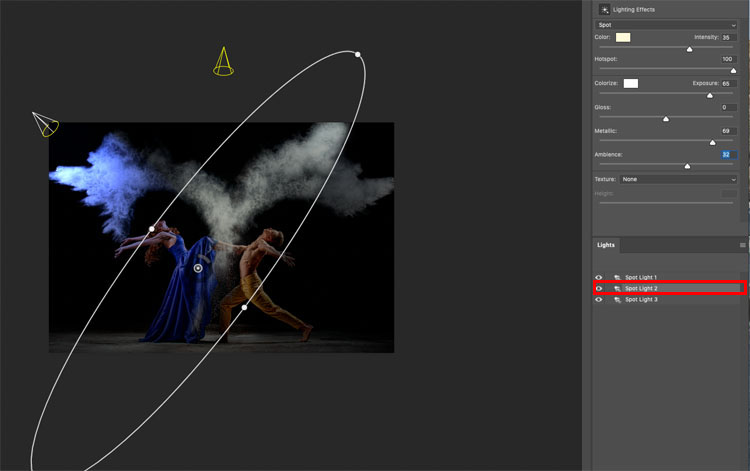
Krok 8
Vybereme doplňkovou barvu. Tentokrát pěknou oranžovou.
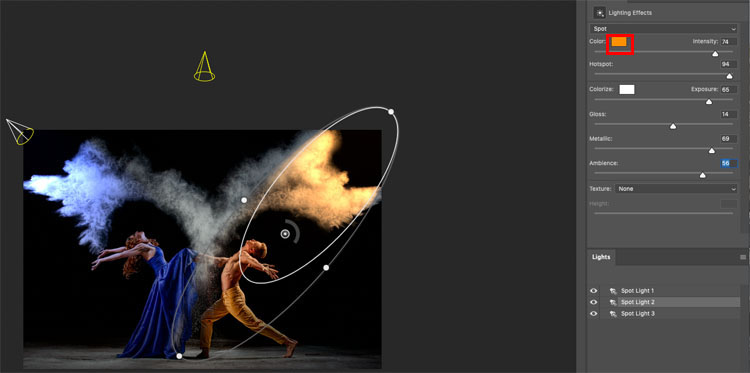
Krok 9
Třetí světlo můžete skrýt kliknutím na ikonu oka vedle něj na panelu světel, nebo ho vybrat a stisknutím ikony koše odstranit.
V tomto případě ho ponecháme, ale snížíme intenzitu, abychom stále viděli část křídy uprostřed obrázku. (kouřový efekt vzniká vržením křídy).
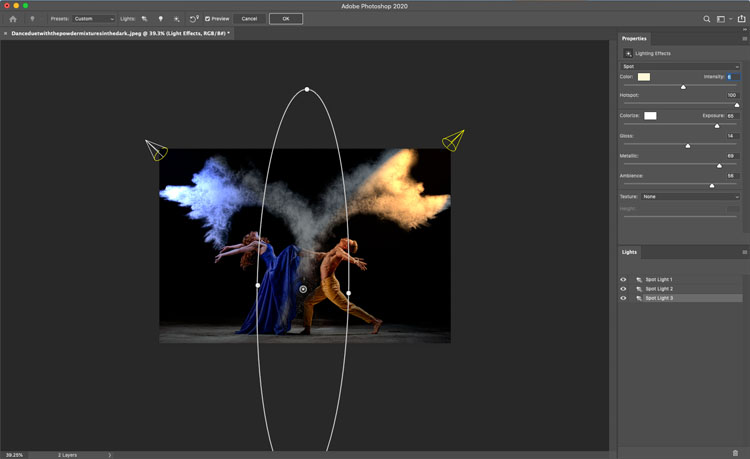
A výsledek vypadá, jako bychom strany nasvítili barevnými světly nebo barevnými gely na bodových světlech. Pokračujme…

Osvětlení fotografie pomocí bodového světla a realistické textury ve Photoshopu
Přistupme ještě k další fotografii z Adobe Stock. Přidáme dramatické bodové světlo.

Krok 1
Zvolte filtr>render>Světelné efekty
Tentokrát z předvoleb vyberte Měkké bodové světlo.
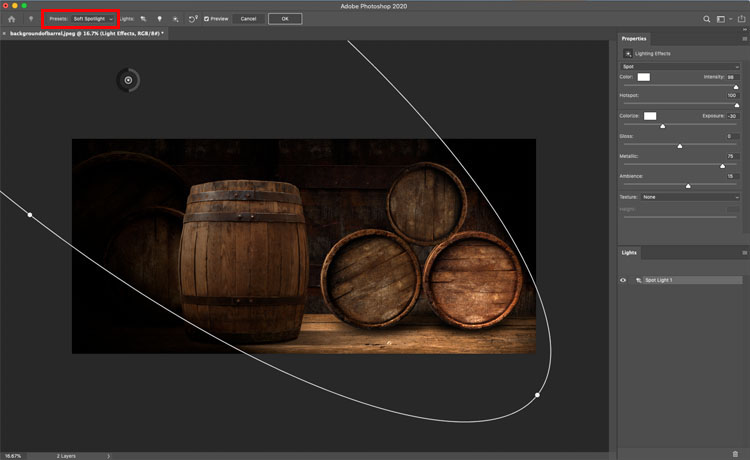
Krok 2
Pozici světla upravte tak, aby paprsek směřoval dolů z levé strany.
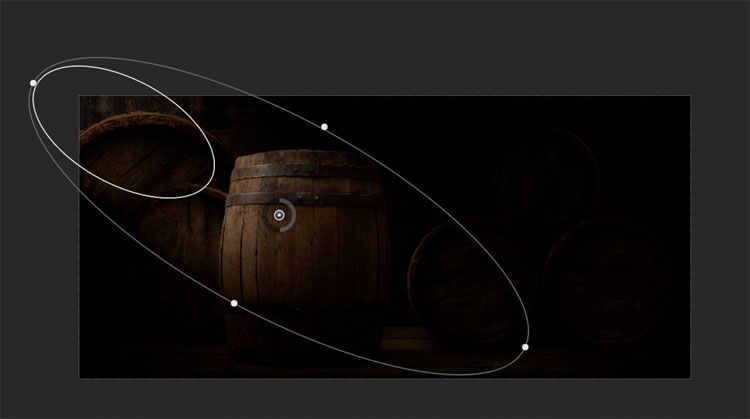
Tady jsou nastavení, která používám
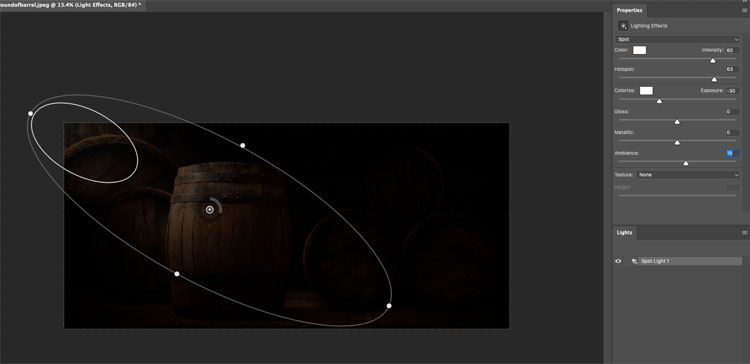
Krok 3
Zvětšete atmosféru, dokud nebude vidět jen pozadí, ale stále bude dostatečně tmavé, aby reflektor působil silně.
(To je skvělý trik, jak zjednodušit rušný obrázek a poskytnout pěknou plochu pro přidání textu pro designéry)
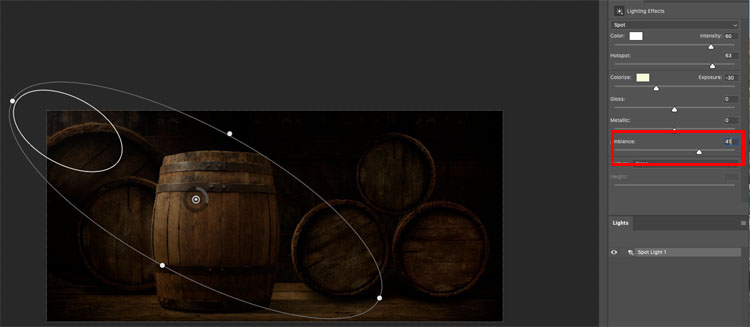
Krok 4
Teď trochu kouzlení.
V části textura vyberte červenou barvu. Nyní načítáme červený kanál do světelných efektů (V příštích tutoriálech na toto téma budeme s texturami dělat DALEKO více, velmi brzy).
Nastavte jej na nejnižší hodnotu 1.
Podívejte se, jak vyskočila textura na sud. Je to realističtější, protože když něco osvětlujete ze strany (tzv. hrabání světla), vrhá to drobné stíny a vyskakuje textura.
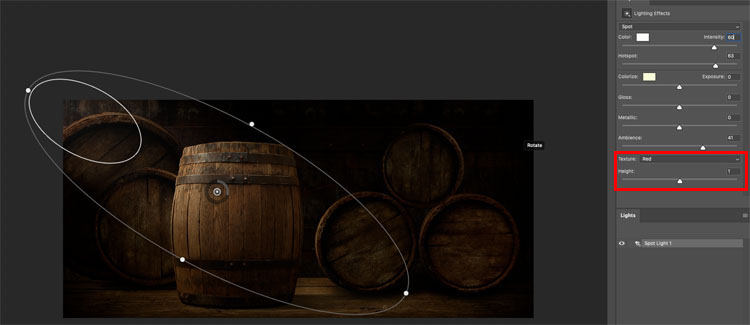
A výsledek.

Prosím, vraťte se brzy, přidávám další 2 díly:
Osvětlení portrétu je zde

a také jak s tímto filtrem udělat šíleně realistické a 3D vypadající textury.
Doufám, že se vám tento tutoriál líbil. Prosím, řekněte o PhotoshopCAFE všem svým přátelům.
Prohlédněte si stovky našich dalších bezplatných tutoriálů zde nebo vyhledejte to, co hledáte, ve vyhledávání v horní části stránky.
V nabídce bezplatných tutoriálů můžete také listovat podle témat.
Jestliže jste připraveni začít se Photoshopem vážně zabývat, podívejte se na naše kurzy v plné délce zde
PS Nezapomeňte se připojit k našemu mailing listu a sledujte mě na sociálních sítích>
- Youtube.
(v poslední době jsem zveřejnil několik zábavných příběhů na Instagramu a Facebooku)
Rád vás uvidím tady v CAFE,
Colin
.