Sie können die folgenden sechs Methoden verwenden, um die Computereigenschaften (d.h. die Systemeigenschaften) von Windows 10 zu öffnen.
Videoanleitung zum Öffnen der Computer-/Systemeigenschaften in Windows 10:
6 Methoden zum Öffnen der Computer-/Systemeigenschaften in Windows 10:
Methode 1: Schalten Sie es über das Kontextmenü dieses PCs ein.
Schritt 1: Klicken Sie mit der rechten Maustaste auf diesen PC, und wählen Sie Eigenschaften aus dem Menü.
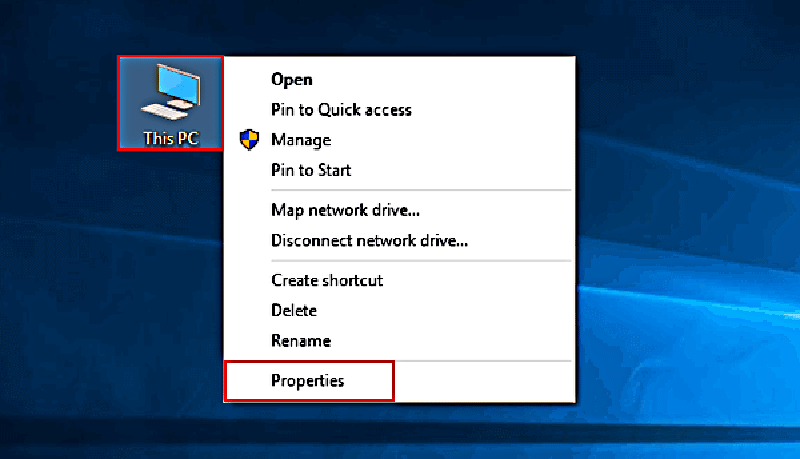
Tipp: Auch das Kontextmenü des Datei-Explorers kann helfen, das Ziel zu erreichen.
Schritt 2: Wählen Sie im Fenster „System“ die Optionen „Ferneinstellungen“, „Systemschutz“ oder „Erweiterte Systemeinstellungen“.
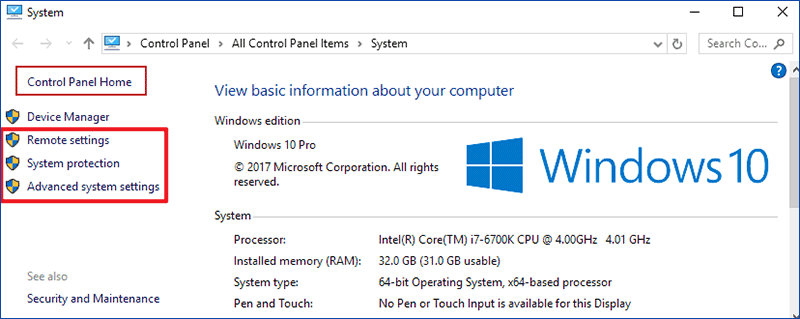
Hinweis: Dieser Schritt ist ein Muss und wird in den folgenden Methoden nicht wiederholt.
Schritt 2: Öffnen Sie es über Diesen PC und Tastaturkürzel.
Tippen Sie auf Diesen PC und drücken Sie Alt+Eingabe auf der Tastatur.
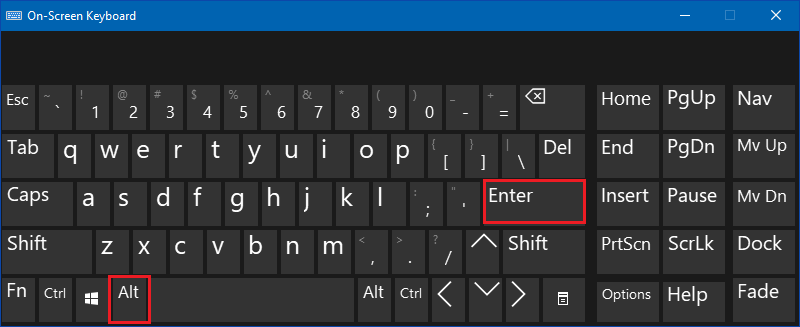
Schritt 3: Schalten Sie es über Tastaturkürzel ein.
Drücken Sie Windows+Pause/Break auf der Tastatur.
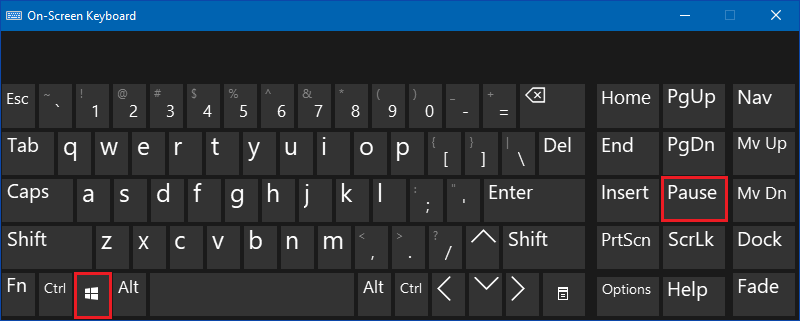
Weg 4: Öffnen Sie die Systemeigenschaften über die Suche.
Tippen Sie System in das Suchfeld auf der Taskleiste ein und wählen Sie im Ergebnis System aus.
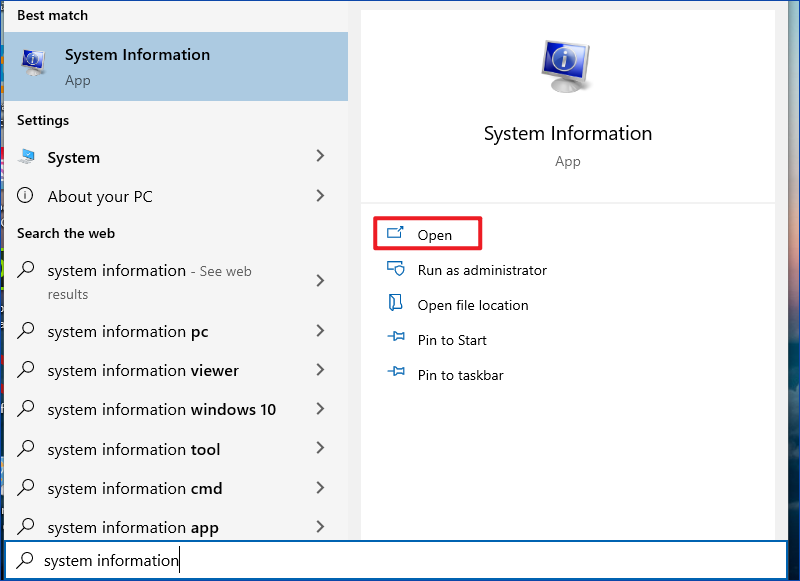
Weg 5: Schalten Sie es in der Systemsteuerung ein.
Systemsteuerung aufrufen, System und Sicherheit wählen und dann auf System klicken.
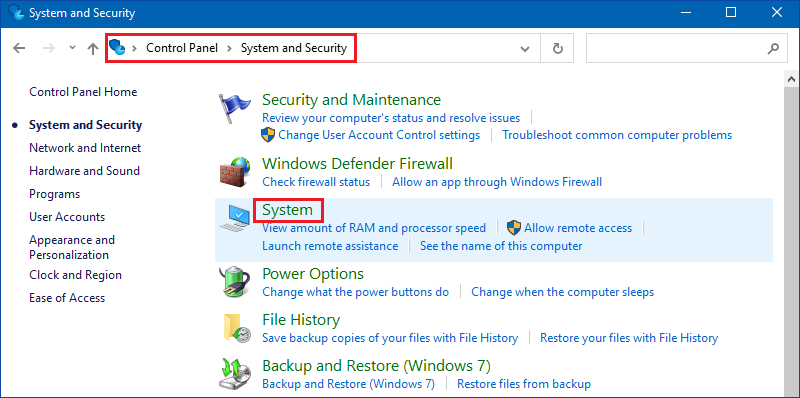
Weg 6: Öffnen Sie es über Einstellungen.
Schritt 1: Suchen Sie nach „Über“ und klicken Sie in den Optionen auf „Über Ihren PC“.
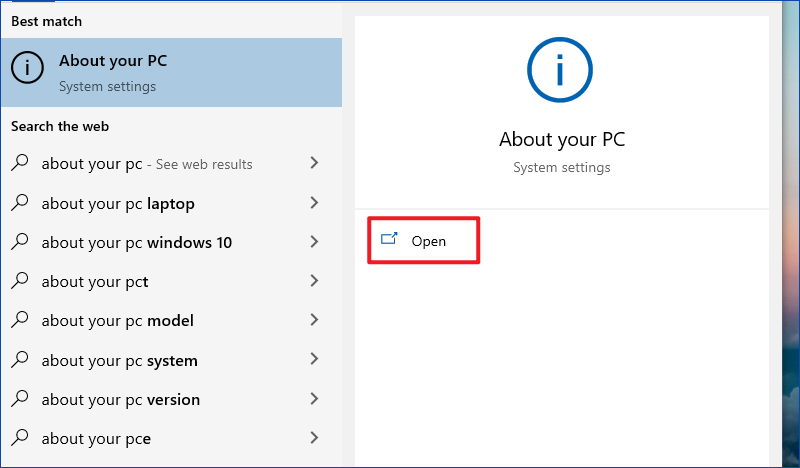
Schritt 2: Tippen Sie auf der rechten Seite auf „Systeminfo“.
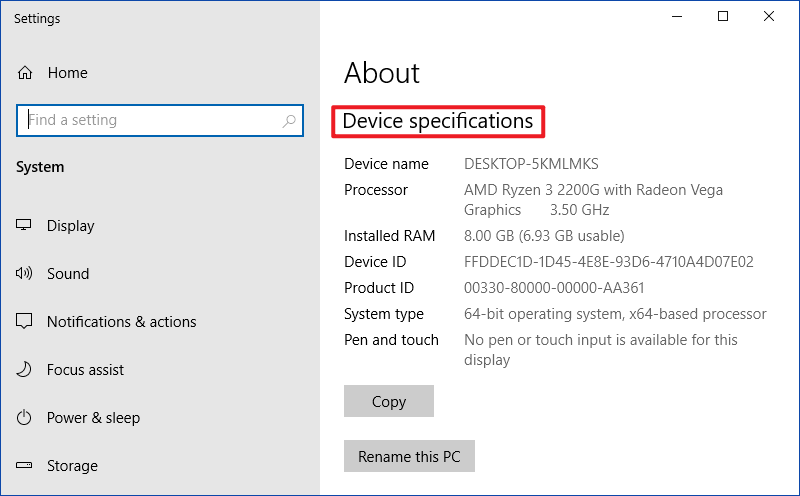
- Verknüpfung der erweiterten Systemeinstellungen in Windows 10 erstellen
- Eigenschaften der Taskleiste und des Startmenüs in Windows 10 öffnen
- 2 Wege, die Eigenschaften des Anzeigeadapters in Windows 10 zu überprüfen
- 5 Wege, die Touch-Tastatur in Windows 10 zu öffnen
- Wie Sie Desktop-Symbole in Windows 10 hinzufügen