Es gibt viele Gründe, warum Sie die Anzeige Ihres Browsers anpassen möchten. Es könnte an der Sichtbarkeit oder Lesbarkeit des Inhalts einer bestimmten Website liegen. Vielleicht haben Sie auch Probleme mit den Augen beim Lesen des Inhalts. In diesem Artikel erklären wir Ihnen, wie Sie die Zoomfunktionen in Google Chrome nutzen können, damit Sie den Browser für Ihre Bedürfnisse einrichten können.
Verwandt: Barrierefreie Funktionen für Google Chrome.
Vollbildmodus mit F11
Wenn Sie den Browser im Vollbildmodus verwenden möchten, können Sie eine Tastenkombination verwenden oder die Option im Menü auswählen.
In der Windows-Version von Chrome drücken Sie einfach die Taste F11, um den Browser im Vollbildmodus anzuzeigen. Drücken Sie erneut F11, um zum normalen Fenster zurückzukehren, oder bewegen Sie den Cursor über den oberen Rand des Browsers und klicken Sie auf die Schaltfläche „Schließen“.
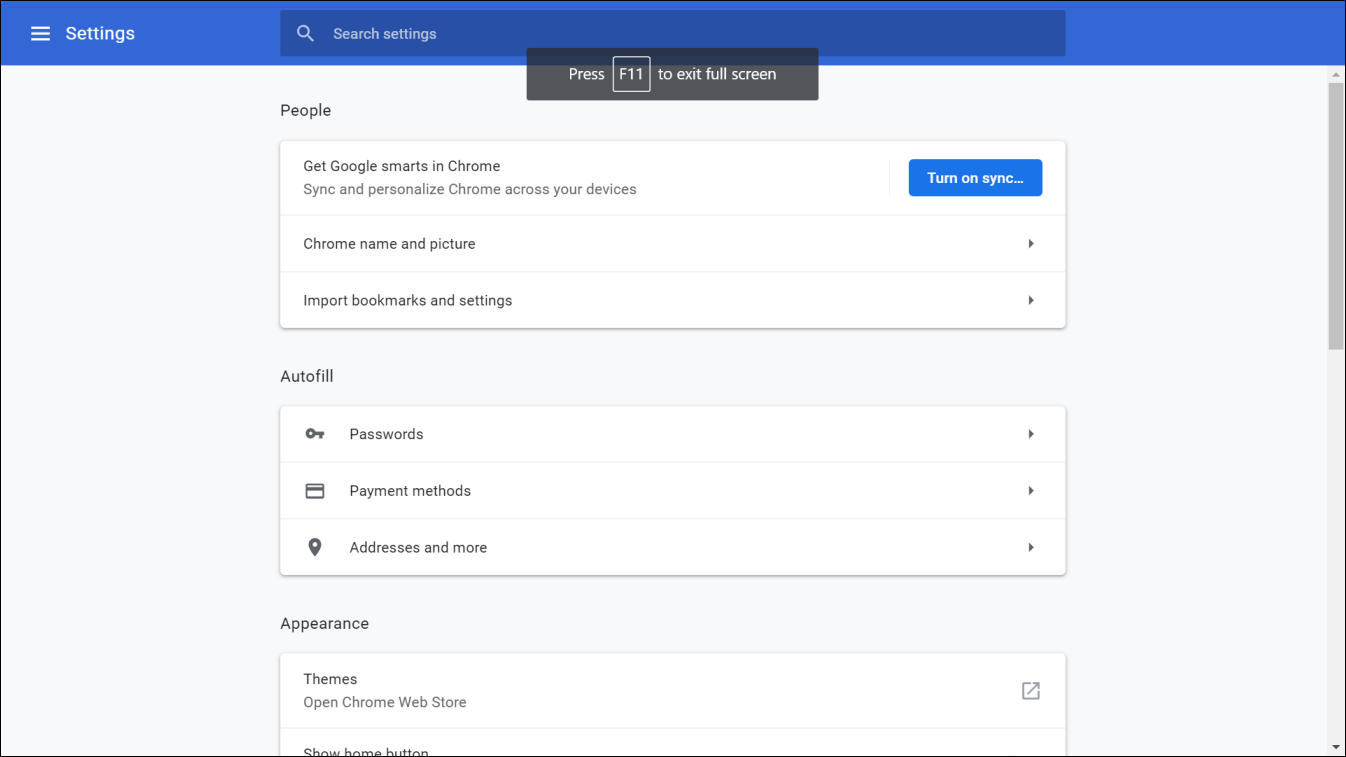
Bei der Mac-Version von Chrome gibt es leider keine Tastenkombination für die Vollbildansicht.
Vollbild aus dem Menü
Sie können den Browser auch über das Menü in den Vollbildmodus bringen.
- Klicken Sie auf die Schaltfläche mit den drei Punkten „Anpassen und SteuernGoogle Chrome“.
- Klicken Sie auf das Vollbildsymbol, das neben der Option „Zoom“ angezeigt wird.

Zoom-Einstellungen im Menü
Wenn Sie eine bestimmte Zoomstufe einstellen möchten, können Sie den Prozentwert im Menüpunkt „Zoom“ erhöhen oder verringern. Chrome wechselt dann sofort auf die neue Zoomstufe.
Zoomen mit der Tastatur
Eine andere Möglichkeit, das Zoomen in Chrome zu steuern, ist die Verwendung von Tastaturkürzeln.
- Drücken Sie die Tasten „Strg und +“, um hineinzuzoomen und die Größe zu erhöhen
- Sie können die Tasten „Strg und -“ verwenden, um herauszuzoomen und die Größe zu verringern
- Wenn Sie den Browserzoom auf 100 % zurücksetzen möchten, drücken Sie die Tasten „Strg und 0“.
Wenn Sie hinein- oder herauszoomen, zeigt Chrome Ihnen das Linsensymbol am rechten Ende des Suchfelds an. Sie können schnell auf das Symbol klicken und die Zoomstufe einstellen oder auf die Standardansicht zurücksetzen.

Verwandt: Wie kann man Werbung in Google Chrome blockieren?
Standard-Zoomstufe einstellen
Das Problem bei der Verwendung von Tastenkombinationen oder Menüeinstellungen für das Zoomen besteht darin, dass Chrome die Änderungen nur auf diese Registerkarte und die Website anwendet, die Sie auf der Registerkarte anzeigen. Wenn Sie eine neue Website auf derselben oder einer neuen Registerkarte öffnen, setzt Chrome die Zoomstufe zurück und verwendet die Einstellungen der Browser-Ebene. Wenn Sie also alle Webseiten in einer höheren oder niedrigeren Zoomstufe anzeigen möchten, müssen Sie die Standardeinstellungen für den Seitenzoom des Browsers ändern.
- Gehen Sie zur URL „chrome://settings“ und suchen Sie den Abschnitt „Erscheinungsbild“.
- Sie finden die Option „Seitenzoom“ mit der Standardstufe 100%.
- Klicken Sie auf das Dropdown-Menü und wählen Sie die gewünschte Zoomstufe.
- Chrome ermöglicht es Ihnen, die Zoomstufe von minimal 25% bis maximal 500% einzustellen.

Angenommen, Sie haben die Seitenzoomstufe auf 150% eingestellt. Nun werden alle Websites, die Sie öffnen, im 150%-Zoom-Modus angezeigt, um alles größer darzustellen. Sie werden das Linsensymbol in der Adressleiste NICHT sehen, da es sich um die von Ihnen vorgenommenen Standardeinstellungen handelt. Wenn Sie jedoch zuvor Zoom-Einstellungen für eine bestimmte Website festgelegt haben, merkt sich Chrome dies und öffnet die Seite mit dieser speziellen Zoom-Stufe. In diesem Fall sehen Sie ein Linsensymbol, da sich die Zoomstufe von den Standardeinstellungen unterscheidet. Sie können auf das Symbol und erneut auf die Schaltfläche „Zurücksetzen“ klicken, um die Zoomstufe auf die Standardeinstellungen zurückzusetzen.
Schriftgröße ändern
Neben den Zoom-Einstellungen für die Seite können Sie auch die Schriftgröße des Inhalts erhöhen oder verringern. Klicken Sie auf das Dropdown-Menü unter „Schriftgröße“ und wählen Sie Ihren bevorzugten Wert. Chrome empfiehlt, den Wert „Mittel“ beizubehalten, aber Sie können ihn nach Belieben verkleinern oder vergrößern.
Zoom vs. Schriftgröße
Das ist eine weitere Verwechslung zwischen Zoom und Schriftgröße.
Zooming
- Die Zoomstufe vergrößert den gesamten Browser und der Inhalt der Webseite und die Bilder werden größer dargestellt, wenn man hineinzoomt und kleiner, wenn man herauszoomt. Die meisten Webseiten gehen in den responsiven Modus über, wenn Sie heranzoomen und das Menüelement zu einem Hamburger-Menü schrumpft.
- Unten ist, wie diese Website auf 150% und 100% Seite Zoom-Einstellungen auf Chrome aussehen wird.

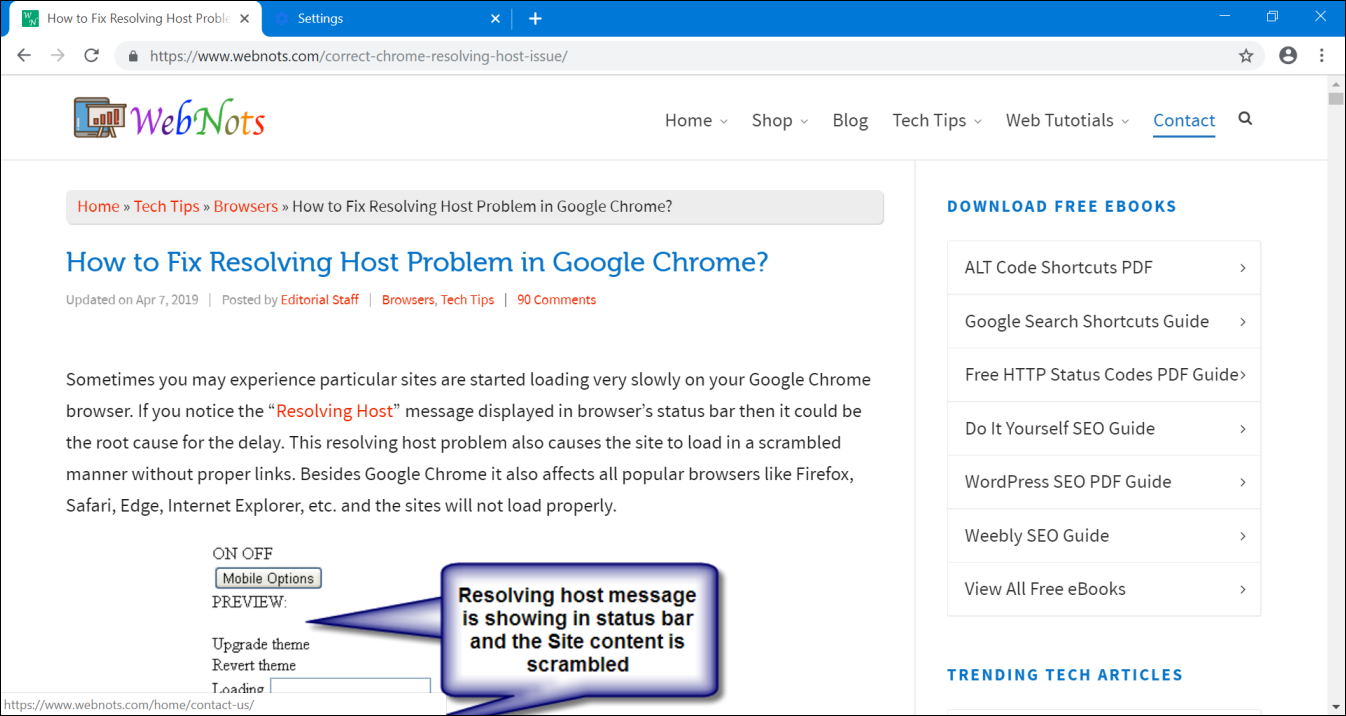
Schriftgröße
- Die Vergrößerung der Schriftgröße verändert dagegen nur den Textinhalt auf den Webseiten.
- Websites, die die Schriftgröße erzwingen, folgen nicht der Schriftart des Browsers wie diese Website. Sie werden keinen Unterschied auf unserer Website sehen, wenn Sie die Schriftgröße in Chrome ändern. Sie können dies jedoch mit CNN für sehr kleine und sehr große Schriftgrößen testen. Wie Sie sehen können, bleiben die drei Spalten bei gleicher Bildgröße gleich. Nur die Größe des Textinhalts wird größer oder kleiner.


Wrapping Up
Wir hoffen, dass Sie jetzt eine Vorstellung von den Zoomstufen-Einstellungen inGoogle Chrome haben. Nutzen Sie die Einstellung, um den Browser je nach Bedarf im Vollbildmodus, im Zoom-Modus oder im Zoom-Modus anzuzeigen. Darüber hinaus können Sie die Standard-Schriftgröße einstellen, wenn Sie Probleme mit der Sichtbarkeit haben, um Ihre Augen zu kühlen.