Active Directory ist ein wichtiges Tool, das zur Verbindung und Verwaltung von Windows Server Technical Preview verwendet wird. Obwohl Active Directory ein Tool von Windows ist, ist es in Windows 10 nicht standardmäßig installiert. Microsoft hat es online zur Verfügung gestellt, so dass jeder Benutzer, der das Tool verwenden möchte, es von der Microsoft-Website erhalten kann. Benutzer können das Tool für ihre Version von Windows 10 leicht auf Microsoft.com finden und installieren. Hier ist, wie man Active Directory in Windows 10 aktiviert und verwendet.
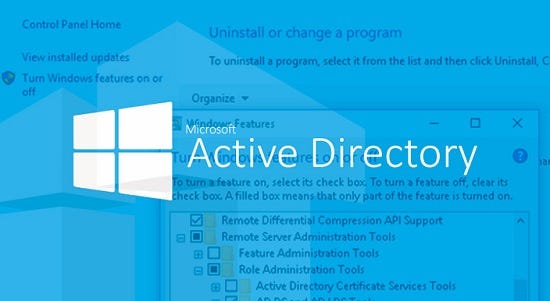
Bevor Sie mit den Schritten beginnen, stellen Sie sicher, dass Ihr System mit dem Internet verbunden ist.
- Melden Sie sich an Ihrem PC an und warten Sie, bis er vollständig gestartet ist.
- Dann starten Sie einen Browser.
- Besuchen Sie „www.microsoft.com/en-us/download/details.aspx?id=45520“. Dadurch wird die Seite geöffnet, von der Sie das Tool für Ihr Windows 10 herunterladen können.
Hinweis: Wenn Sie eine andere Windows 10-Version als Windows 10 Professional oder Enterprise verwenden, wird das installierte Tool nicht ausgeführt. - Scrollen Sie ein wenig nach unten und suchen Sie nach der Schaltfläche „Download“. Sie wird rot sein.
- Klicken Sie auf die Schaltfläche „Herunterladen“. Sie können auch Ihre Sprache auswählen, indem Sie das Dropdown-Feld neben „Sprache auswählen“ verwenden.
- Kreuzen Sie nun das Feld „Dateiname“ an. Wenn Sie auf das Feld „Dateiname“ klicken, werden alle unten in der Liste aufgeführten Dateien markiert.
- Klicken Sie auf die Schaltfläche „Weiter“.
- Wählen Sie im Popup-Feld „Datei speichern“ und klicken Sie dann auf „OK“. Denken Sie daran, dass Sie dies für alle Dateien tun müssen, damit sie alle heruntergeladen werden. Wenn die Dateien auf den Computer heruntergeladen werden, können Sie den Fortschritt in „Downloads“ überprüfen (in Google Chrome mit Strg + J).
- Wenn alle Dateien vollständig heruntergeladen sind, öffnen Sie den Ordner „Downloads“. Dies ist der Ordner, in dem alle Ihre Downloads auf Ihrem PC gespeichert sind.
- Im Ordner „Downloads“ doppelklicken Sie auf die erste Datei, um sie zu installieren.
- Installieren Sie alle vier Dateien nacheinander.
Wenn das Tool erfolgreich installiert wurde. Sie können die folgenden Anweisungen befolgen, um Active Directory in Ihrem Windows 10 PC zu aktivieren und zu verwenden.
Wie man Active Directory in Windows 10 aktiviert
Nach dem Hinzufügen der Remote Server Administration Tools zu Ihrem System können Sie Active Directory ganz einfach über die Systemsteuerung aktivieren. So geht’s.
- Öffnen Sie die Suche und suchen Sie nach „Systemsteuerung“.
- Wählen Sie das erste Suchergebnis aus und drücken Sie die Eingabetaste. Sie sollten nun das Fenster der Systemsteuerung auf Ihrem Bildschirm sehen.
- Klicken Sie in der Systemsteuerung auf die Option „Programme“.
- Klicken Sie unter „Programme und Funktionen“ auf „Windows-Funktionen ein- oder ausschalten“ (zweite Option).
- Scrollen Sie in dem sich öffnenden Dialogfeld nach unten und suchen Sie „Remoteserver-Verwaltungstools“.
- Klicken Sie auf das „+“-Feld vor „Remoteserver-Verwaltungstools“. Dadurch wird eine Liste von Tools aufgeklappt.
- Finden Sie „Role Administration Tools“ und klicken Sie auch hier auf die Schaltfläche „+“.
- Dann kreuzen Sie das Kästchen „AD DS Tools“ an. Ihr PC beginnt mit der Installation einiger Dateien und fordert Sie nach der Installation auf, den Computer neu zu starten.
- Klicken Sie auf die Schaltfläche „Jetzt neu starten“, wenn sie erscheint.
Warten Sie nun, bis Ihr Windows 10 PC wieder hochgefahren ist. Dieses Mal wird er mit aktiviertem Active Directory neu starten; greifen Sie auf das Tool über die „Windows-Verwaltungstools“ zu.‘
Ellen Cooper ist eine kreative Person, die Blogs und Artikel über Cybersicherheit geschrieben hat. Sie schreibt über die neuesten Updates zu mcafee.com/activate und wie sie die Arbeitserfahrung der Benutzer verbessern kann. Ihre Artikel wurden in vielen beliebten E-Magazinen, Blogs und Websites veröffentlicht.