In diesem Photoshop-Tutorial werden wir den Filter Lichteffekte verwenden, um eine echte Beleuchtung zu simulieren. Dieser Filter verfügt über eine Menge leistungsstarker Funktionen. Ich zeige Ihnen in diesem Tutorial, wie Sie diese nutzen können. Wir werden 2 Projekte durchführen. Das erste ist das Hinzufügen von farbigen Gelen in Photoshop und das zweite ist die erneute Beleuchtung einer Szene und das Hinzufügen von Texturen. Dies ist auch Teil 1 eines dreiteiligen Tutorials über den Filter Lichteffekte. Die anderen beiden Teile finden Sie hier auf PhotoshopCAFE. Bitte sehen Sie sich das Video an, um genauere Erklärungen und zusätzliche Tipps zu erhalten. Dieser schriftliche Teil wird Ihnen als gute Referenz dienen.




Dies ist Teil 1 einer Serie. Teil 2 ist hier.
Beleuchtungseffekte funktionieren nicht?
Ich habe viele Nachrichten über verschiedene Dinge erhalten, die nicht funktionieren, hier sind die üblichen Lösungen.
- Stellen Sie sicher, dass Sie im RGB-Modus und 8bit Farbe sind. (unter Image>Mode)
- Wenn Sie die Steuerelemente nicht sehen, drücken Sie Cmd/Ctrl+H
- Wenn es nicht funktioniert, gehen Sie zu Preference>Performance und stellen Sie sicher, dass Use Graphics Processor eingeschaltet ist.
- Manchmal muss man Photoshop ganz verlassen und zurückgehen, wenn man Texturkanäle ändert, da es ein paar kleine Fehler hat.
Farbige Gele in Photoshop erstellen
Hier ist ein Foto, das ich aus Adobe Stock genommen habe. Beginnen wir mit einem doppelt gegelten Spotlight-Effekt

Schritt 1.
Wählen Sie Filter>Render>Beleuchtungseffekte
(beachten Sie, dass Sie sich im RGB-Modus und in 8 Bit befinden müssen, damit dies funktioniert, Sie finden dies unter Bild>Modus)
Es gibt 3 Arten von Lichtern
Das eine ist Spot, das ist ein Scheinwerfer / Flutlicht
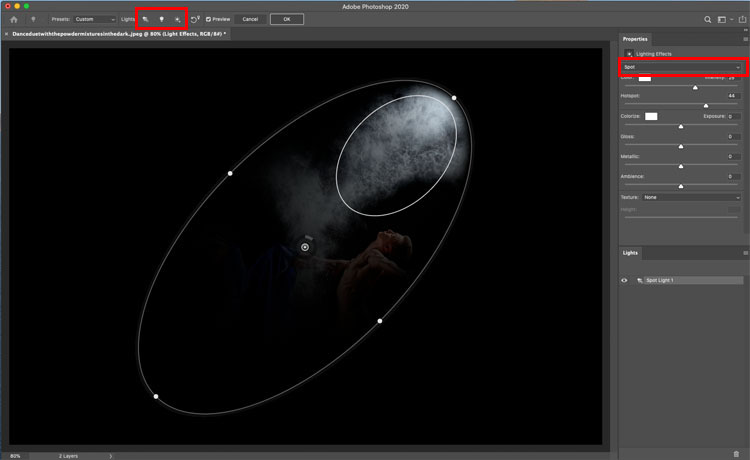
Das zweite Licht ist ein Punktlicht. Das ist wie eine Glühbirne im Raum.
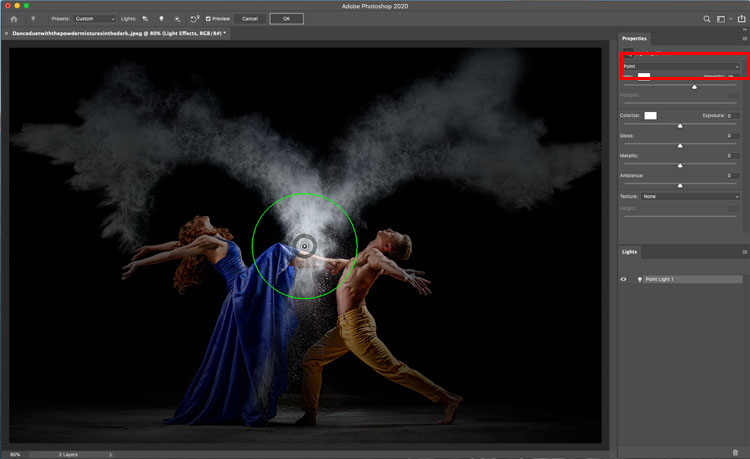
Das dritte ist ein unendliches. Dies ist ein gerichtetes Licht, wie die Sonne.
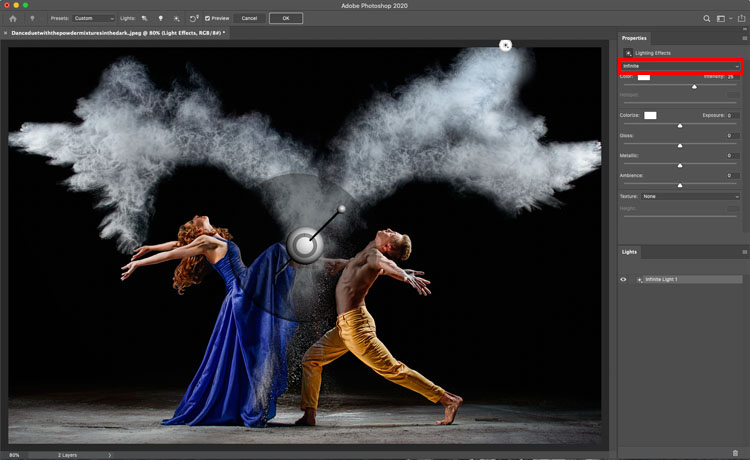
Schritt 2
Wählen Sie unter den Voreinstellungen oben ein Dreifach-Spotlight. Diese Voreinstellungen sind ein schneller Einstieg, und einige von ihnen sehen ziemlich cool aus.
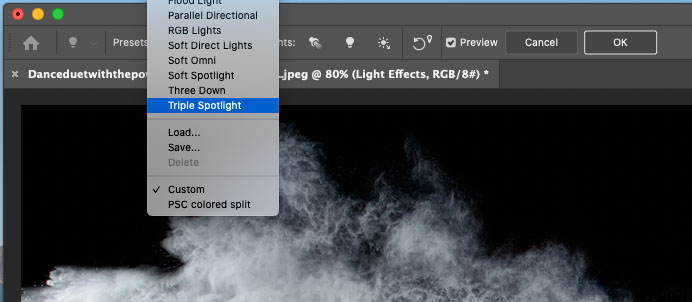
Sie sehen dies
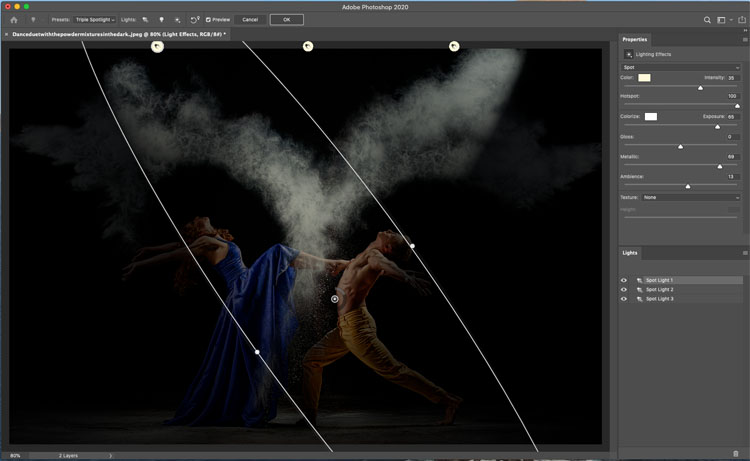
Schritt 3
Zoomen Sie heraus, aber verwenden Sie die Zoom-Einstellungen in der unteren Ecke oder Alt+Scrollrad auf Ihrer Maus.
Sie können an den Punkten ziehen, um die Größe, die Helligkeit und den Winkel des Lichts zu ändern.
Stellen Sie den Hotspot für einen weicheren Abfall ein.
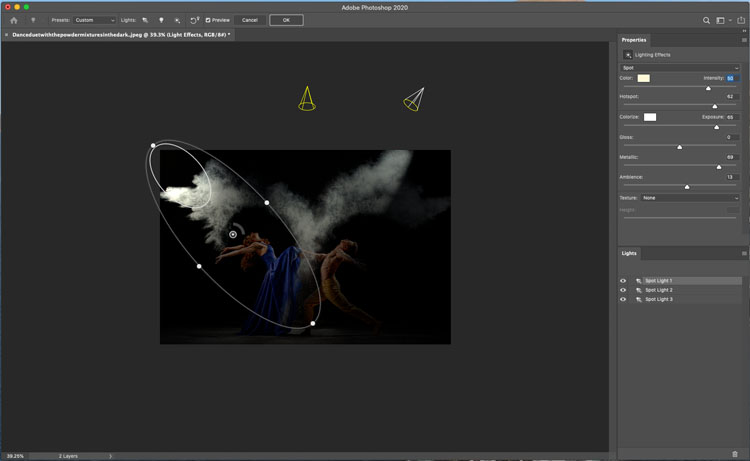
Schritt 4
Klicken Sie auf Farbe, um dem Licht eine Farbe hinzuzufügen.
Ziehen Sie innerhalb des quadratischen Feldes, um die Farbe zu wählen. Es funktioniert genauso wie der Farbwähler in Photoshop.
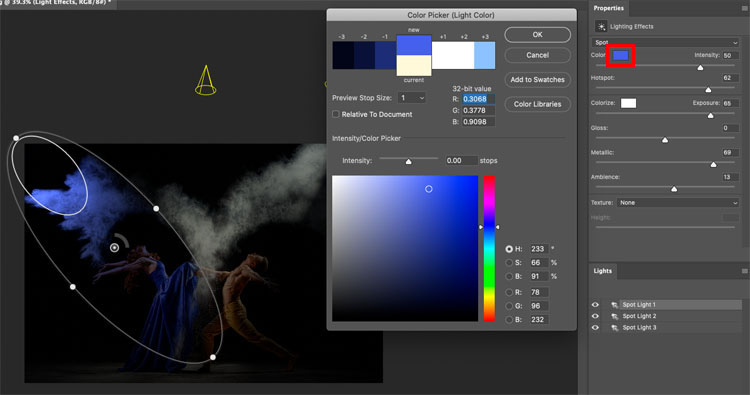
Schritt 5
Stellen Sie die Intensität ein, um die Helligkeit des Lichts zu bestimmen
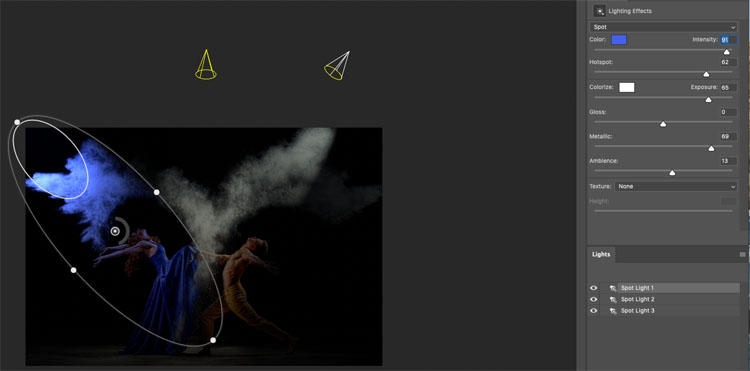
Schritt 6
Mit dem Schieberegler „Ambiente“ können Sie den Rest des Fotos aufhellen. Dadurch wird die Gesamthelligkeit des gesamten Bildes angepasst.
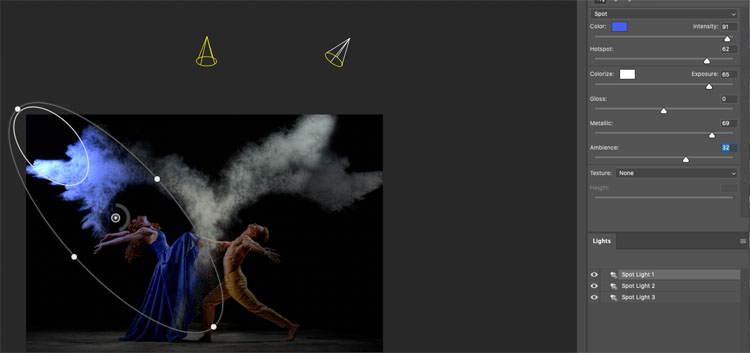
Schritt 7
Wählen Sie ein anderes Licht zum Anpassen. Sie können es auswählen, indem Sie auf das Licht im Lichtbedienfeld klicken.
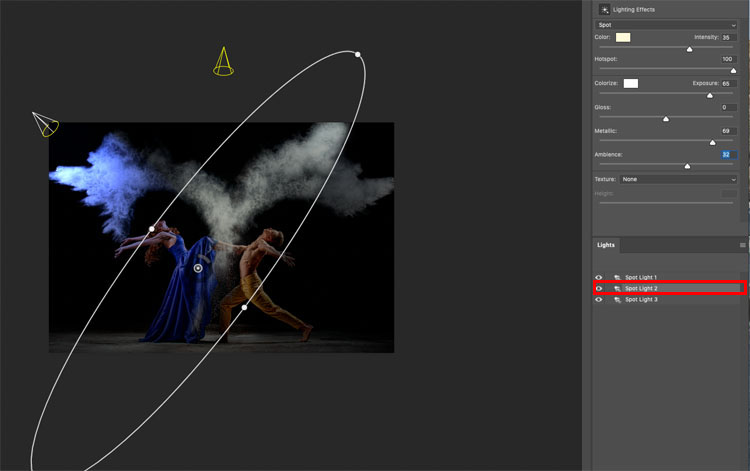
Schritt 8
Lassen Sie uns eine Komplementärfarbe wählen. Diesmal ein schönes Orange.
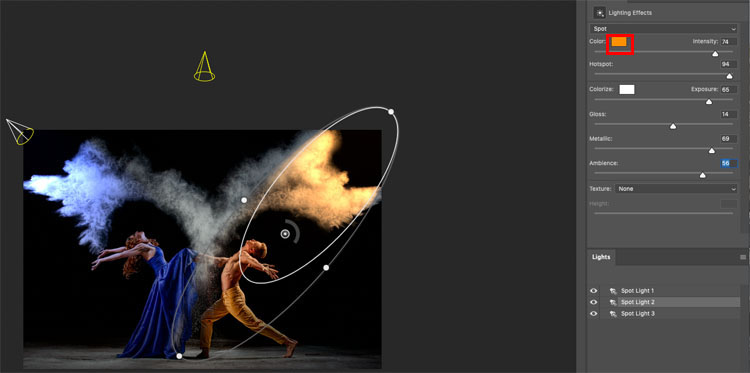
Schritt 9
Für das dritte Licht können Sie es ausblenden, indem Sie auf das Augensymbol daneben im Lichterbedienfeld klicken, oder es auswählen und auf das Papierkorbsymbol drücken, um es zu entfernen.
In diesem Fall behalten wir es bei, verringern aber die Intensität, damit wir noch etwas von der Kreide in der Mitte des Bildes sehen können. (der Raucheffekt entsteht durch das Werfen von Kreide).
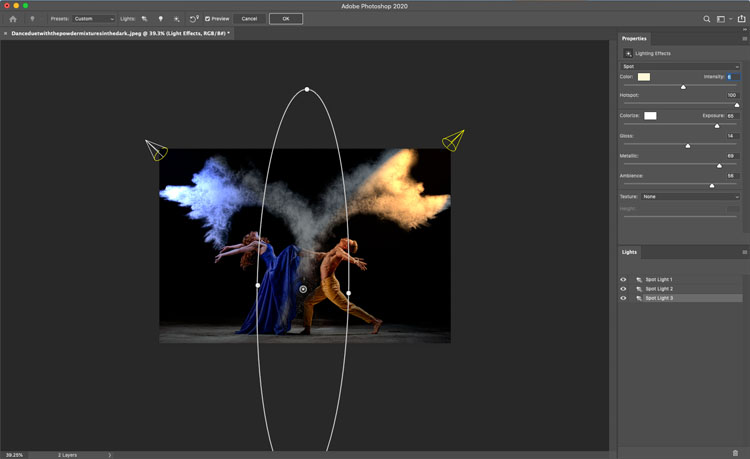
Und das Ergebnis sieht aus, als hätten wir die Seiten mit farbigen Lichtern oder farbigen Gelen auf Scheinwerfern beleuchtet. Machen wir weiter.

Beleuchtung eines Fotos mit einem Scheinwerfer und realistischer Textur in Photoshop
Lassen Sie uns mit einem anderen Foto aus Adobe Stock noch einen Schritt weiter gehen. Wir fügen ein dramatisches Scheinwerferlicht hinzu.

Schritt 1
Wählen Sie Filter>Rendering>Lichteffekte
Wählen Sie diesmal Weiches Scheinwerferlicht aus den Voreinstellungen.
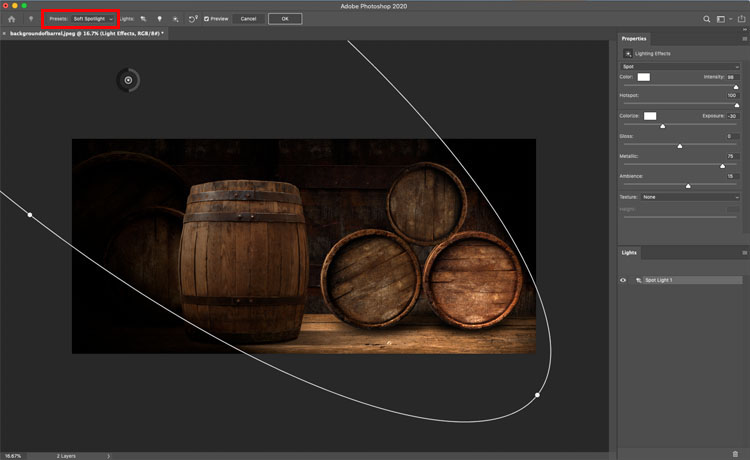
Schritt 2
Verändern Sie die Position des Lichts so, dass der Strahl von der linken Seite nach unten gesendet wird.
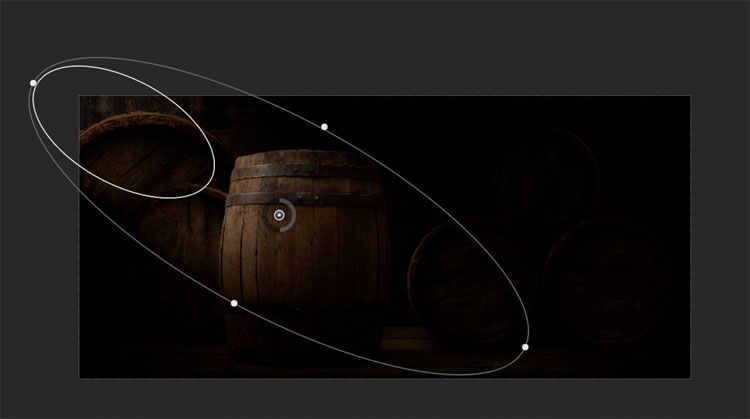
Hier sind die Einstellungen, die ich verwende
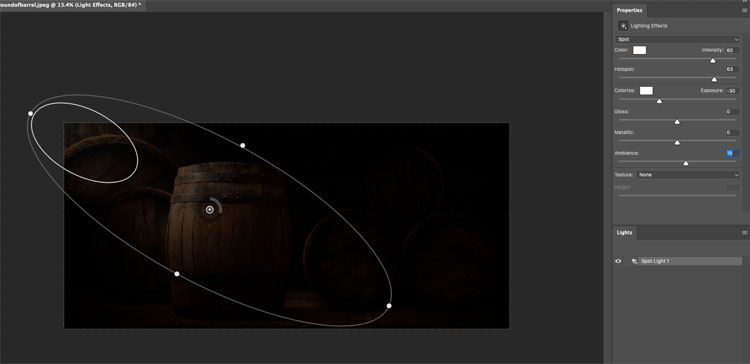
Schritt 3
Erhöhen Sie die Umgebung, bis Sie gerade noch den Hintergrund sehen können, aber es ist immer noch dunkel genug, dass das Scheinwerferlicht eine starke Wirkung hat.
(Dies ist ein großartiger Trick, um ein unruhiges Bild zu vereinfachen und einen schönen Bereich zum Hinzufügen von Text für Designer zu schaffen.)
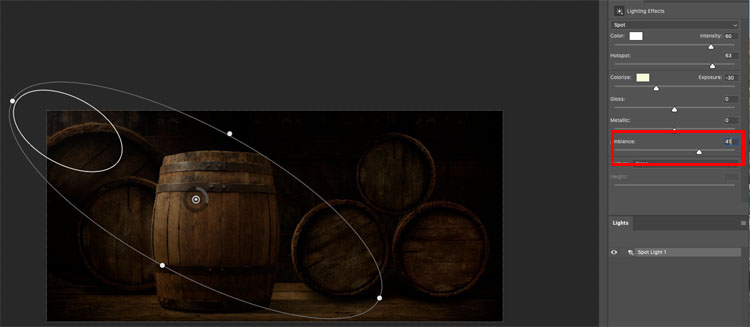
Schritt 4
Jetzt kommt etwas Magie ins Spiel.
Wählen Sie unter Textur die Farbe Rot. Wir laden jetzt den Rot-Kanal in die Lichteffekte (Wir werden in den nächsten Tutorials viel mehr mit Texturen machen).
Stellen Sie den niedrigsten Wert von 1 ein.
Schauen Sie sich an, wie die Textur auf dem Fass auftaucht. Das ist realistischer, denn wenn man etwas von der Seite beleuchtet (sogenanntes „raking light“), wirft es winzige Schatten und hebt die Textur auf.
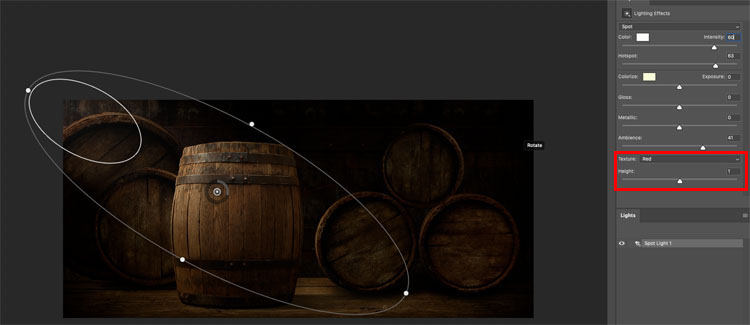
Und das Ergebnis.

Bitte kommen Sie bald wieder, ich füge 2 weitere Teile hinzu:
Beleuchtung eines Porträts ist hier

sowie wie man verrückte realistische und 3D aussehende Texturen mit diesem Filter macht.
Ich hoffe, dieses Tutorial hat Ihnen gefallen. Bitte erzählen Sie all Ihren Freunden von PhotoshopCAFE.
Stöbern Sie hier in unseren Hunderten von anderen kostenlosen Tutorials, oder suchen Sie in der Suche oben auf der Seite nach dem, was Sie suchen.
Sie können auch im Menü der kostenlosen Tutorials nach Themen suchen.
Wenn Sie bereit sind, sich ernsthaft mit Photoshop zu beschäftigen, sehen Sie sich unsere Kurse in voller Länge hier an
PS Vergessen Sie nicht, sich in unsere Mailingliste einzutragen und folgen Sie mir auf Social Media>
- Youtube.
(Ich habe in letzter Zeit einige lustige Instagram und Facebook Stories gepostet)
Gut, dich hier im CAFE zu sehen,
Colin