Fehlercode -43 beim Verschieben/Löschen von Dateien auf dem Mac beheben
macOS hat eine einzigartige benutzerfreundliche Oberfläche. Mit ihr können Benutzer Dateien frei und einfach verschieben, übertragen, organisieren oder löschen. Es besteht jedoch die Möglichkeit, dass Sie bei der Dateiverwaltung auf einen Fehler stoßen. Manchmal taucht der Fehlercode 43 auf, der mit Problemen bei der Dateiübertragung auf Mac-Geräten verbunden ist. Es scheint, dass dieser spezielle Fehler in Mac OS X El Capitan oder OS X Jaguar auftritt. Er besagt: „Der Vorgang kann nicht abgeschlossen werden, da ein oder mehrere erforderliche Elemente nicht gefunden werden können. (Fehlercode -43)“. Dieser Fehlercode kann auftreten, wenn Sie versuchen, eine Datei zu löschen, in den Papierkorb zu verschieben, Dateien von einem Ordner in einen anderen zu verschieben oder Dateien von oder auf ein USB-Laufwerk zu übertragen.
Dieses Problem kann mit inkompatiblen Dateinamenzeichen zusammenhängen. Sie treten auf, wenn der Dateiname eines der folgenden Symbole enthält: „@“, „!“, „#“, „%“, „^“, und „$“. Jedes Betriebssystem hat andere Regeln für die Benennung von Dateien. Angenommen, Sie haben eine Datei im Microsoft Windows-Betriebssystem erstellt, eines dieser Zeichen in den Namen eingegeben und die Datei dann in die macOS-Umgebung übertragen. Das ist wahrscheinlich der Grund, warum Sie Ihre Datei nicht verschieben können, da diese Zeichen aufgrund unterschiedlicher Benennungsprotokolle mit macOS in Konflikt geraten. Wenn Ihre Datei eines dieser Zeichen enthält, können Sie den Fehler 43 am besten vermeiden, indem Sie Ihre Dateien umbenennen oder diese Zeichen generell vermeiden.
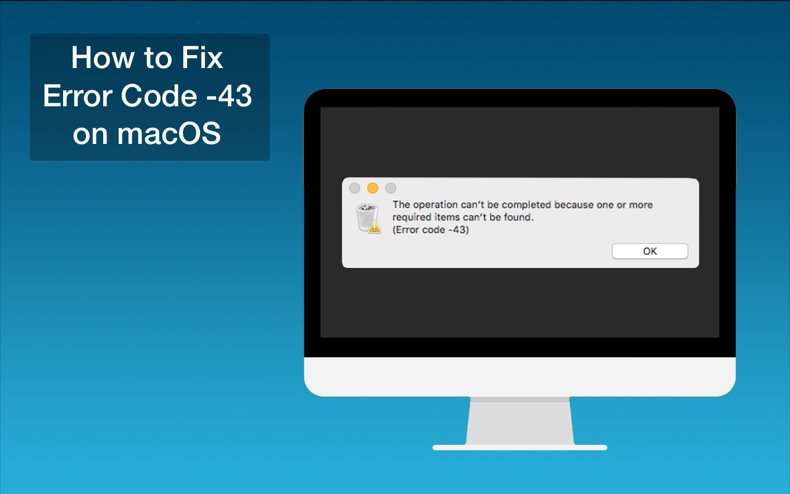
Der gleiche Fehler tritt auf, wenn die Datei nicht vollständig heruntergeladen wurde. Um diese Art von Unannehmlichkeiten zu vermeiden, überprüfen Sie die Datei auf Download-Fehler. Die häufigste Ursache für einen unvollständigen Download ist der Verlust der Internetverbindung. Glücklicherweise können Sie bei einigen Browsern den Download-Vorgang fortsetzen. Ein weiterer Grund für einen unvollständigen Dateidownload kann eine unvollständige Quelldatei sein. Das bedeutet, dass die unvollständige Datei möglicherweise versehentlich auf den Server hochgeladen wurde. Wenn der Webentwickler die Datei auf dem Server verschoben oder entfernt hat, kann dies ebenfalls zu einem unvollständigen Download führen. Es besteht auch die Möglichkeit einer Zeitüberschreitung. Timeouts treten auf, wenn Ihre Internetverbindung langsam ist oder der Server mit Anfragen überlastet ist, was zu einem unvollständigen Download führt.
Es kann auch daran liegen, dass die Datei von einer oder mehreren Systemanwendungen verwendet wird. Alle geöffneten Anwendungen, die die Datei verwenden, müssen geschlossen werden. Wenn Sie nicht wissen, welche Anwendung Ihre Datei geöffnet hat, verwenden Sie den Terminal-Befehl lsof, der eine Liste aller geöffneten Dateien und der Prozesse, die sie geöffnet haben, ausgibt. Öffnen Sie Terminal und geben Sie „loss | green -i „.
Wenn die Datei keinen gemeinsamen Punkt aktiviert, kann der Mac Finder nicht auf sie zugreifen und es erscheint der Fehlercode 43. Er kann auch auftreten, wenn die Datei, die Sie zu löschen versuchen, gesperrt ist. Dieses Problem kann auch aufgrund eines Festplattenproblems auftreten. Die Ursache kann sein, dass Ihre HDD oder SSD physisch beschädigt ist oder einige fehlerhafte Sektoren aufweist. Wenn die Antwort „Die zugrunde liegende Aufgabe hat einen Fehler gemeldet“ lautet, müssen Sie die Festplatte möglicherweise formatieren oder austauschen. Lesen Sie die folgende Anleitung für detaillierte Schritte zur Fehlerbehebung.
Inhaltsverzeichnis:
- Einführung
- Methode 1. Beenden des Finders erzwingen
- Methode 2. PRAM oder NVRAM zurücksetzen
- Methode 3. Entfernen von gesperrten Dateien
- Methode 4. Terminal-Befehle verwenden
- Methode 5. Überprüfung des Festplattendienstprogramms
- Video zur Behebung des Fehlercodes -43 unter macOS
Finder zwangsweise beenden
Einige Benutzer haben berichtet, dass der Fehlercode -43 leicht behoben werden kann, indem der Finder zwangsweise beendet und neu gestartet wird.
1. Gehen Sie zum Apple-Menü oben links auf Ihrem Bildschirm.
2. Klicken Sie auf „Beenden erzwingen“.
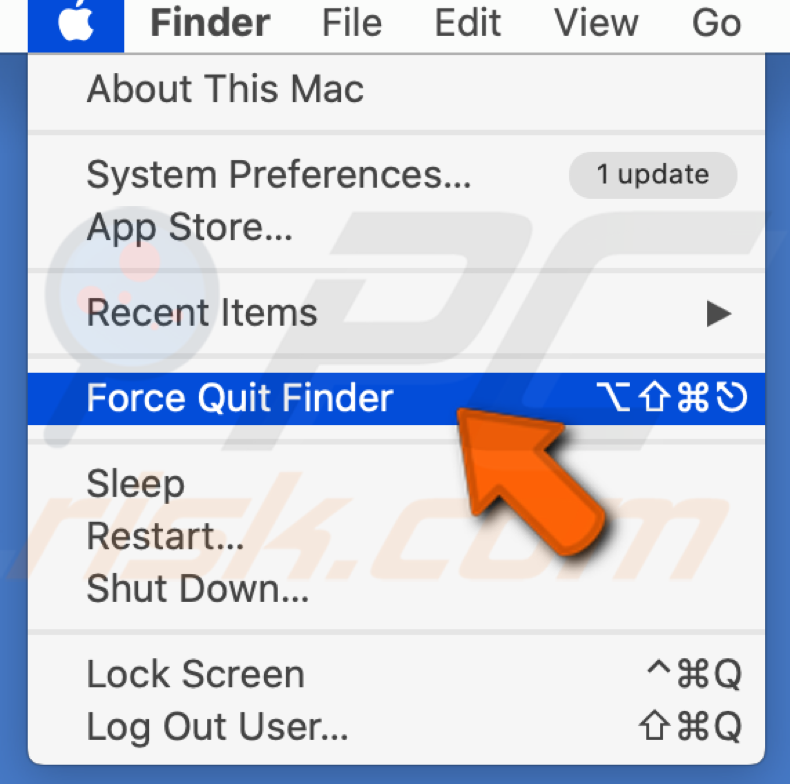
3. Suchen Sie den Finder in der Liste der Programme.
4. Wählen Sie „Neu starten“.
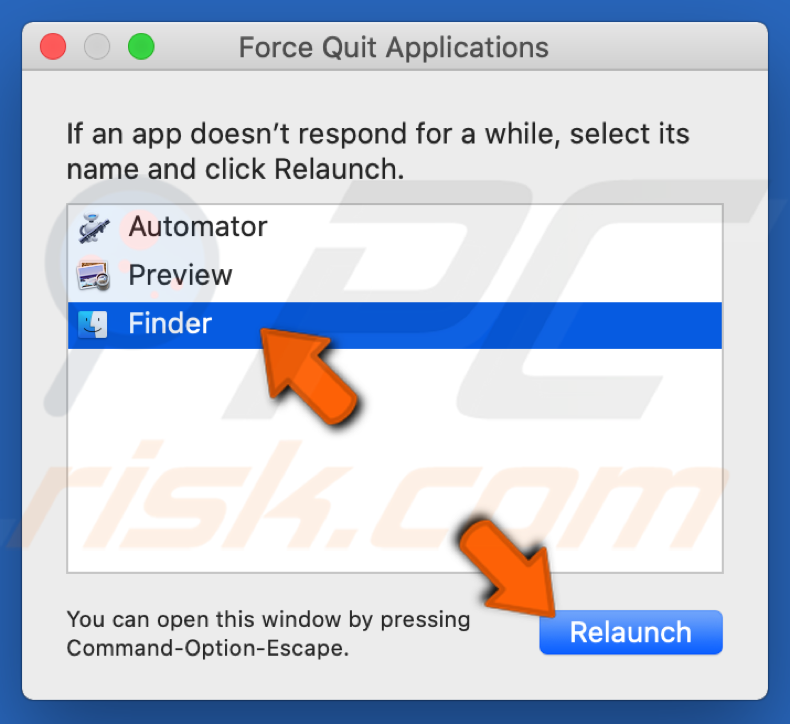
PRAM oder NVRAM zurücksetzen.
NVRAM (Nonvolatile Random Access Memory) ist ein kleiner Speicher, den Ihr Mac verwendet, um bestimmte Einstellungen zu speichern und schnell auf sie zuzugreifen. PRAM (Parameter Random Access Memory) speichert ähnliche Informationen, und die Schritte zum Zurücksetzen von NVRAM und PRAM sind die gleichen.
1. Schalten Sie Ihren Mac aus. Bevor Sie ihn wieder einschalten, suchen Sie die folgenden vier Tasten auf Ihrer Tastatur: Befehl + Option + P + R.
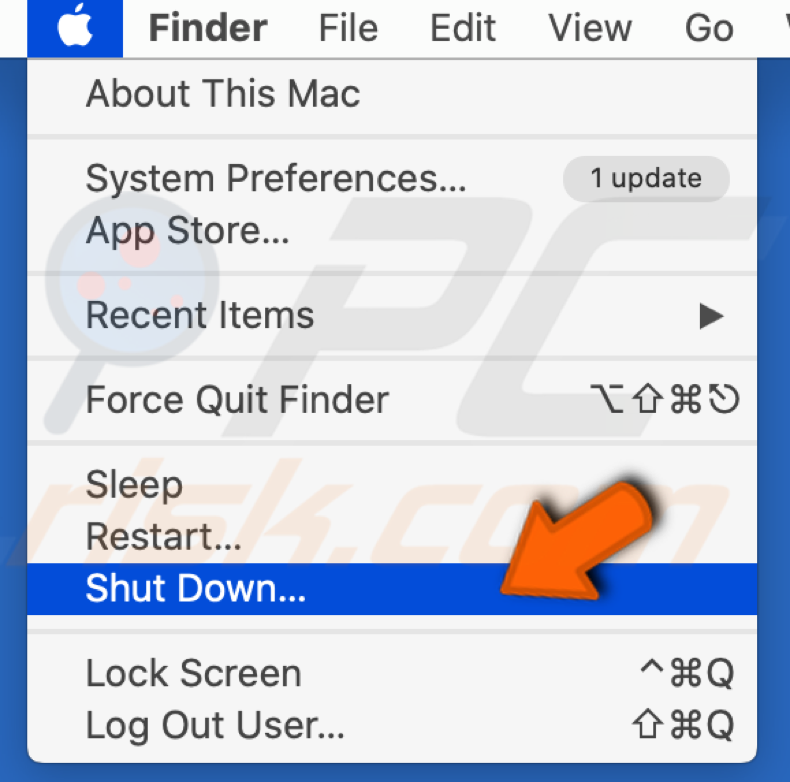
2. Schalten Sie Ihren Mac ein, und sobald er zu booten beginnt, drücken Sie alle vier Tasten gleichzeitig.
3. Halten Sie die Tasten gedrückt, bis Sie zweimal den Startton hören, und lassen Sie die Tasten erst dann los.
Hinweis: Wenn Sie in Schritt 3 keinen Startton hören, wiederholen Sie alle Schritte.
Entfernen gesperrter Dateien
Wenn die Dateien gesperrt sind, können Sie sie löschen, ohne sie vorher zu entsperren.
1. Öffnen Sie Terminal über Ihr Launchpad.

2. Geben Sie im Terminal den folgenden Befehl ein: chflags -R nouchg (space)
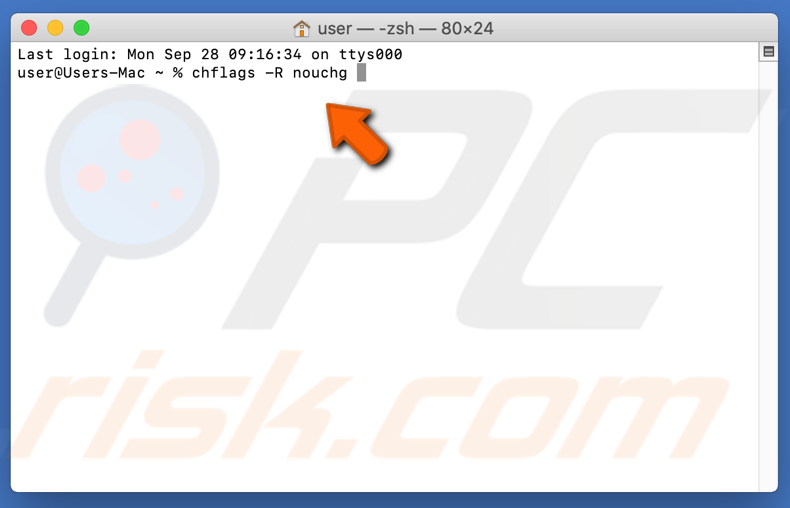
3. Klicken Sie auf das Papierkorbsymbol, um es zu öffnen.
4. Drücken Sie im Papierkorb gleichzeitig die Tasten Command + A, um alle Elemente auszuwählen.
5. Ziehen Sie gesperrte Elemente in das Terminal-Fenster.

6. Klicken Sie auf die Eingabetaste.
7. Löschen Sie gesperrte Dateien aus dem Papierkorb.
Verwendung von Terminal-Befehlen
In einigen Fällen kann der Fehler behoben werden, indem einige Befehle vom Terminal aus ausgeführt und bestimmte Dateien gelöscht werden.
1. Öffnen Sie das Terminal.
2. Geben Sie den folgenden Befehl ein: rm (Leerzeichen).
3. Ziehen Sie die Dateien, die den Fehler 43 verursachen.
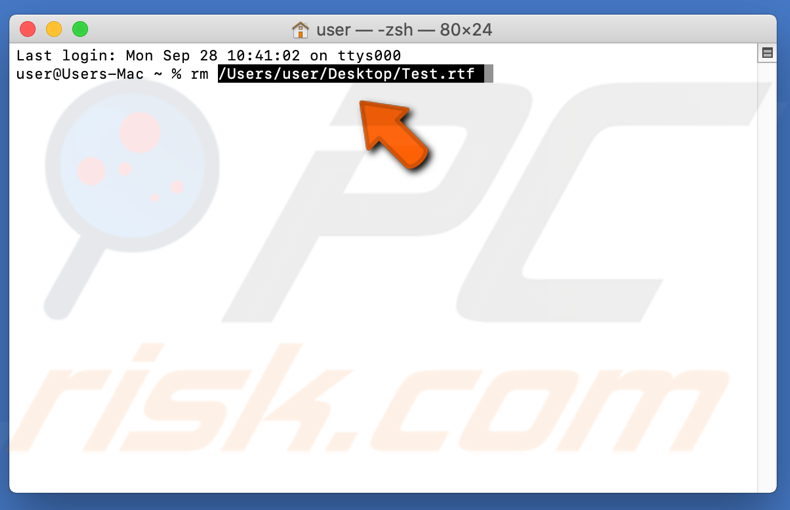
4. Drücken Sie die Eingabetaste und die Dateien werden gelöscht.
5. Überprüfen Sie, ob das Problem weiterhin besteht.
Hinweis: Wenn dies nicht funktioniert, versuchen Sie, das High Sierra Update neu zu installieren.
Disk Utility Check
Das in Ihrem Mac integrierte Festplatten-Dienstprogramm ist ein großartiges Tool, das fehlende oder beschädigte Dateien aufspürt, die durch ein HDD/SSD-Problem ausgelöst wurden.
1. Gehen Sie nach dem Neustart Ihres Macs in den Finder und klicken Sie auf „Programme“.
2. Suchen Sie dann das „Festplattendienstprogramm“ und wählen Sie es aus.
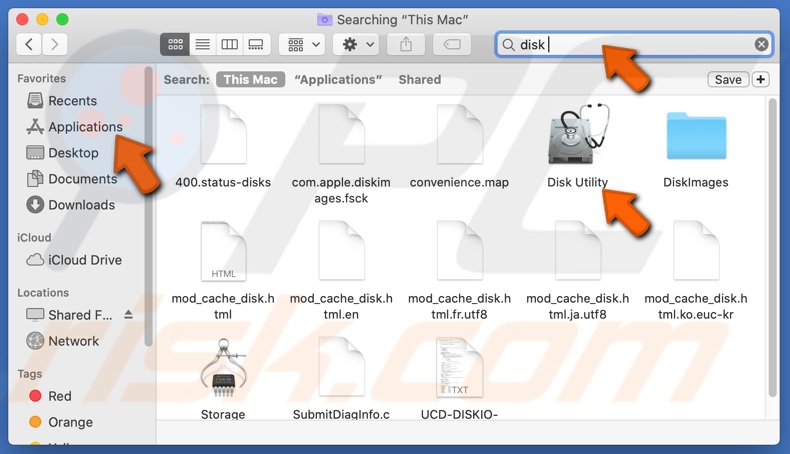
3. Wählen Sie den Datenträger (auf dem sich die zu verschiebende Datei befindet), den Sie reparieren möchten.
4. Drücken Sie auf „Erste Hilfe“.
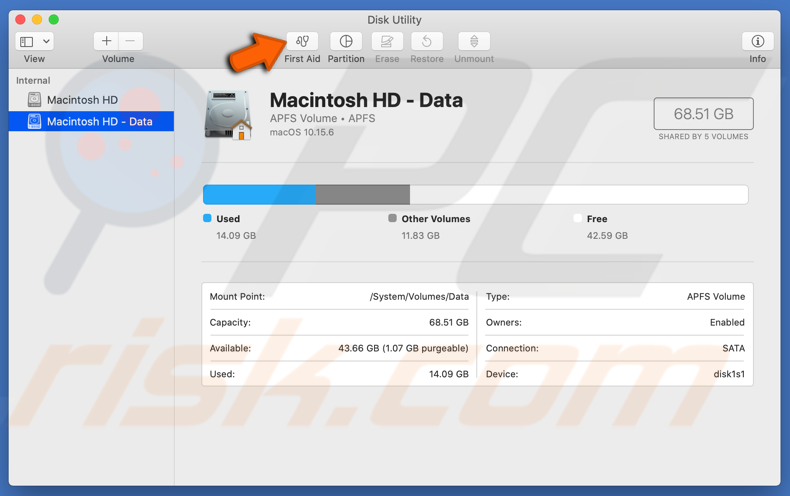
5. Klicken Sie auf „Ausführen“ und dann auf „Weiter“.
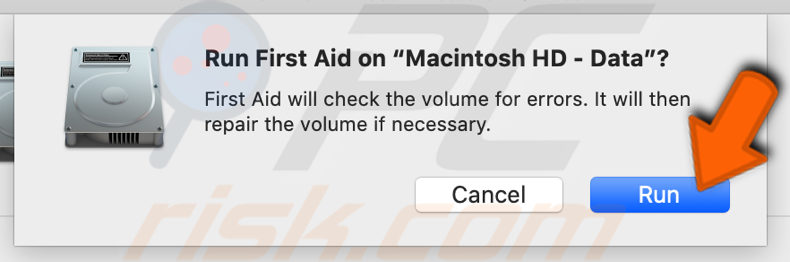

Wenn die Berichte zeigen, dass Ihre Festplatte kurz vor dem Ausfall steht, sichern Sie Ihre Dateien und ersetzen Sie Ihre Festplatte durch eine neue.
Klicken Sie auf „Ausführen“. Wenn das Festplattendienstprogramm keine Probleme mit Ihrem Laufwerk anzeigt oder das bestehende Problem gelöst wurde, können Sie das Programm beenden.
Wenn die Meldung „Überlappende Ausdehnungszuweisung“ erscheint und angibt, dass mehrere Dateien denselben Platz auf Ihrem Laufwerk belegen, ist eine dieser Dateien wahrscheinlich beschädigt. Sie müssen sie im Ordner „Beschädigte Dateien“ suchen.
Im schlimmsten Fall können Sie Ihren Datenträger nicht überprüfen oder reparieren. Wenn die Fehlermeldung „Die zugrundeliegende Aufgabe hat einen Fehler gemeldet“ erscheint, versuchen Sie, das Erste-Hilfe-Tool erneut auszuführen. Wenn die Fehlermeldung weiterhin angezeigt wird, sichern Sie Ihre Daten und formatieren Sie Ihre Festplatte.
Video zur Behebung des Fehlercodes -43 unter macOS