Wenn Sie versehentlich einen Ordner oder eine E-Mail in Gmail innerhalb von 30 Tagen oder nach 30 Tagen gelöscht haben, können Sie die praktischen Lösungen ausprobieren, um gelöschte E-Mails aus Gmail wiederherzustellen, sogar die dauerhaft gelöschten. Außerdem, wenn Sie eine lokal gespeicherte E-Mail-Datei auf Ihrem Computer verloren haben, kann die EaseUS Gmail Datenwiederherstellungssoftware helfen, sie von Ihrem lokalen PC oder Speichergeräten wiederherzustellen.
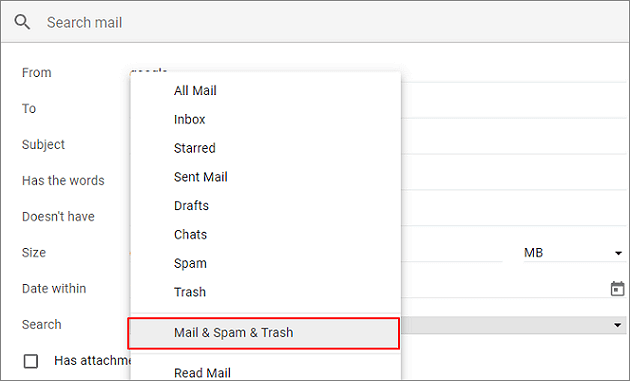
Nachrichten aus dem Papierkorb wiederherstellen
- 1. Gehen Sie auf Ihrem Computer zu Google Mail.
- 2. Scrollen Sie auf der linken Seite nach unten und klicken Sie auf „Mehr >Papierkorb“.
- 3. Markieren Sie das Kästchen neben den Nachrichten, die Sie verschieben möchten.
- 4. Klicken Sie auf „Verschieben nach“.
- 5. Wählen Sie aus, wohin Sie die Nachricht verschieben möchten.
5 Lösungen zum Wiederherstellen von gelöschten E-Mails aus Google Mail
Viele Menschen haben zweifellos das gleiche Problem erlebt, dass sie versehentlich E-Mails oder Nachrichten aus Google Mail gelöscht haben, um Speicherplatz freizugeben oder Ordnung zu schaffen. Dann wissen Sie nicht, wie Sie gelöschte E-Mails aus dem Gmail-Konto wiederherstellen können. Aber keine Sorge. Auf dieser Seite werden wir darüber sprechen, wie man gelöschte E-Mails in Gmail mit Details wiederherstellen kann, sogar die dauerhaft gelöschten.
| Praktikable Lösungen | Schrittweise Fehlerbehebung |
|---|---|
| Fix 1. Wiederherstellen vom Gmail-Dienst | Öffnen Sie auf Ihrem Computer Gmail. Klicken Sie im Suchfeld auf den „Pfeil nach unten“…Vollständige Schritte |
| Fix 2. Filter bearbeiten/löschen | Öffnen Sie Gmail in einem Browser. Klicken Sie oben rechts auf das Symbol Einstellungen und wählen Sie dann „Einstellungen“…Vollständige Schritte |
| Fix 3. Überprüfen Sie den Gmail-Papierkorb | Öffnen Sie das Gmail-Konto und melden Sie sich an > Klicken Sie auf „Einstellungen“ > „Etiketten“ > „Anzeigen“…Vollständige Schritte |
| Fix 4. Überprüfen Sie den Google Mail-Server | Öffnen Sie Ihr Google Mail. Klicken Sie auf den Dropdown-Pfeil links neben dem Suchfeld oben auf dem Bildschirm…Vollständige Schritte |
| Fix 5. Wenden Sie sich an das Support-Team | Melden Sie sich bei Ihrem Gmail-Konto an. Füllen Sie das Formular mit allen erforderlichen Informationen aus…Vollständige Schritte |
Wie Sie gelöschte E-Mails in Gmails innerhalb von 30 Tagen wiederherstellen
Wenn Sie eine E-Mail einfach löschen, bleibt sie 30 Tage lang in Ihrem Papierkorb. Oder wenn Sie eine E-Mail als Spam markieren, verbleibt sie ebenfalls 30 Tage lang im Spam-Ordner. In diesem Zeitraum können Sie gelöschte E-Mails in Google Mail auf die folgenden Arten wiederherstellen.
Methode 1. Gelöschte E-Mails über Mail & Spam & Papierkorb wiederherstellen
Der Gmail-Dienst „Mail & Spam & Papierkorb“ kann beim Auffinden von E-Mails im Spam sehr hilfreich sein. Es ist besser, auf einem Computer nach E-Mails zu suchen, als über eine mobile App, da einige der Funktionen in letzterer nicht verfügbar sind.
1. Öffnen Sie auf Ihrem Computer Google Mail. Klicken Sie im Suchfeld auf den Pfeil nach unten.
2. Klicken Sie auf das Dropdown-Menü „Alle E-Mails“ und wählen Sie dann „E-Mail & Spam & Papierkorb“.
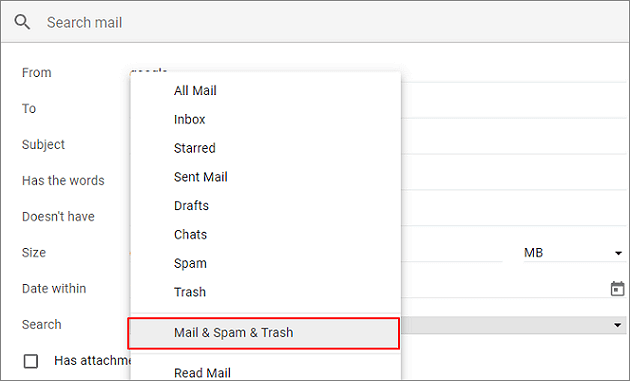
3. Geben Sie einige Informationen ein, die in der fehlenden E-Mail enthalten sind, zum Beispiel „Von wem“ oder „An wen“. (Hier nehmen wir Google als Beispiel.) Wenn Sie sich nicht sicher sind, ob Sie genaue Wörter oder Details eingeben sollen, lassen Sie die Felder leer.
4. Klicken Sie unten im Feld auf „Suchen“. Dann werden alle Ihre gelöschten E-Mails angezeigt. Sie können sie ganz einfach wiederherstellen.
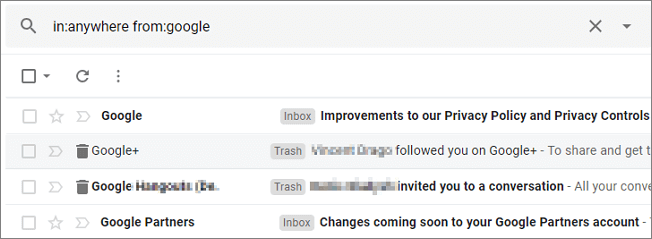
Methode 2. Gelöschte Gmail-E-Mails durch Bearbeiten/Löschen des Filters wiederherstellen
Sie haben vielleicht einen Filter erstellt, der bestimmte E-Mails automatisch archiviert oder löscht. Sie können Ihren Filter überprüfen:
1. Öffnen Sie Google Mail in einem Browser. Klicken Sie oben rechts auf das Symbol „Einstellungen“ und wählen Sie dann „Einstellungen“.
2. Klicken Sie oben auf die Registerkarte „Filter und blockierte Adressen“. Suchen Sie nach Filtern, die die Wörter „Löschen“ oder „Posteingang überspringen“ enthalten.
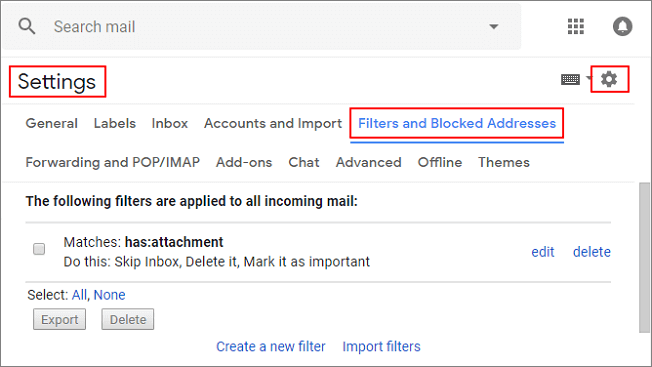
3. Klicken Sie rechts auf „Bearbeiten“ oder „Löschen“. Wenn Sie „Bearbeiten“ wählen, klicken Sie auf „Weiter“, um den Filter zu bearbeiten.
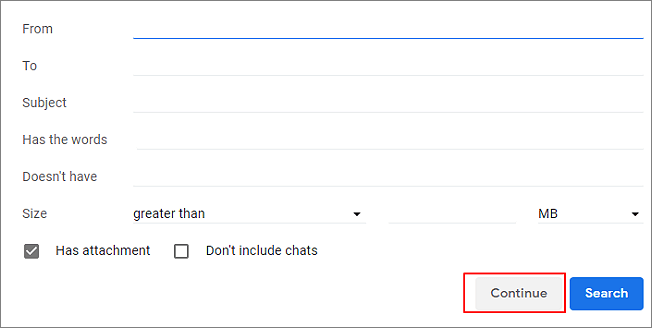
4. Deaktivieren Sie „Index überspringen“ und „Löschen“ > „Filter aktualisieren“.
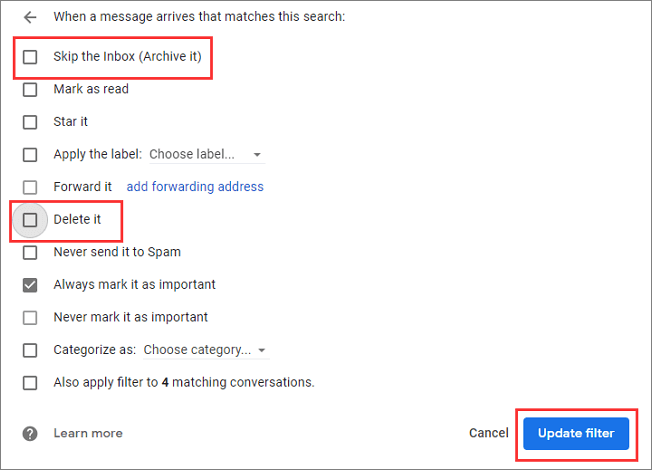
5. Wenn Sie „Löschen“ wählen, wählen Sie „Löschen“ > Klicken Sie zur Bestätigung auf „OK“.
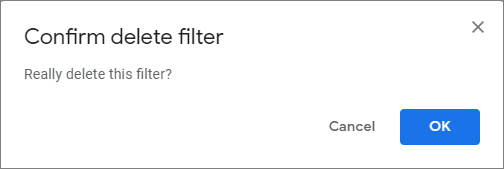
Methode 3. Gelöschte E-Mails aus dem Gmail-Papierkorb wiederherstellen
Einige Benutzer haben die Gmail-Papierkörbe möglicherweise versteckt, und diese Methode wird Ihnen helfen, sie wieder sichtbar zu machen und gelöschte E-Mails in Gmail aus dem Papierkorb wiederherzustellen.
1. Öffne dein Gmail-Konto und melde dich an > Klicke auf „Einstellungen“ > „Labels“ > „Anzeigen“. Dadurch wird Ihr Papierkorb-Ordner auf der linken Seite des Gmail-Fensters angezeigt.
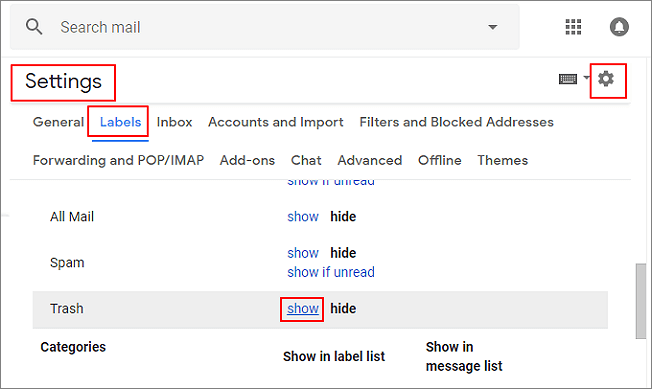
2. Jetzt können Sie alle gelöschten E-Mail-Dateien im Ordner „Papierkorb“ sehen. Wählen Sie die gewünschten E-Mails und Dateien aus oder markieren Sie sie, klicken Sie auf das Mail-Symbol am oberen Rand des Fensters mit der Aufschrift „Verschieben nach“, um Ihre gelöschten E-Mails in den Posteingang zu verschieben.
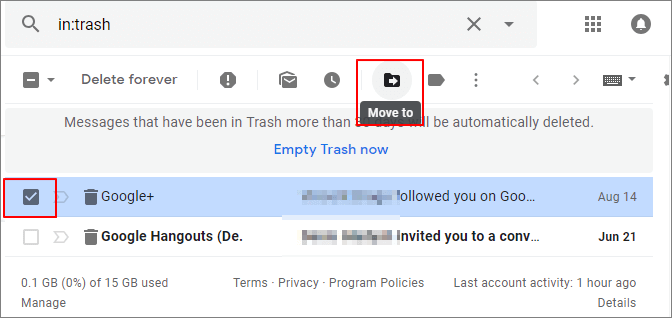
Wie man dauerhaft gelöschte E-Mails aus Gmail nach 30 Tagen wiederherstellt
Wie bereits gesagt, wenn Sie eine E-Mail löschen, geht sie für 30 Tage in den Papierkorb-Ordner. Nach 30 Tagen werden die E-Mails endgültig aus dem Papierkorb gelöscht. Ist es möglich, dauerhaft gelöschte E-Mails in Google Mail wiederherzustellen? Ja. Wenn sich die gelöschten E-Mails nicht im Papierkorbordner befinden, verfügt Ihr E-Mail-Host möglicherweise über eine Kopie Ihrer E-Mails. Hier finden Sie eine Schritt-für-Schritt-Anleitung.
Methode 1. Dauerhaft gelöschte E-Mails vom Gmail-Server wiederherstellen
- Wenn Ihre E-Mails vom Server gelöscht wurden, kann Gmail (kostenlose Version) sie nicht für Sie wiederherstellen. Wenn Sie Nutzer von Google Apps sind, bieten sie diese Option an.
- Es gibt nur eine Kopie von jeder Google Mail-E-Mail. Wenn Sie eine E-Mail von einem Ort, wie einem Etikett oder einem Gerät, gelöscht haben, wird sie vollständig aus Google Mail gelöscht.
- Gmail fasst alle Antworten auf eine ursprüngliche E-Mail in einer einzigen Konversation zusammen. Wenn Sie auf „Löschen“ klicken oder tippen, wird die gesamte Konversation gelöscht, einschließlich der ursprünglichen E-Mail und aller Antworten.
Die Schritte, über die wir sprechen, ähneln der Methode 1 im vorderen Teil. Sie können zurückgehen, um die detaillierten Schritte zu überprüfen.
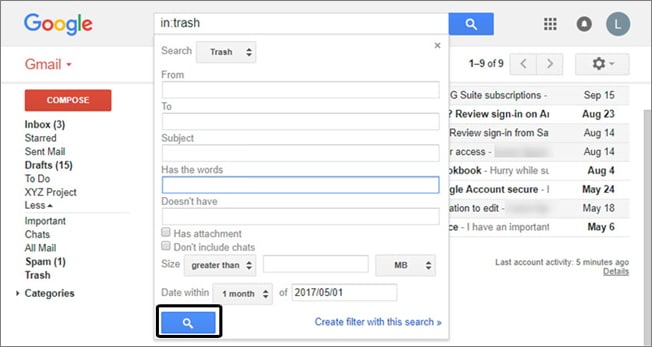
Methode 2. Dauerhaft gelöschte E-Mails in Gmail vom Gmail-Supportteam wiederherstellen
Eine weitere Möglichkeit, dauerhaft gelöschte E-Mails in Gmail wiederherzustellen, ist das Senden einer Anfrage an das Gmail-Supportteam, um es zu bitten, Ihre gelöschten E-Mails wiederherzustellen. Diese Methode ist nicht 100%ig effektiv. Sie funktioniert besser, wenn das Gmail-Konto angegriffen wird.
1. Melden Sie sich in Ihrem Gmail-Konto an. Öffnen Sie das folgende Formular.
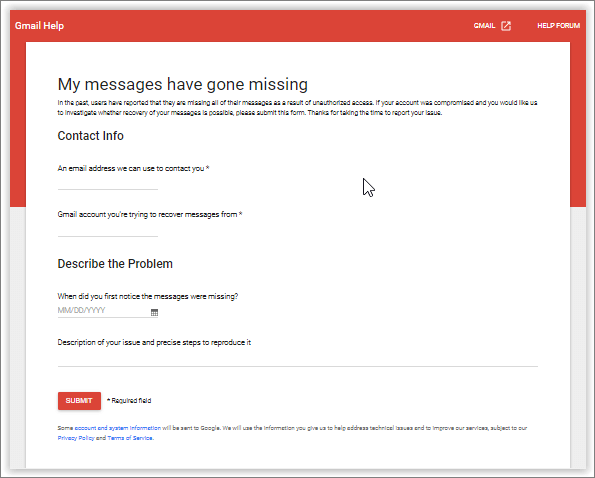
2. Füllen Sie das Formular mit allen notwendigen Informationen aus, z. B. beschreiben Sie das Problem, das Sie haben.
3. Klicken Sie auf „Absenden“, nachdem alle Informationen ausgefüllt sind.
Wissensbasis: Ist es möglich, gelöschte E-Mails mit Datenrettungssoftware wiederherzustellen
Wenn Sie eine lokal gespeicherte E-Mail-Datei verloren haben, die nicht im Browser oder in der Gmail-App gespeichert ist, kann der EaseUS Data Recovery Wizard dabei helfen, sie von Ihrem lokalen PC oder Speichergeräten wiederherzustellen. Mit diesem Tool können Sie dauerhaft gelöschte Dateien von HDD, SSD, externer Festplatte, USB-Flash-Laufwerk usw. wiederherstellen.
Wie wäre es mit einem der Datenrettungsprodukte, um gelöschte E-Mails im Gmail-Konto wiederherzustellen? Keine Chance! Es ist unmöglich, gelöschte E-Mails aus Gmail, Thunderbird oder anderen E-Mail-Anwendungen mit Hilfe von Datenwiederherstellungssoftware wiederherzustellen, ganz zu schweigen von den dauerhaft gelöschten Nachrichten. Die Gründe dafür werden im Folgenden erläutert.
1. E-Mails sind keine Dateien; sie werden in der E-Mail-Datenbankdatei gespeichert.
Datenwiederherstellungssoftware oder -tools können nur verlorene Dateien scannen und finden, die auf Ihrem lokalen Laufwerk im PC oder auf Speichermedien gespeichert sind.
2. Das Entfernen dieser E-Mails ändert nur den Inhalt der Datenbankdatei.
Es ist vergleichbar damit, wie Sie ein Word-Dokument bearbeiten, indem Sie ein oder ein paar Wörter darin löschen und die Änderungen speichern, aber der Text selbst ist immer noch da und geht nicht verloren.
3. Keine Datenwiederherstellungssoftware kann zuvor gelöschte Inhalte aus vorhandenen Dateien wiederherstellen.
Soweit wir wissen, kann derzeit keine Datenwiederherstellungssoftware zuvor gelöschte Inhalte aus vorhandenen Dateien wiederherstellen. So ist es für E-Mail-Wiederherstellungssoftware, nicht einmal eine winzige Chance, dauerhaft entfernte E-Mail-Dateien wiederherzustellen.
4. Die Datenbank ist eine Ausnahme.
Solange es ein Transaktionsprotokoll oder ein Backup gibt, können Sie die gelöschten Daten wiederherstellen, indem Sie das Protokoll zurückrollen oder das Backup wiederherstellen. Aber unsere Datenwiederherstellungssoftware – EaseUS Data Recovery Wizard oder andere ähnliche Programme sind nicht in der Lage, dies zu tun.