Se há uma ferramenta que você precisa conhecer no Photoshop, é a grade. Este guia sem impressão é uma ferramenta indispensável para os seus designs de layout e a melhor parte? Você só tem que aprender a fazer uma grelha uma vez. Basta salvar sua criação para reutilizá-la quando necessário.
5 Passos básicos para fazer uma grade no Photoshop
Fazer uma grade no Photoshop é um processo relativamente simples. Siga estes cinco passos para criar este útil dispositivo.
Passo 1: Criar um Novo Documento
A primeira coisa que você tem que fazer é abrir o Photoshop e criar um documento. Você precisará definir os pixels neste ponto. Se você está desenhando para uma resolução de monitor de 1024×768, nós recomendamos configurar seu documento para 960×768 pixels.

Passo 2: Crie um novo layout de grade
Agora é hora de criar uma nova grade do Photoshop. Clique em “View,” depois em “Show,” e finalmente em “Grid”. Uma vez que você tenha chegado a esta janela, você pode definir guias de preferências para sua grade, o que lhe dá mais controle sobre o que ela faz. Você pode mudar coisas como a cor da grade, a distância entre as linhas da grade e o número de subdivisões entre as linhas principais.
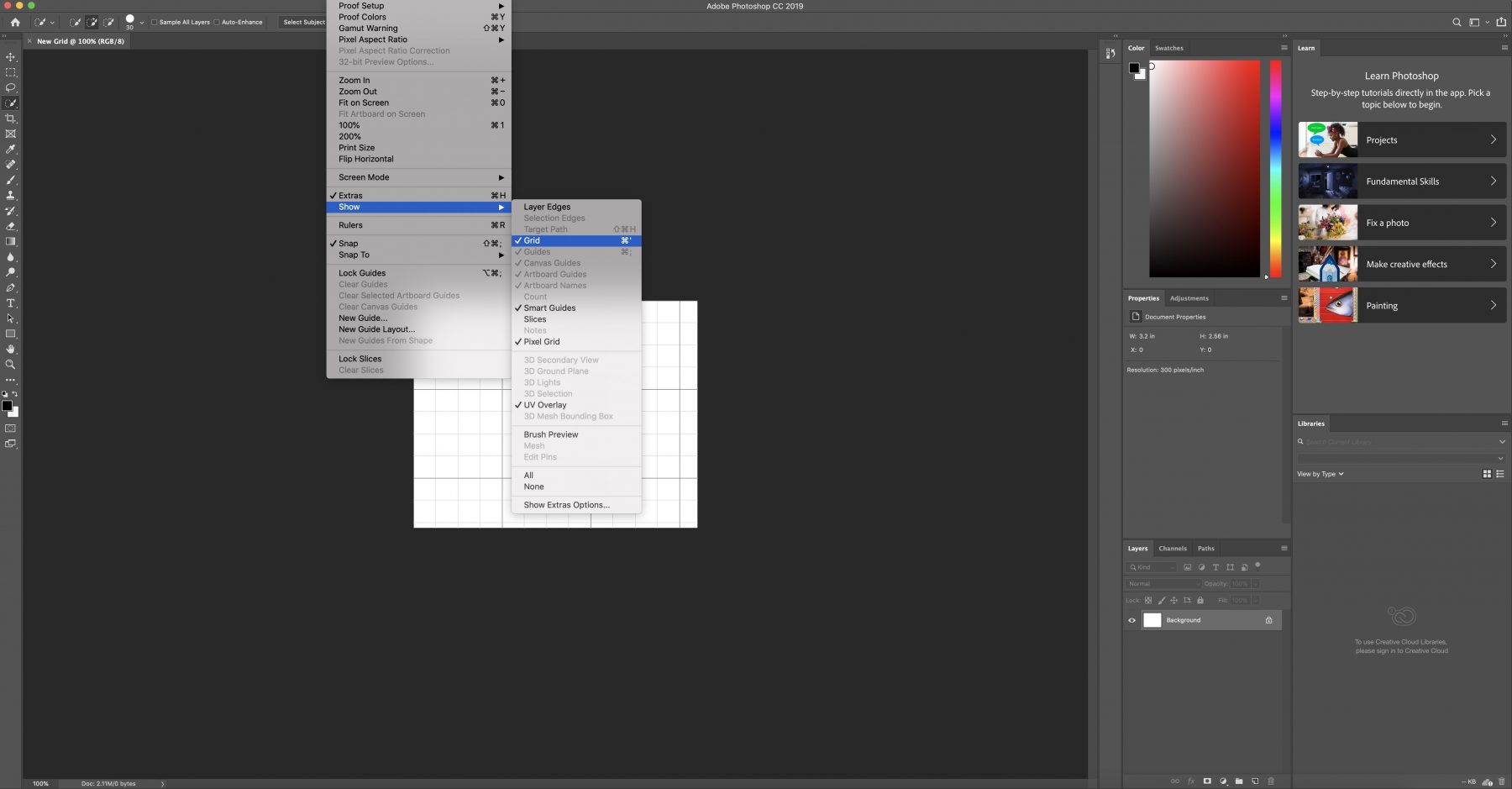
Step 3: Create Shapes
Depois de ter definido as preferências para sua grade do Photoshop, é hora do divertimento: usá-la para criar formas. Vá para “Custom Shape Tools” e selecione a que você quer usar. Arraste-o para o quadrado que você quer e solte o shape.
Ele irá se encaixar no tamanho do quadrado. Repita tantas vezes quantas forem necessárias nessa linha.
Após estar satisfeito com o aspecto da sua linha, pode duplicá-la ou movê-la completamente para uma nova secção.
Para fazer isto, navegue para “Layers Palette”, que é onde controla a forma como as suas linhas se repetem. Use esta ferramenta até conseguir a aparência desejada.
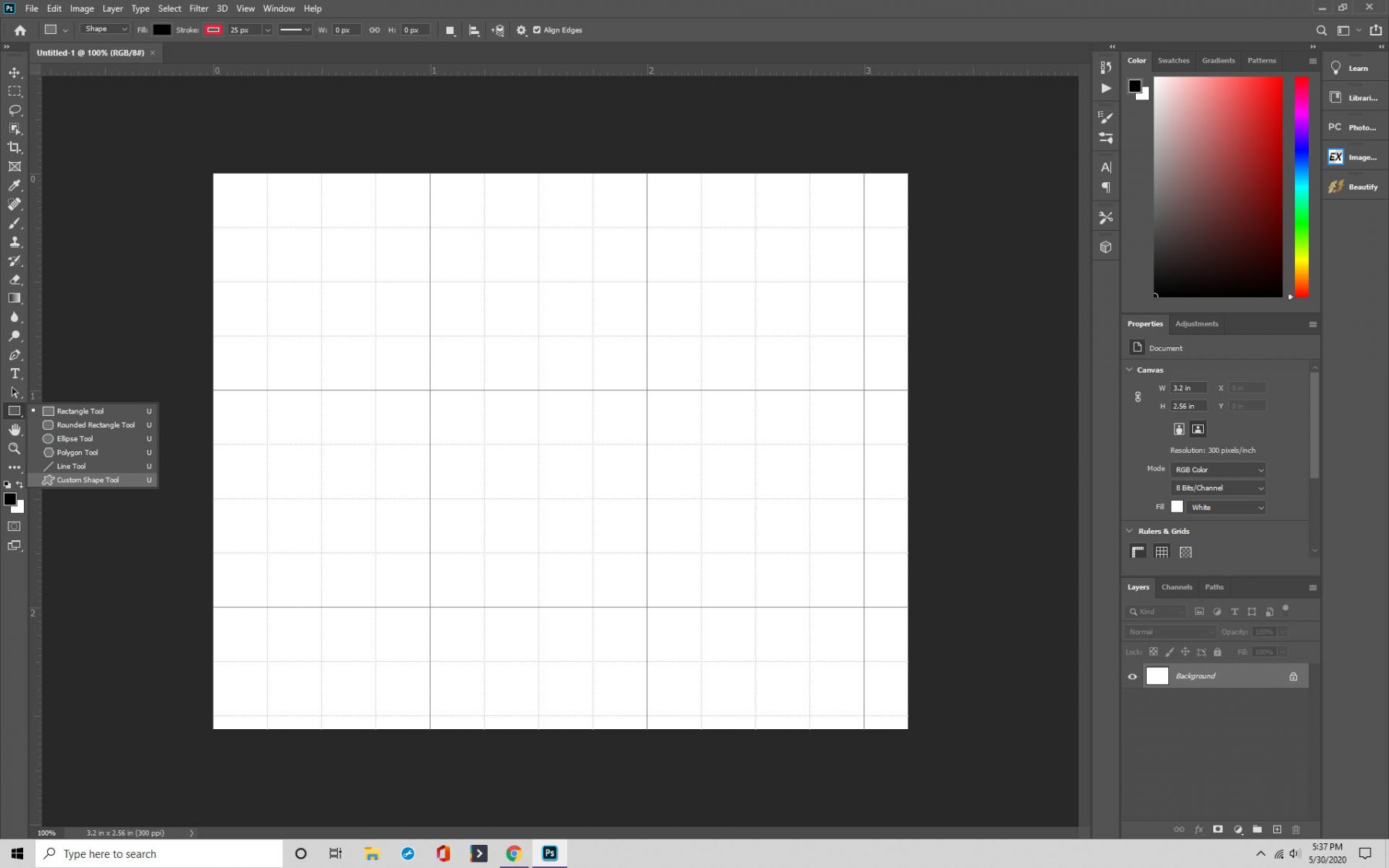
Passo 4: Link
Outra forma de usar a grade é ligando uma imagem a cada forma que você criar. Comece por escolher a camada onde quer colocar a imagem e depois clique em “File” e “Place”.”
Neste ponto, seleccione a imagem e depois navegue para “Layer”. Clique em “Create Clipping Mask,” e sua imagem aparecerá na grade que você indicou.
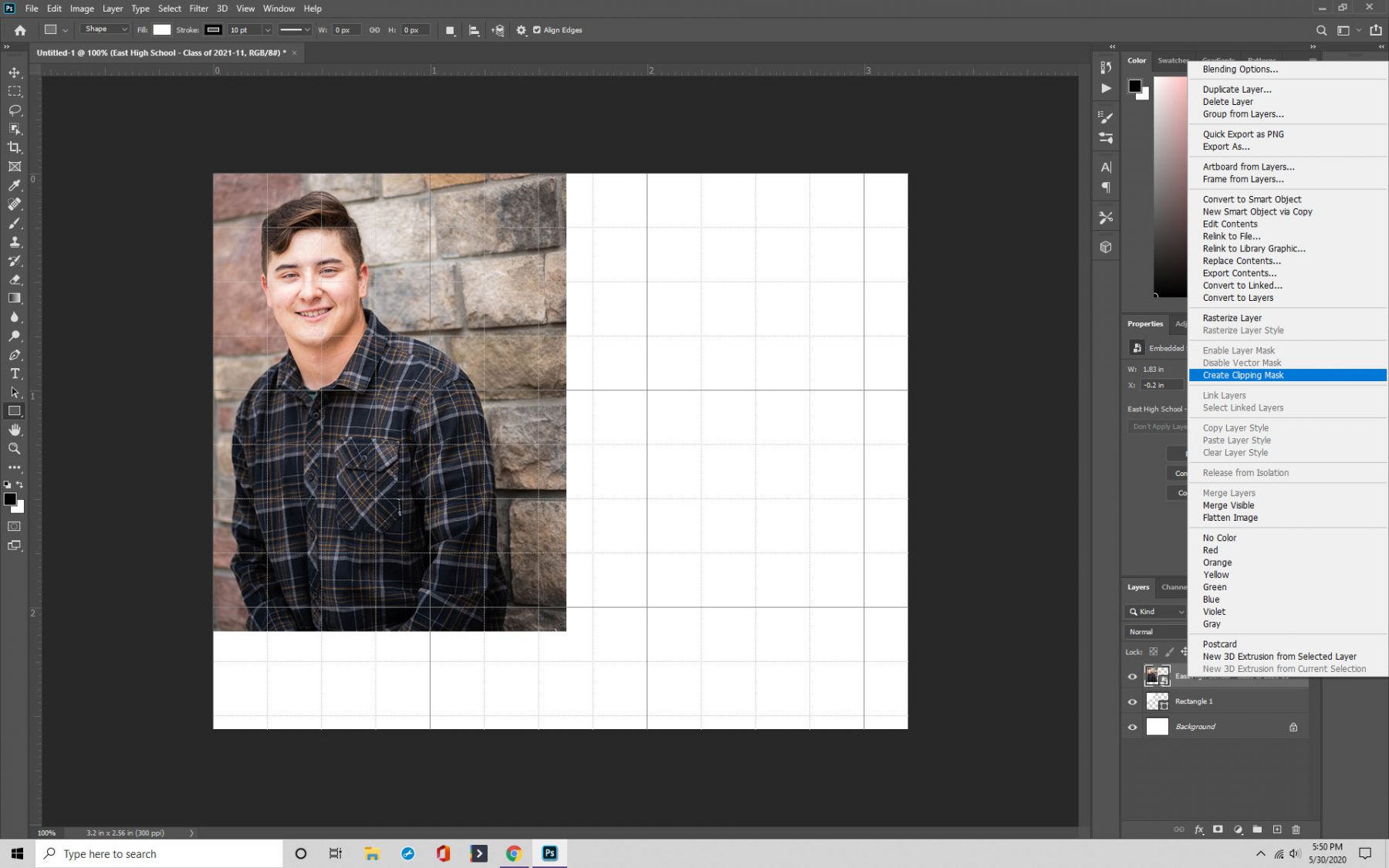
Passo 5: Salvar
Embora fazer uma grade do Photoshop seja fácil, recomendamos salvar grades para facilitar o acesso a elas no futuro. Você também pode compartilhá-las com outros.
Pressione Cmd/Ctrl+S, e uma caixa de salvamento aparecerá. Agora você pode nomear o seu grid e atribuir-lhe um tipo de arquivo. As mais comuns são .PSD e .TIF.
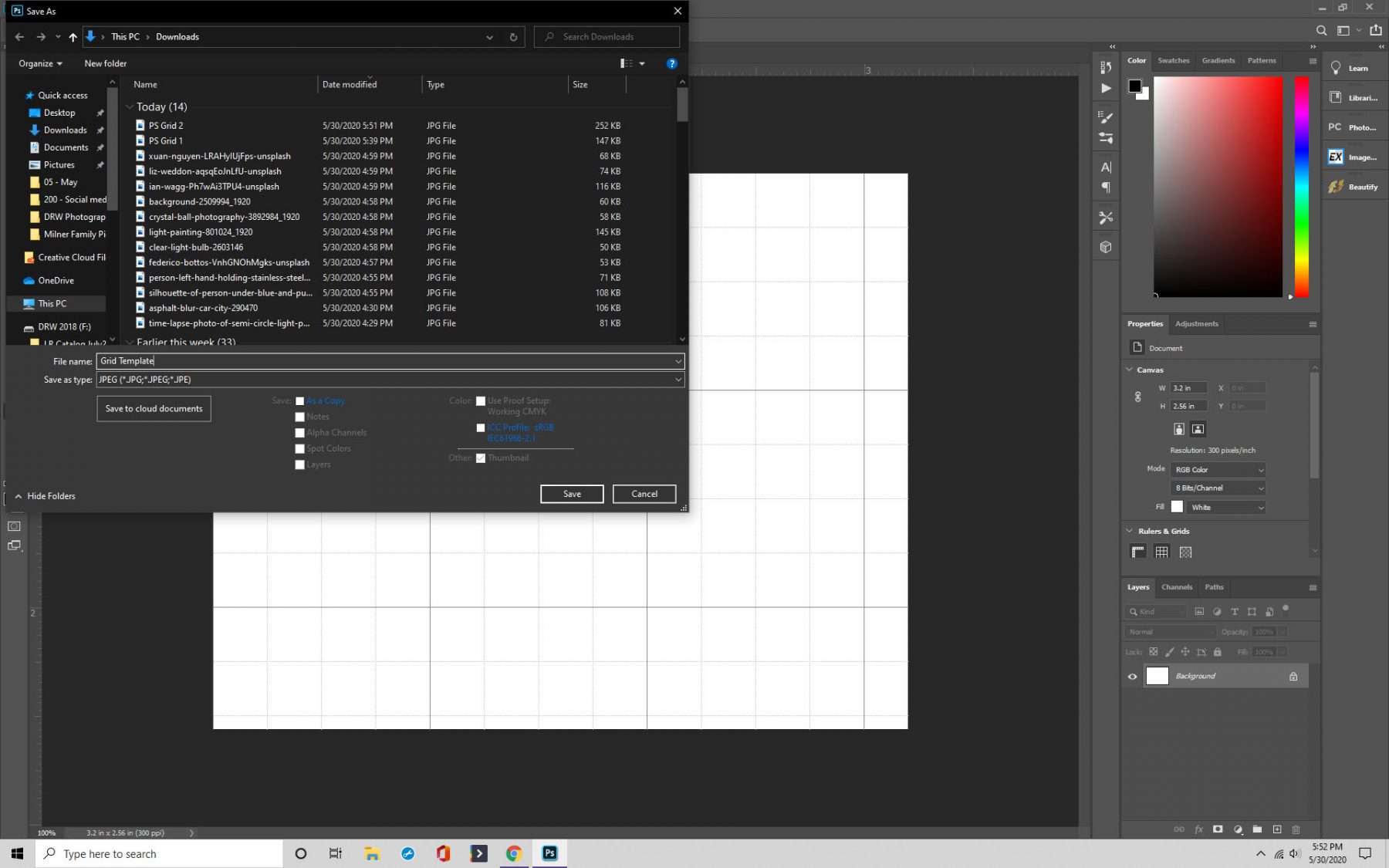
Making Glowing Lines on a Grid in Photoshop Like in Tron
Agora vamos rever o processo para fazer linhas brilhantes em uma grade.
Passo 1: Criar um novo documento
Como antes, você começa abrindo o Photoshop e criando um documento com as especificações que você quer.
Como você está fazendo isso, o passo fundamental é certificar-se de que você selecione “Transparente” na lista de seleção em “Background Contents”. Caso contrário, você não verá nada atrás de sua grade.
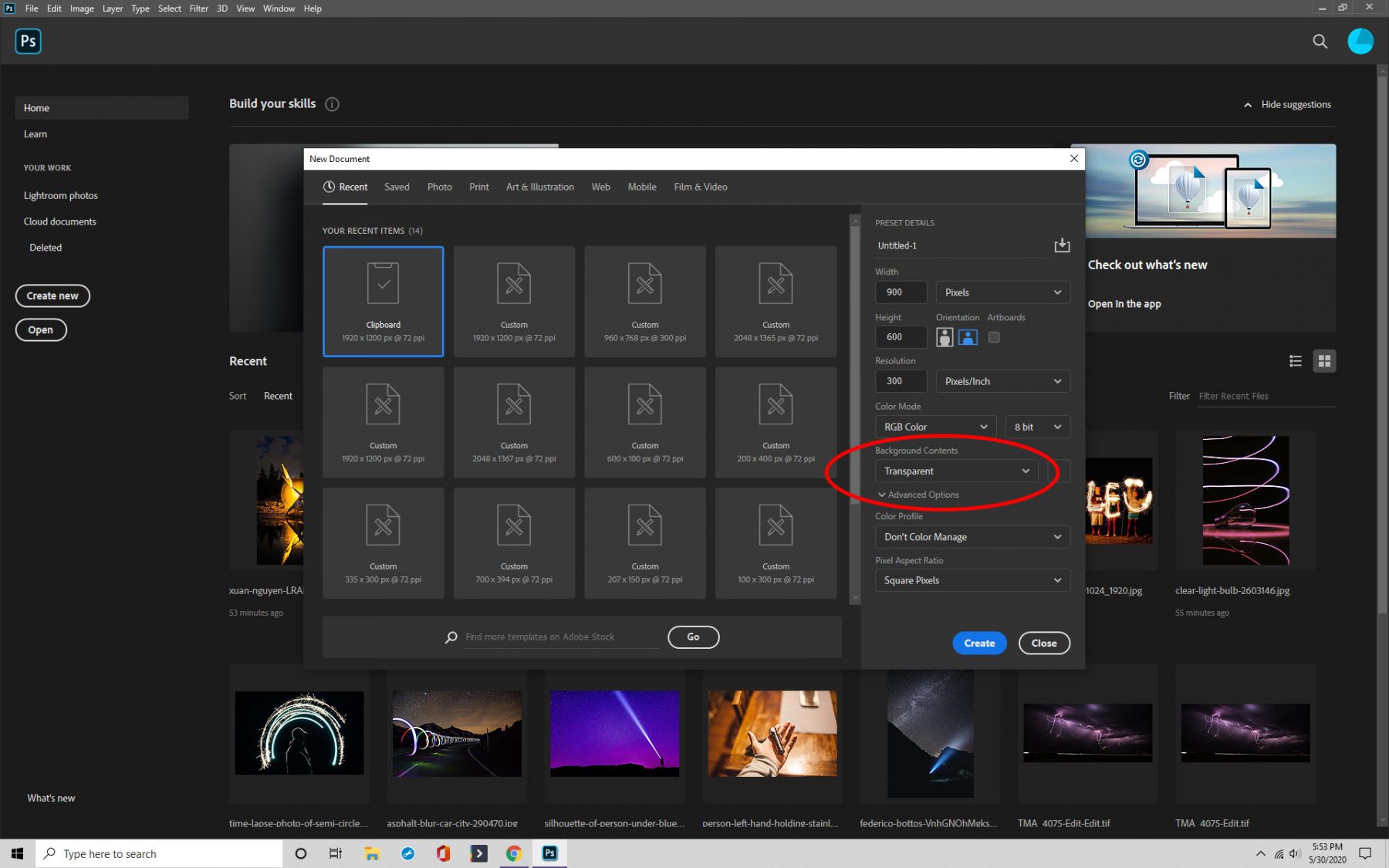
Passo 2: Configurações
Após ter seu documento configurado no Photoshop, é hora de escolher sua cor e mudar as configurações que você precisa ajustar para conseguir as linhas brilhantes.
Navigate para “Edit,” e depois clique em “Stroke”. Nesta caixa, a largura deve ser uma, e você deve definir “Localização” para dentro.
Passo 3: Salvar
Se você quiser voltar ao padrão, salve-o indo para “Editar” e depois clique em “Definir Padrão”. Dê um nome e clique em save.
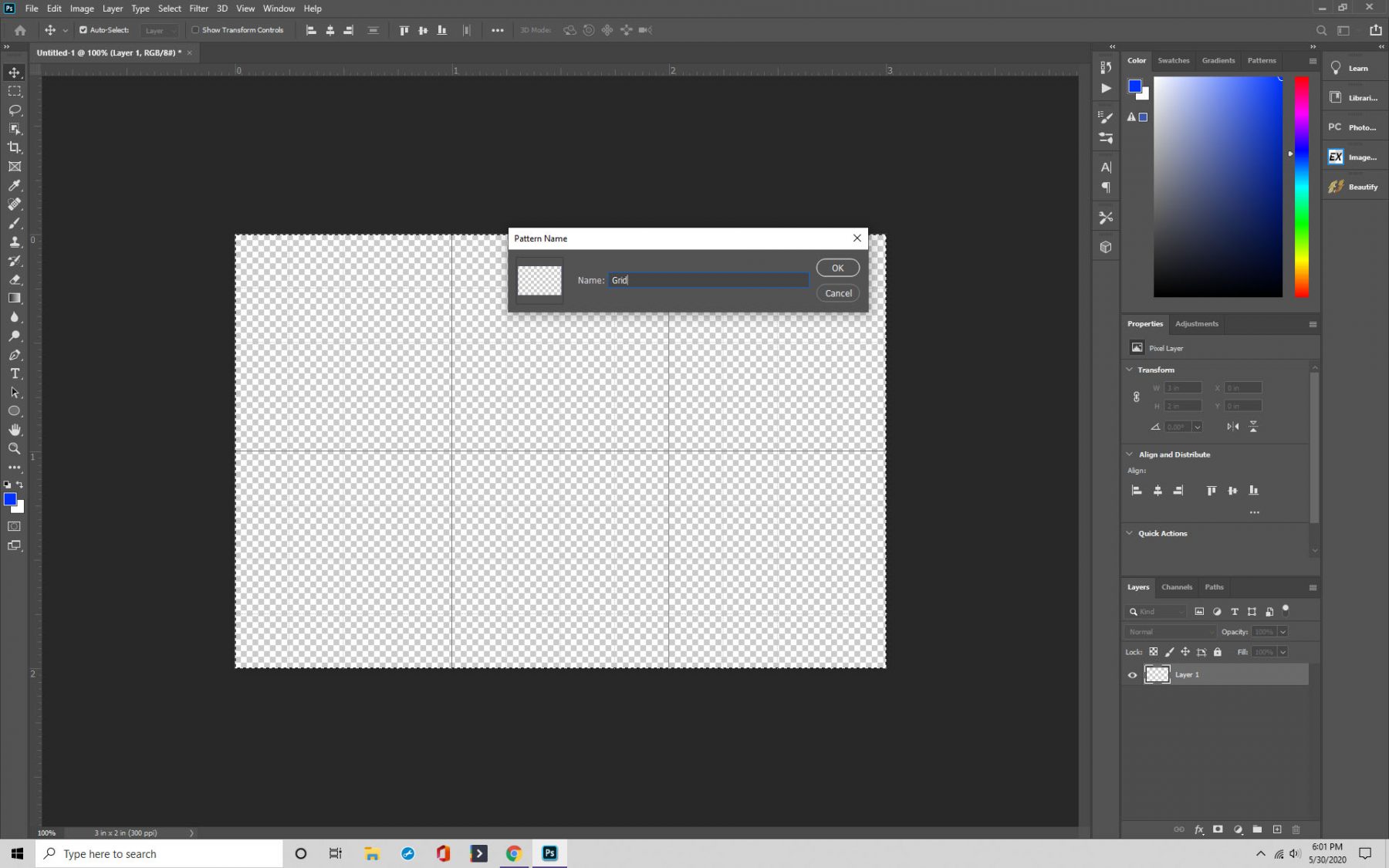
Passo 4: Use o seu padrão personalizado
Agora é hora de falar sobre o uso do padrão que você criou. Para usar o seu padrão personalizado, torne o documento preto, e depois crie uma nova camada em branco.
Adicionar o padrão indo a “Editar” e clicando em “Preencher”. Poderá encontrar o seu padrão na secção de conteúdo.

Passo 5: Use a ferramenta de transformação livre
O próximo passo é usar a ferramenta de transformação livre, e fá-lo pressionando Ctrl/Cmd+T, o que o faz aparecer.
Clique com o botão direito do mouse, escolha “Perspectiva” na caixa que aparece, e então você pode arrastar a caixa da imagem.

Passo 6: Faça Glow
O passo final é navegar para “Layer Styles” e selecionar “Outer Glow”. Parabéns – você conseguiu o efeito Tron desejado.
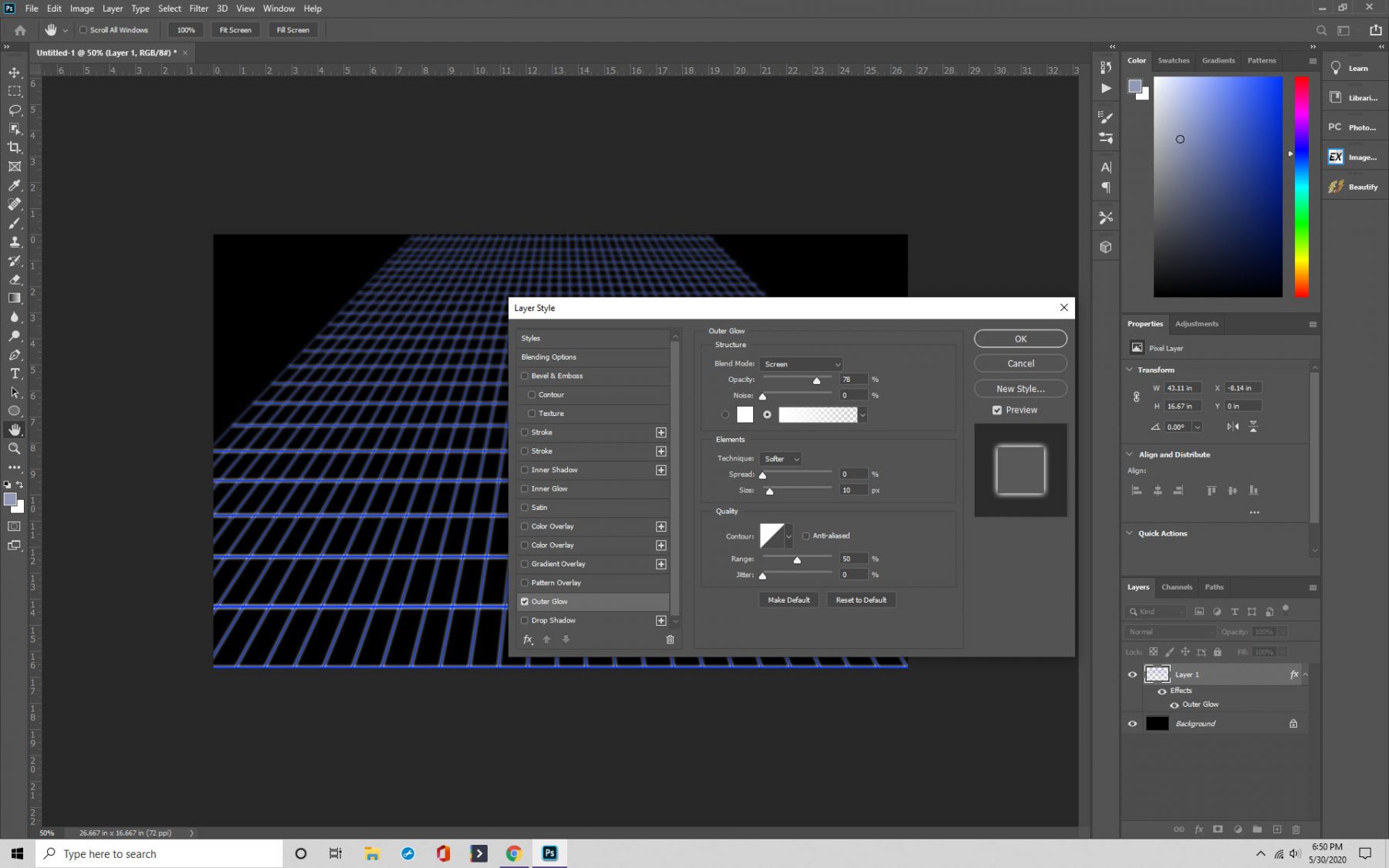
Adicionando guias no Photoshop
Outra funcionalidade útil que queremos compartilhar com você são as guias e réguas no Photoshop.
É uma ferramenta crítica para o layout de documentos, tornando as coisas como colocar objetos e desenhar formas muito mais simples. Aqui está como usá-las.
Passo 1: Adicionando a Régua
Nosso primeiro passo é adicionar a régua no Photoshop. Abra o programa e crie um novo documento ou use um já existente.
Depois, você vai querer navegar para “Ver” e clicar em “Régua”. Duas réguas devem agora ter aparecido na sua tela.
Você também pode alterar a medida que a regra usa, dependendo da sua preferência. Passe o cursor sobre a régua na parte superior ou lateral e depois clique com o botão direito do rato. Escolha a medida que prefere, como pixels, picas, polegadas, milímetros ou mais.
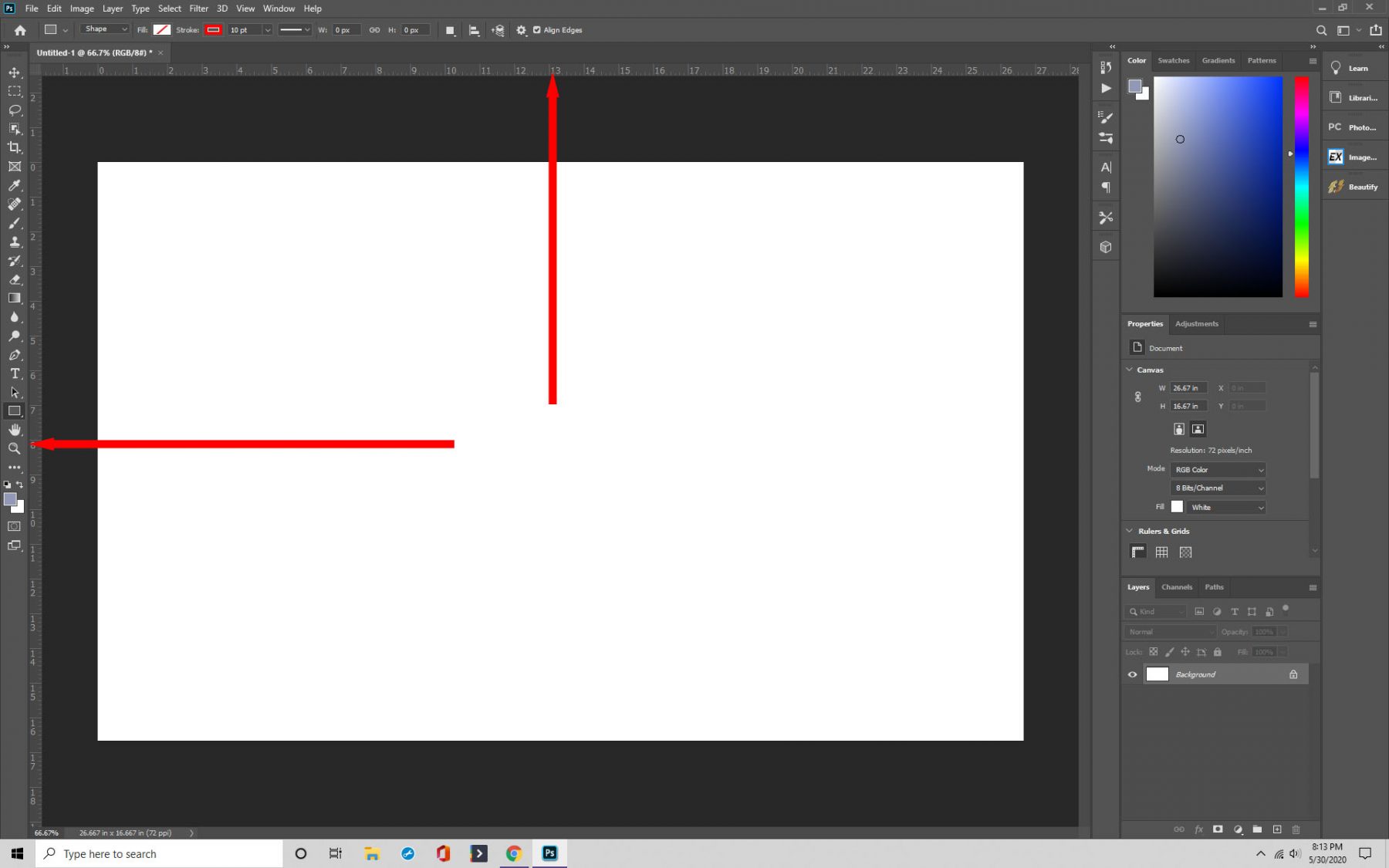
Passo 2: Guias
Agora você está pronto para usar as réguas como guia, o que é super fácil de fazer. Clique na régua e arraste-a para onde precisar dela. Basta lembrar que antes de mover as réguas, você precisa ter a ferramenta de mover selecionada.
Você também pode mantê-las no lugar. Bloqueie as réguas em posição navegando para “View” e clicando em “Lock Guides”.”
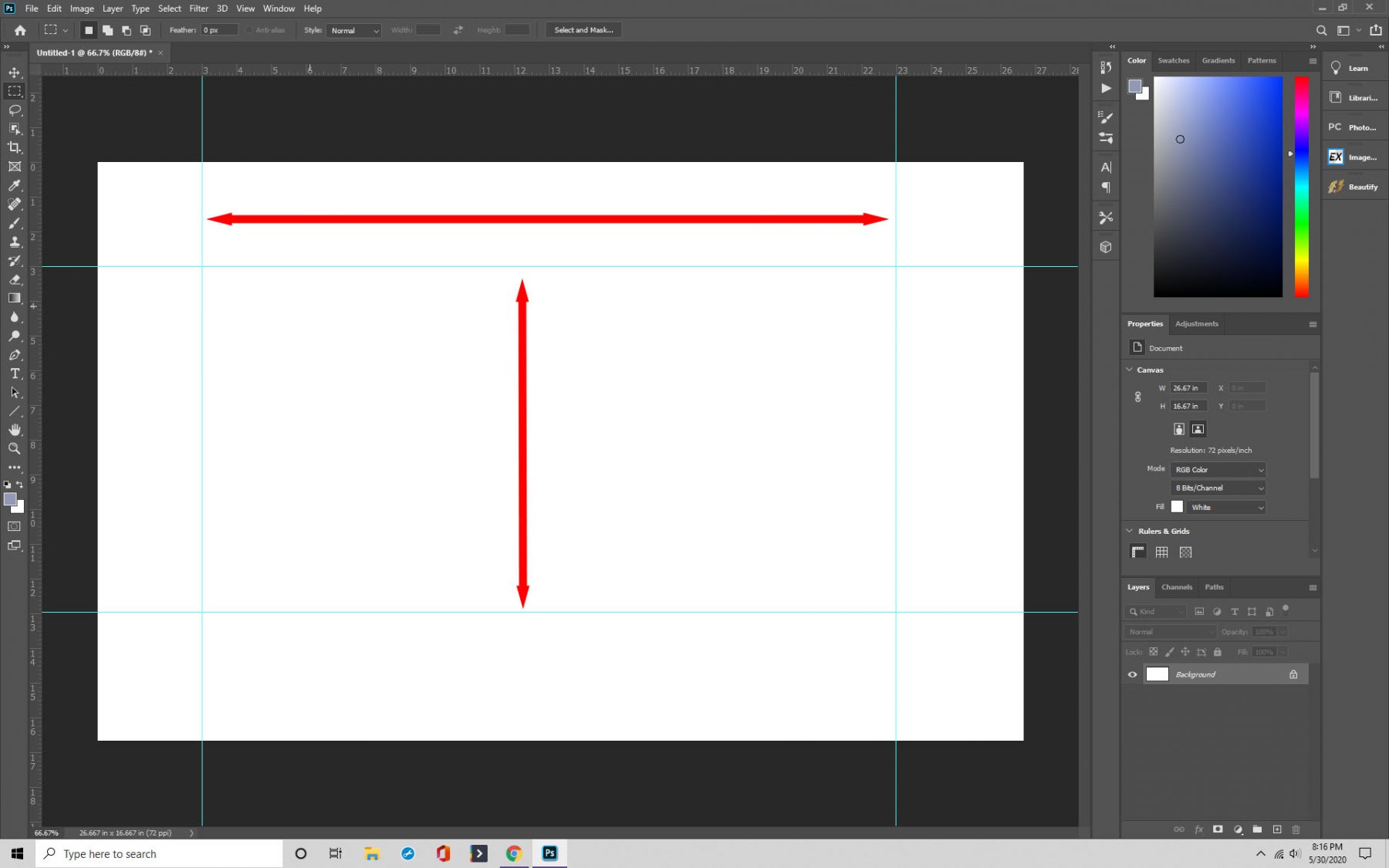
Step 3: Snap
Snapping é outra coisa útil que você pode fazer com seus guias no Photoshop. Snapping significa que quando você coloca um objeto em sua grade, ele “snap” automaticamente na posição. É útil para alinhar camadas, texto e praticamente tudo que você quiser.
Para ativá-lo, clique em View>Snap ou View>Snap To, dependendo da versão do Photoshop ou Photoshop CC que você estiver usando.
Certifique-se de marcar a caixa correspondente a “Guias e Grade”, assim como a caixa no menu Ver. Agora, quando você clicar na grade, os objetos que você colocar lá irão se encaixar.
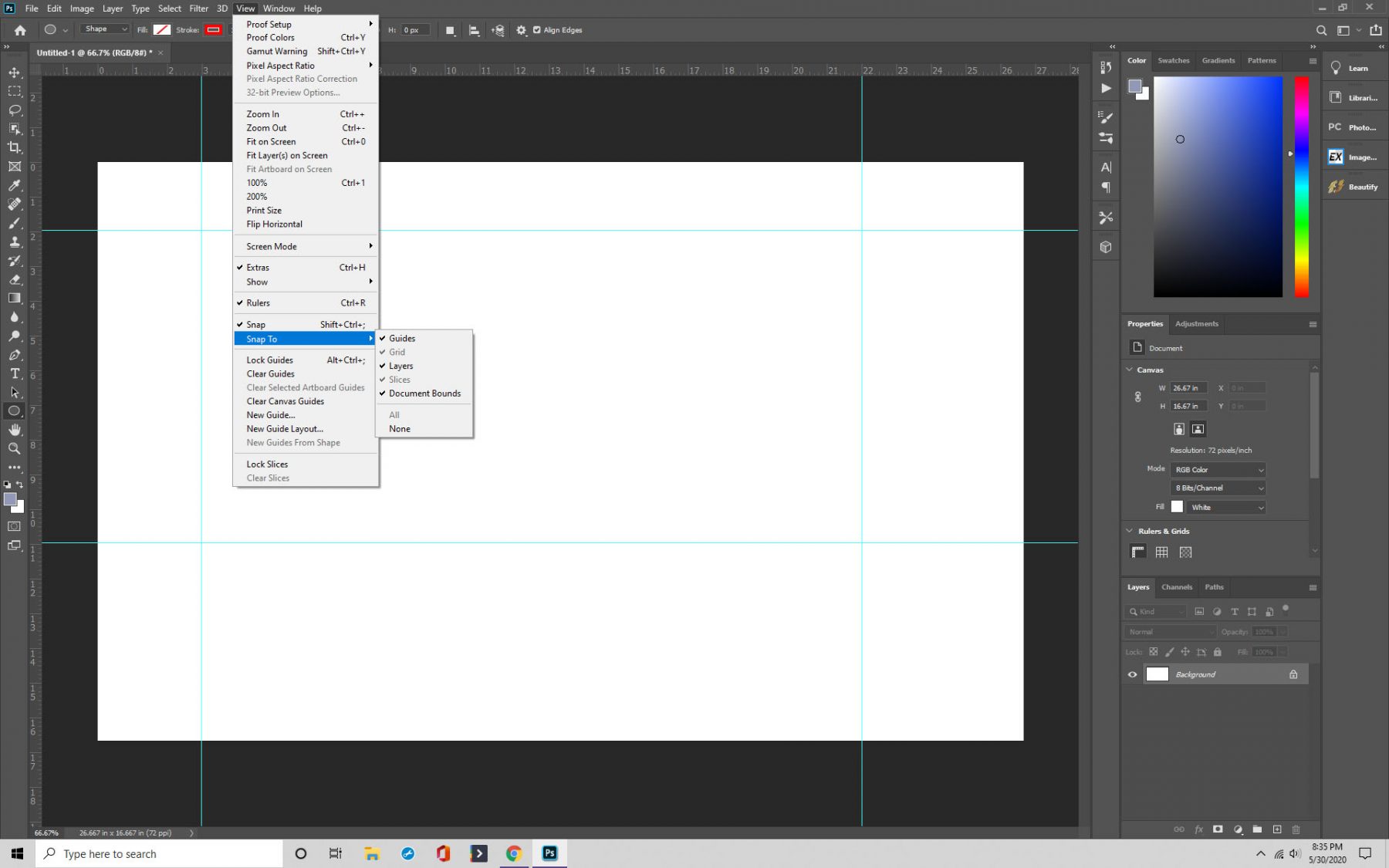
Passo 4: Removendo e escondendo guias
Finalmente, você pode remover ou esconder guias conforme necessário.
Se você quiser escondê-los, clique em View > Show > Grid. Eles agora serão escondidos. E para removê-los, navegue até “View”, onde você encontrará “Clear Guides”.”
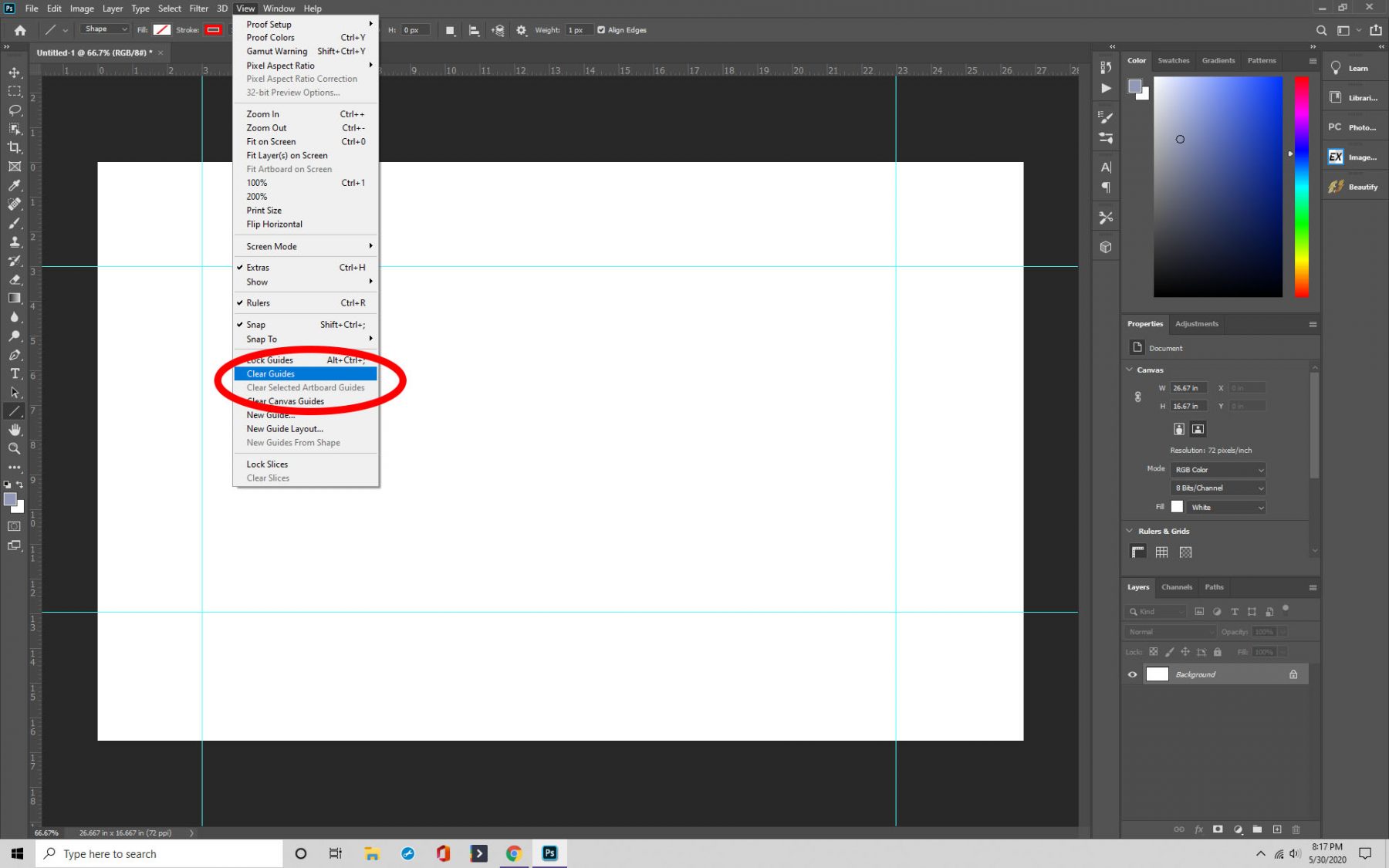
Final Thoughts
Fazer uma grade é útil para muitas coisas, especialmente coisas como paisagismo ou projetos de arquitetura. Nós recomendamos aprender como usar grades para obter o máximo da sua experiência com o Photoshop.