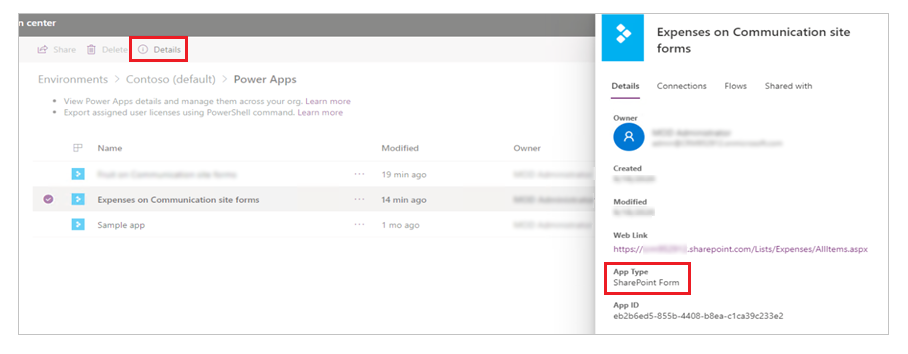- 10/09/2020
- 3 minutos para ler
-
-
 e
e -
 D
D -
 t
t -
 S
S -
 M
M -
+5
>
-
Você pode facilmente personalizar o formulário para uma lista do SharePoint ou biblioteca de documentos do SharePoint abrindo Power Apps em um navegador. Você não precisa escrever código tradicional, como C#, ou baixar outro aplicativo, como o InfoPath. Quando você publica suas alterações, o formulário é incorporado dentro da lista do SharePoint para uso por todos os seus usuários. No Power Apps, você também pode rever relatórios analíticos, criar facilmente formatação condicional e conectar-se a outras fontes de dados.
Para seguir os passos neste artigo, você criará uma lista para que você possa ver como a personalização funciona, e então você pode aplicar os mesmos conceitos à sua própria lista.
Nota
- Se a opção Personalizar formulários não estiver disponível ou não funcionar correctamente para a sua lista, pode conter tipos de dados que o Power Apps não suporta. Além disso, você não pode mover seu formulário para uma lista ou ambiente diferente.
- Formulários personalizados para listas só são suportados em listas genéricas e bibliotecas de documentos genéricos. Listas personalizadas e modelos de bibliotecas não são atualmente suportados; incluindo mas não limitado a listas como Anúncios, Contatos e Tarefas.
- Formulários personalizados para bibliotecas de documentos suportam apenas a edição de metadados personalizados. Editar ou gerenciar arquivo(s) não é suportado.
- Ações adicionais são necessárias ao alterar o endereço de um site do SharePoint que usa formulários personalizados. Mais informações: Efeitos da alteração do endereço de um site do SharePoint em Power Apps.
Criar uma lista
Em um site do SharePoint, crie uma lista, e então adicione essas colunas a essa lista:
- Detalhes (sim/não)
- Preço (moeda)
- Disponibilidade (data sem hora)
- Cor (escolha)
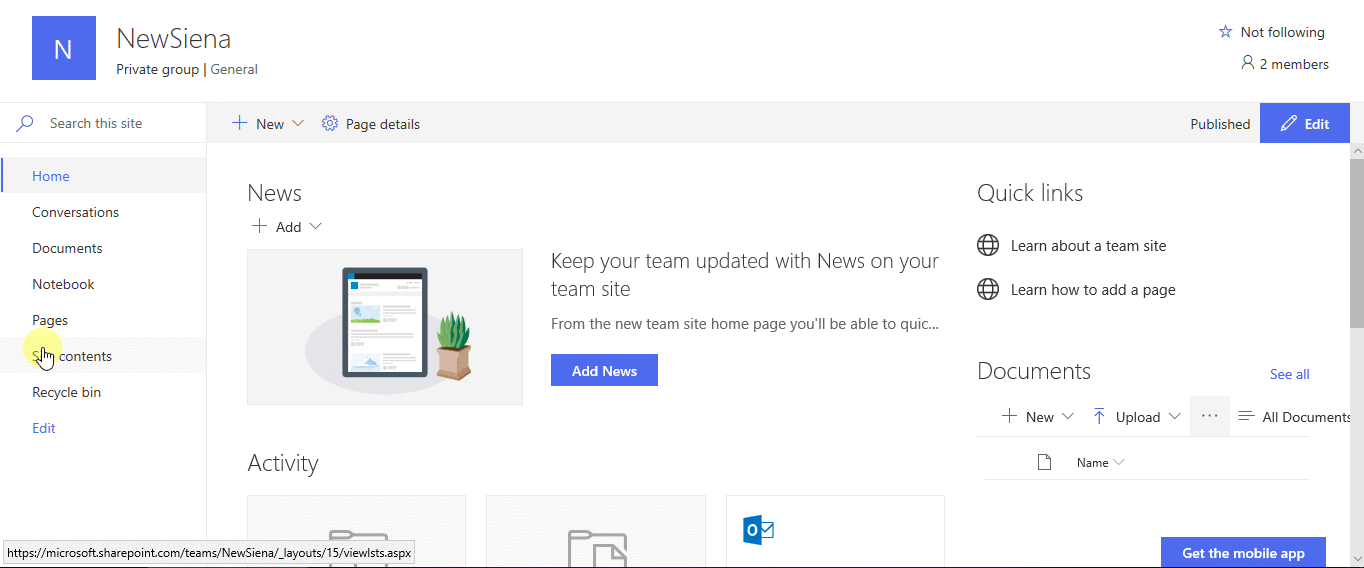
Abrir o formulário
-
Na barra de comandos, selecione Power Apps, e então selecione Customize form.
Power Apps Studio abre na mesma guia do navegador.
- Se a caixa de diálogo Bem-vindo ao Power Apps Studio abrir, selecione Ignorar.
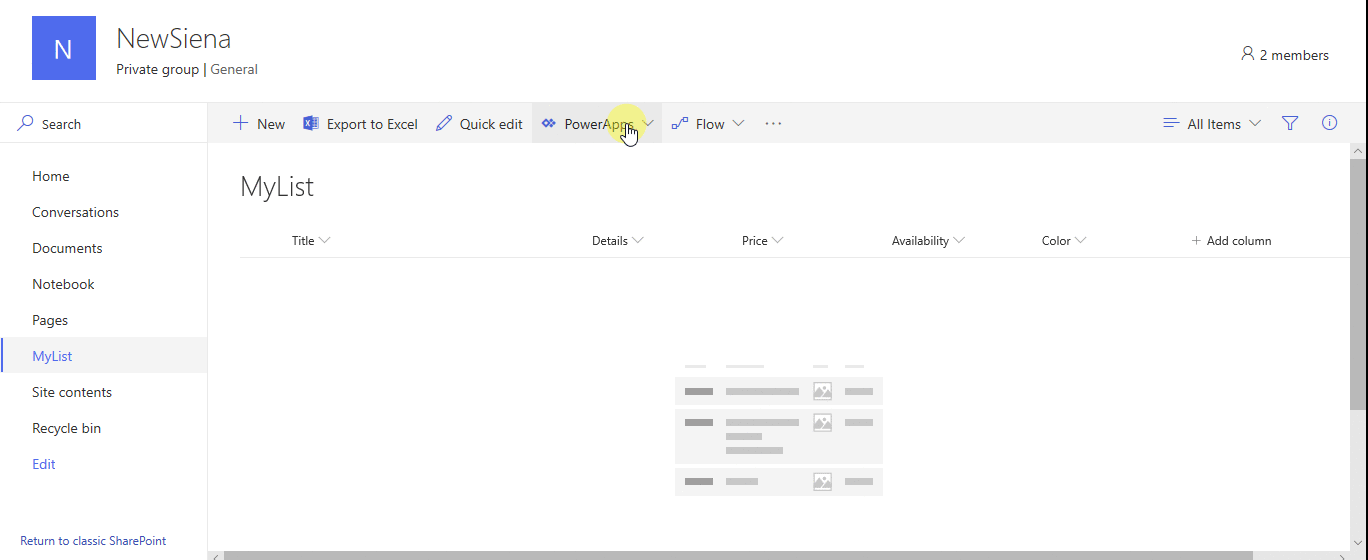
Mover e remover um campo
-
Dragando o campo Disponibilidade para o final da lista de campos.
Os campos aparecem na ordem que você especificar.
-
Passar sobre o campo Anexos, selecione a elipse (…) que aparece, e então selecione Remover.
O campo que você especificar desaparece do formulário.
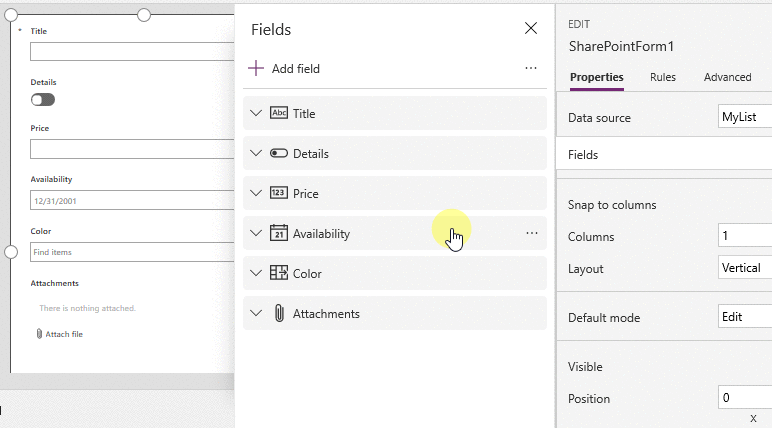
Definir formatação condicional
Você pode configurar os campos Preço, Disponibilidade e Cores para aparecerem somente se o campo Detalhes estiver definido para sim.
-
Na barra de navegação esquerda, expanda Details_DataCard1, e anote o numeral que aparece no final do DataCardValue.
-
Confina a propriedade Visible dos cartões Color, Availability, e Price a esta fórmula (substituindo, se necessário, o numeral pelo que anotou no passo anterior):
If(DataCardValue2.Value = true, true)
-
Calcela a tecla Alt no teclado e selecciona a opção Details toggle várias vezes.
Os três campos que você configurou aparecem e desaparecem do formulário.
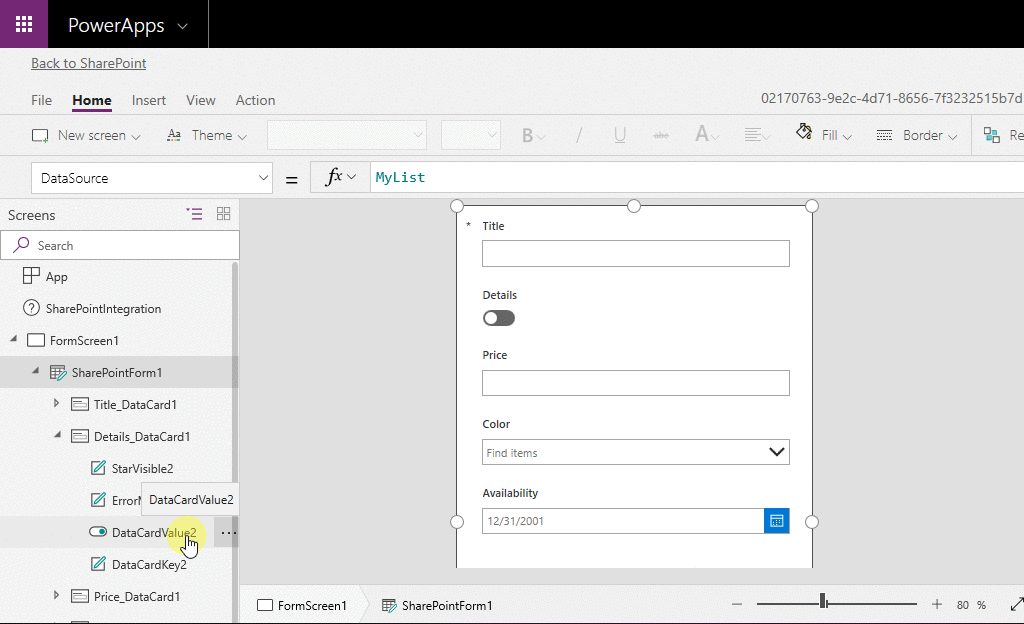 >
>
Guardar e publicar o formulário
-
Abrir o menu File, selecione Save, e então selecione Publish to SharePoint duas vezes.
-
No canto superior esquerdo, selecione a seta para trás, e então selecione Back to SharePoint.
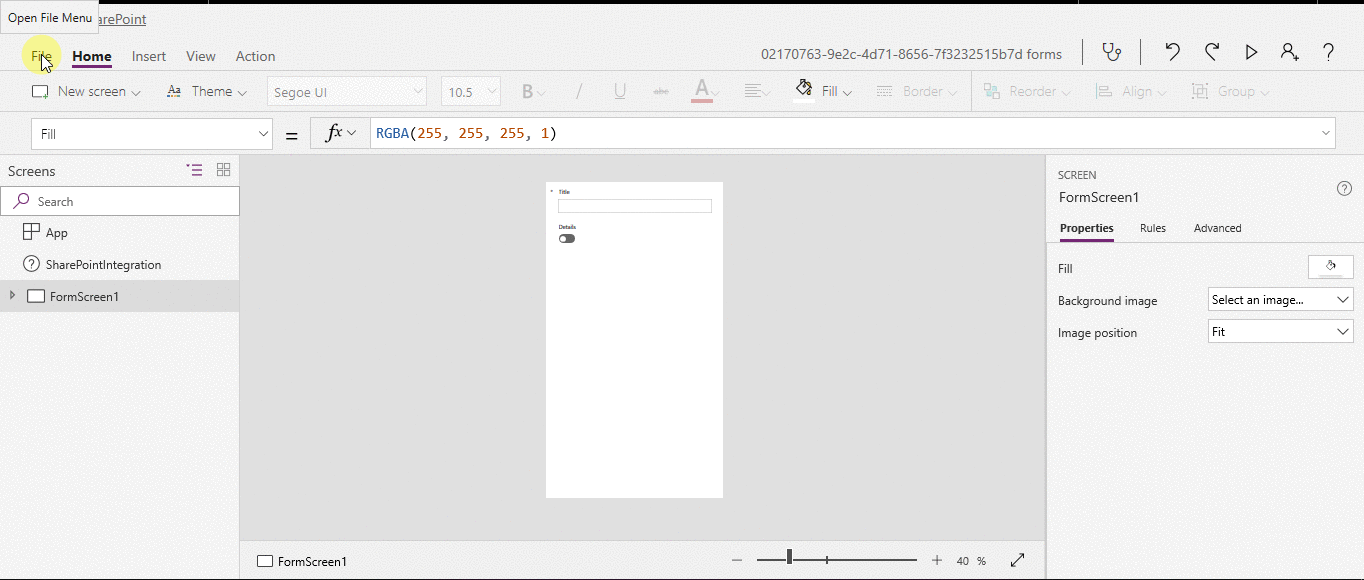
Outra personalização do formulário
-
Abrir a lista, selecione New na barra de comandos, e então selecione Customize próximo ao topo do formulário.
-
Personalize seu formulário de diferentes maneiras, como aquelas que estes artigos descrevem:
- Mude seu tamanho, orientação, ou ambos (por exemplo, para tornar o formulário mais amplo).
- Personalize um ou mais cartões (por exemplo, alterar o texto de exibição de um cartão ou controle de entrada).
- Criar um campo de pesquisa.
Mais informações: Entenda a integração de formulários do SharePoint.
Utilize o formulário padrão
- >
Da sua lista no SharePoint, abra a página de configurações (selecionando o ícone da engrenagem perto do canto superior direito), e então selecione Listar configurações.
-
Em General settings, selecione Form settings.
-
Na página Form Settings, selecione uma dessas opções, e então selecione OK.
-
Utilizar o formulário padrão do SharePoint – Quando um usuário abre sua lista e seleciona New na barra de comandos, o formulário padrão da lista aparecerá.
-
Utilizar um formulário personalizado criado em Power Apps – Quando um usuário abre sua lista e seleciona New na barra de comandos, seu formulário personalizado aparecerá. (Como alternativa, você pode publicar o formulário novamente no Power Apps.)
Você pode alternar entre as opções, conforme necessário.
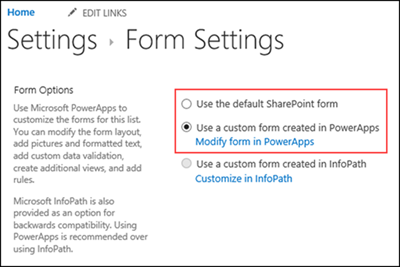
-
Eliminar o formulário personalizado
-
Da sua lista no SharePoint, abra a página de configurações (selecionando o ícone da engrenagem perto do canto superior direito), e então selecione Listar configurações.
-
Em General settings, selecione Configurações do formulário.
-
Na página Configurações do formulário, selecione Usar o formulário padrão do SharePoint, e então selecione Excluir formulário personalizado.
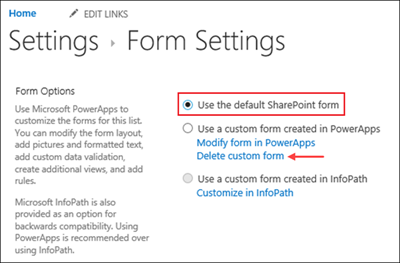
Q & A
Forms vs. aplicativos
Q: Como um formulário personalizado difere de um aplicativo independente que eu crio a partir do SharePoint ou Power Apps?
A: Se você personalizar o formulário para uma lista do SharePoint, o formulário não aparece como um aplicativo no Power Apps Studio ou Power Apps Mobile. Você pode abrir o formulário somente da lista para a qual você o criou.
Q: Quando devo personalizar um formulário para gerenciar dados em uma lista do SharePoint, e quando devo criar um aplicativo autônomo?
A: Personalize um formulário se você quiser que seus usuários gerenciem dados sem sair do SharePoint (por exemplo, em um navegador de área de trabalho). Criar um aplicativo se você quiser que seus usuários gerenciem dados fora do SharePoint (por exemplo, em um dispositivo móvel).
Q: Posso personalizar um formulário e criar um aplicativo para a mesma lista?
A: Sim.
Q: Posso personalizar uma lista e criar um aplicativo usando os mesmos recursos?
A: Sim.
Q: Posso personalizar um formulário em um ambiente diferente do ambiente padrão da minha organização?
A: Não.
Gerenciar seu formulário personalizado
Q: Como posso facilmente compartilhar meu formulário com outros?
A: Abra o formulário, selecione Copy link, e então envie o link para outros.
Q: Posso atualizar meu formulário sem tornar minhas alterações visíveis para outros?
A: Sim. Você pode alterar seu formulário e salvar quantas vezes quiser, mas suas alterações não serão visíveis para mais ninguém a menos que você selecione Publicar no SharePoint.
Q: Se eu personalizar um formulário de lista e cometer um erro, posso reverter para uma versão anterior?
A: Sim.
-
Abrir sua lista, selecione Power Apps na barra de comandos, e então selecione Customize forms.
-
No Power Apps Studio, selecione File, e então selecione See all versions. A página Versões abre em uma nova guia do navegador.
Nota
Se você não vir o botão Ver todas as versões, selecione Salvar. O botão deve aparecer.
-
Sem fechar a página Versões ou a guia do navegador, volte à página Salvar na outra guia do navegador, selecione a seta na parte superior do painel de navegação à esquerda e, em seguida, selecione Voltar ao SharePoint para desbloquear seu formulário e fechar o Power Apps Studio.
-
Volte à página Versões na outra guia do navegador, localize a versão que você deseja restaurar e, em seguida, selecione Restaurar.
Nota
Se você receber uma mensagem de erro dizendo que a restauração falhou porque o formulário está bloqueado por outro usuário, espere até o usuário desbloquear o formulário, e então tente novamente.
Q: Posso mover meu formulário de uma lista para outra?
A: Não.
Q: O que acontece ao meu formulário personalizado se a lista for excluída ou restaurada da Lixeira?
A: Excluir uma lista exclui automaticamente o formulário personalizado associado. Se uma lista que contém um formulário personalizado associado for restaurada da Lixeira, o formulário personalizado também é restaurado automaticamente com a lista.
Administer seu formulário personalizado
Q: Como eu compartilho meu formulário?
A: Você não precisa compartilhar o formulário – o formulário herda as permissões da lista do SharePoint. Quando terminar de personalizá-lo, basta publicá-lo de volta no SharePoint para que outros possam usá-lo.
Q: Quem pode personalizar formulários?
A: Qualquer pessoa com permissões do SharePoint para gerenciar, projetar ou editar a lista associada.
Q: Eu preciso de uma licença Power Apps para criar ou usar formulários de lista personalizada?
A: Usuários convidados podem usar formulários personalizados. Para criar formulários personalizados, você precisa de um plano do Office 365 que inclua Power Apps.
Q: O que acontece quando usuários convidados acessam uma lista que tem um formulário personalizado?
A: Desde que os usuários convidados tenham permissão para acessar a lista, eles podem acessar o formulário personalizado.
Q: Como administrador, como posso obter uma lista de todos os formulários personalizados na minha organização?
A: Você não pode listar todos os formulários personalizados na organização. No entanto, um administrador locatário para Power Apps, ou um administrador de ambiente para o ambiente padrão Power Apps pode fazer o seguinte para verificar o tipo de aplicativo como SharePoint Form para aplicativos individuais:
-
No centro administrador da Plataforma Power, selecione o ambiente padrão para sua organização a partir da lista de ambientes.
-
Selecione Power Apps da seção Recursos à direita.
-
Selecione o app.
-
Selecione Detalhes.
-
Verifica o tipo de aplicação.
Se o tipo de aplicação for SharePoint Form, a aplicação é um formulário personalizado.