Se é um computador, tablet ou telefone, quando você adquire um novo dispositivo técnico, uma das primeiras coisas que você começa a fazer é customizá-lo. Claro, o visual padrão de um dispositivo novo e brilhante é bom para as primeiras horas, mas depois você quer cavar e torná-lo seu próprio. Quando se trata de personalizar um iPad ou iPhone, uma das primeiras coisas que você pode fazer para torná-lo único é a mudança do papel de parede padrão. Aqui está como mudar o papel de parede para a tela de bloqueio, a tela inicial, ou ambos.
Mudar o papel de parede no iPad
Mudar a cabeça do papel de parede para Configurações > Papel de parede > Escolha Novo Papel de Parede. Lá você pode escolher entre uma coleção de papéis de parede próprios da Apple na seção Dynamic ou Stills, ou de sua própria coleção (mais sobre isso em um pouco).
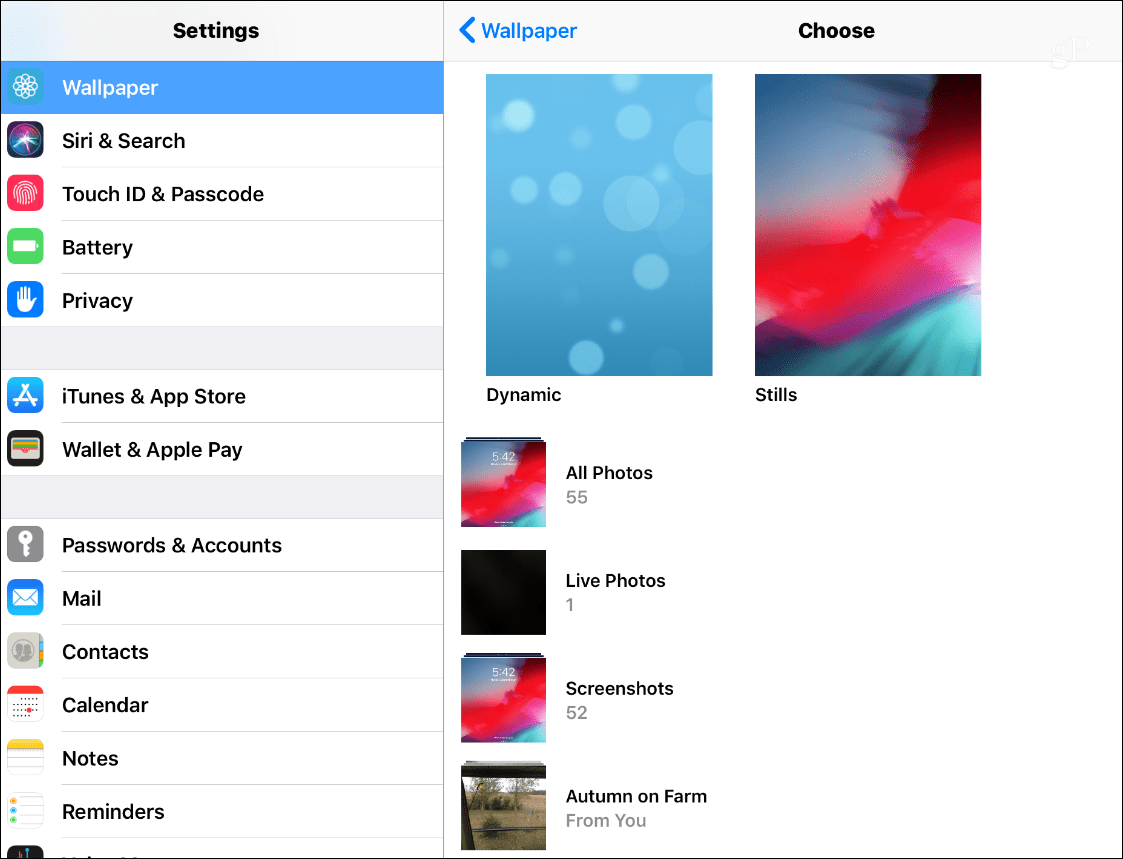
Os papéis de parede Dynamic existem desde o iOS 7 e são fundos animados que jazzizam a experiência geral do iOS. Na verdade, eu me lembro que os usuários ficariam enjoados ao olhar para os papéis de parede dinâmicos no início. A coleção de imagens “Stills” são apenas isso, fotos estáticas de alta qualidade de diferentes tipos de temas. A seleção padrão em ambas as coleções é boa, mas você pode querer usar algo mais.
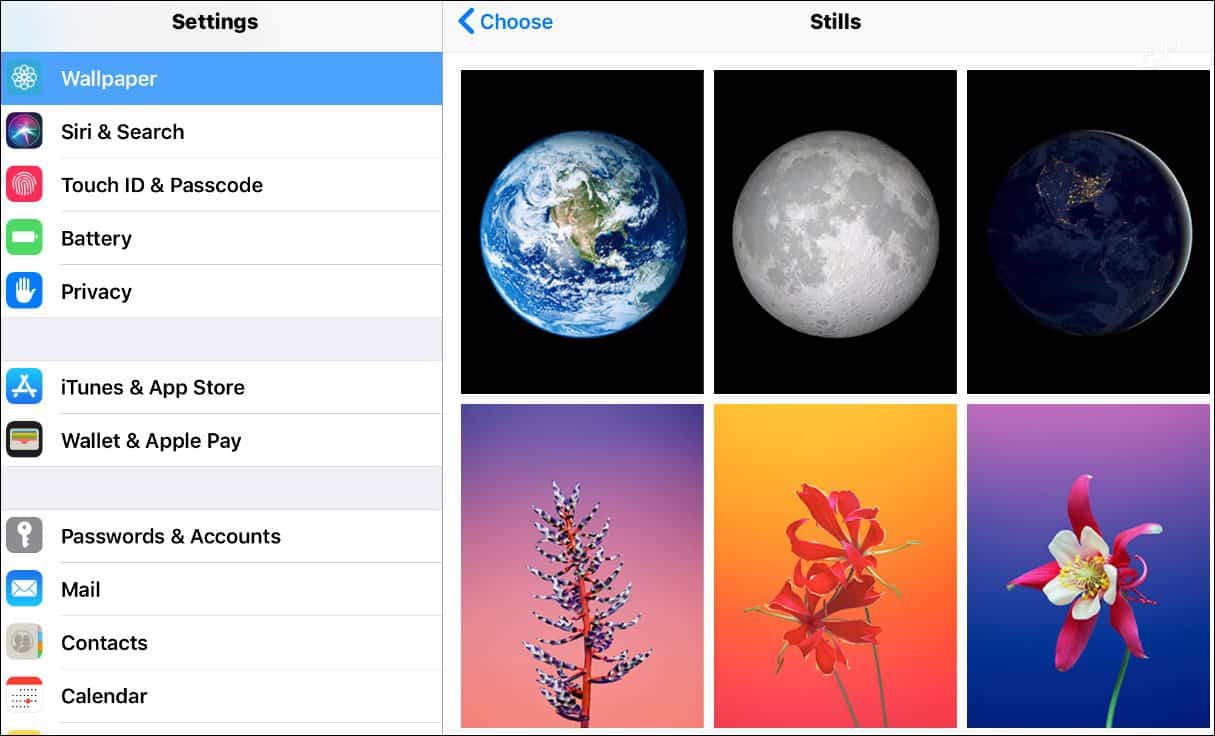
Utilizar uma Imagem Personalizada
O legal é que a Apple permite que você escolha qualquer coisa da sua coleção de fotos. Talvez você tenha tirado uma foto fantástica de algo e queira usá-la. Ou, você pode usar uma imagem salva da web. Quando você correr por algo que você gosta e quer experimentar, toque e segure-o até o menu aparecer e toque na opção “Salvar imagem”.
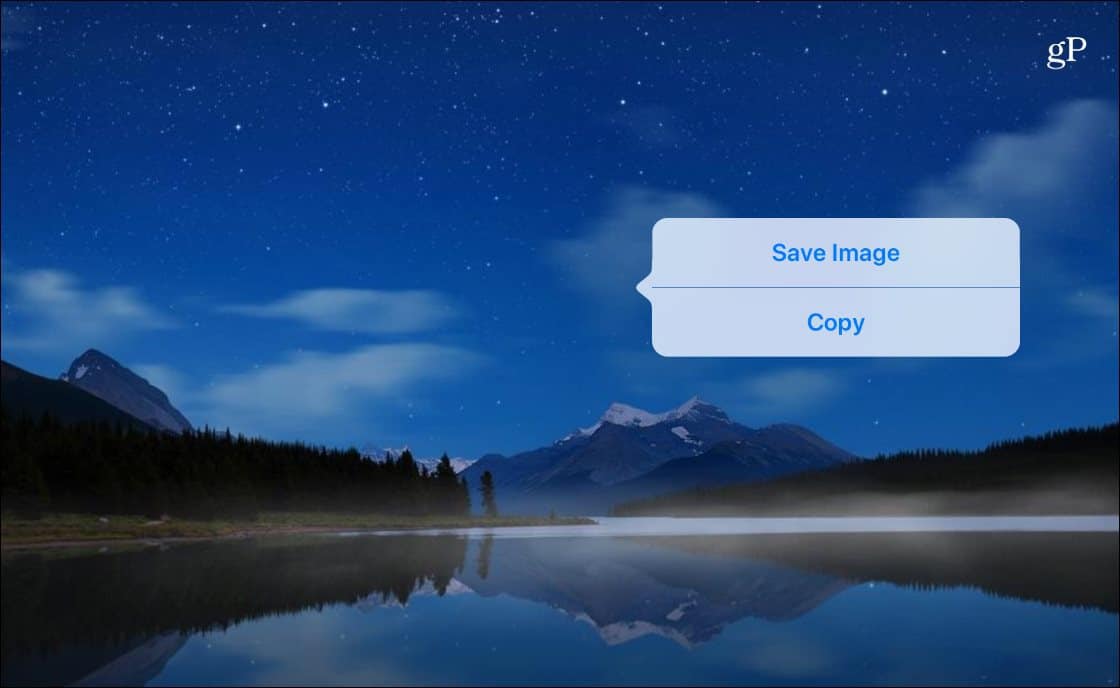
Isso irá salvar a imagem em suas fotos, e você pode então ir para Configurações > Papel de parede > Escolha Novo Papel de parede e escolha entre as que você salvou da sua pasta Fotos. Quer seja uma foto que você tirou, uma imagem salva ou o papel de parede padrão da Apple, toque no que você deseja usar. Depois você tem opções para movê-la, aumentar o zoom e redimensioná-la. Quando você terminar, na parte inferior da tela você terá as opções de defini-la como sua tela inicial, tela de bloqueio ou ambas.
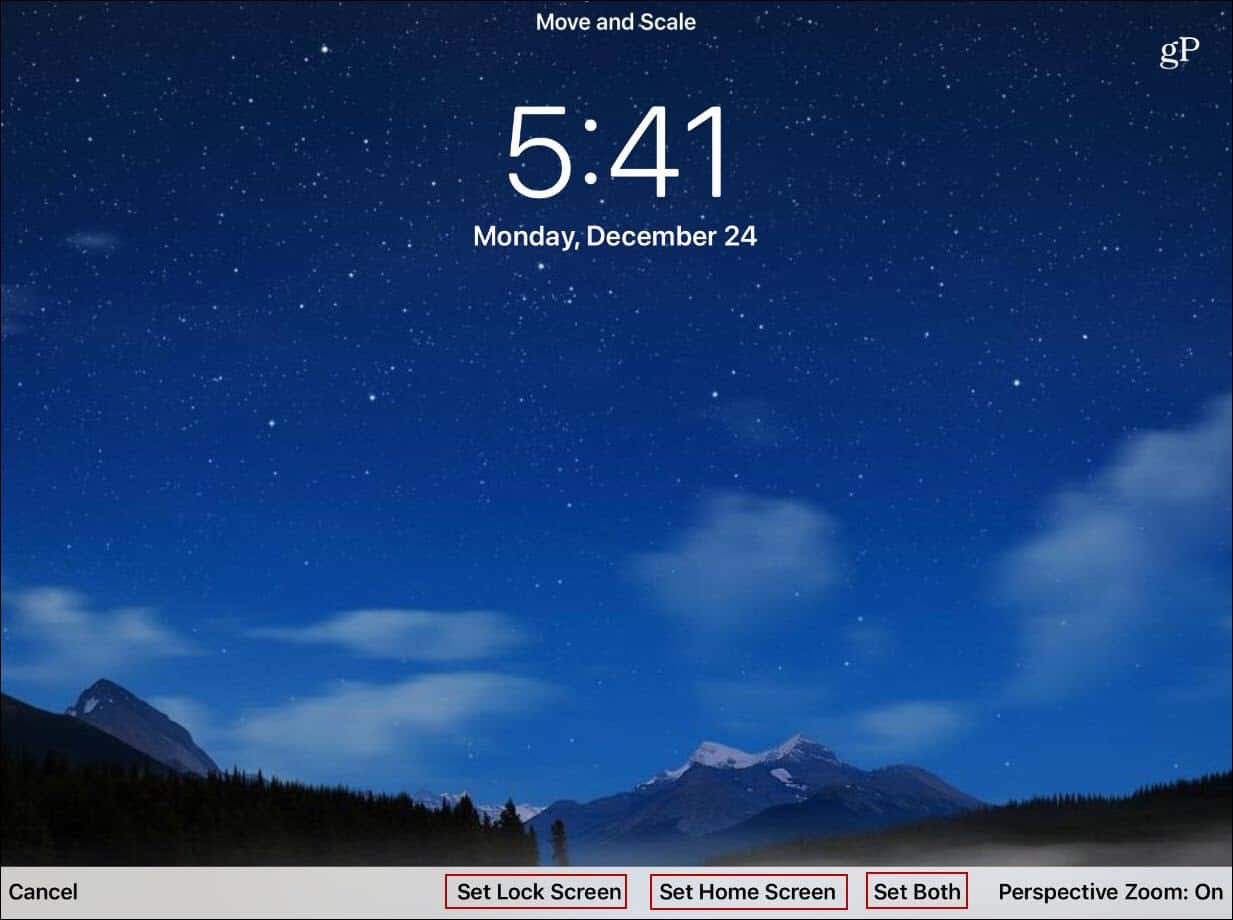
É tudo o que há para fazer. Claro, você pode ter um fundo diferente para a sua tela de bloqueio e tela inicial, também. E se você quiser mudar qualquer um deles no futuro, basta voltar e seguir os mesmos passos.