Atualizá-los não leva mais do que alguns cliques (o quão bom isso pode ser?) e você nem precisa se preocupar em procurar as versões certas ou identificar o culpado.

DriverFix
Os usuários frequentemente relatam que a instalação do driver Asus Smart Gesture se torna possível após a atualização dos drivers. Deixe o DriverFix tratar da tarefa por si!
>
Executar o ficheiro de configuração do driver como administrador
Os utilizadores relataram que não conseguem instalar o driver Asus Smart Gesture no Windows 10, mas pode facilmente corrigir este problema executando o ficheiro de configuração como administrador.
Para fazer isso, localize o ficheiro de configuração, clique com o botão direito do rato e escolha Executar como administrador no menu.

Nada acontece quando clica em Executar como administrador? Não se preocupe, nós temos a solução certa para você.
Download Touchpad Synaptics em vez disso

Se você não conseguir instalar o driver Asus Smart Gesture no Windows 10, os usuários estão sugerindo instalar o driver Synaptics Touchpad em vez disso.
De acordo com eles, Touchpad Synaptics for Windows 8.1 funciona perfeitamente no Windows 10, mas certifique-se de baixar a versão do Windows 10 se ela estiver disponível.
Alternativamente, alguns usuários estão sugerindo instalar drivers Sentelic no lugar.
Repair o driver e instalar a versão mais recente
- Vá ao site do Asus e baixe a mesma versão do driver Smart Gesture que você instalou. Depois de baixar o driver, execute-o e extraia os arquivos de configuração.
- Agora abra os Programas e Recursos. Para fazer isso pressione a tecla Windows + atalho S, entre programas e recursos e selecione Programas e Recursos da lista.
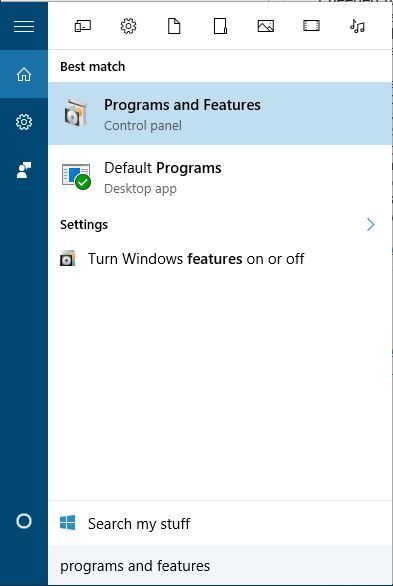
- Será exibida uma lista de softwares instalados. Selecione Asus Smart Gesture driver e clique em Repair or Change.
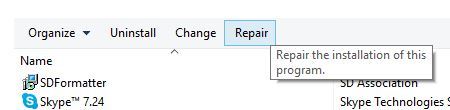
- Localize o arquivo de configuração do driver e selecione-o.
Para corrigir este problema, você precisa reparar o driver Smart Gesture que você tem instalado no seu PC. Para fazer isso, siga o procedimento acima.
Após reparar o driver, você deve ser capaz de desinstalá-lo e instalar a versão para Windows 10.
Refinir as configurações do Asus Smart Gesture

- Vá ao Painel de Controle.
- Find Asus Smart Gesture, e abra-o.
- Clique Definir tudo como padrão.
- Reinicie seu computador.
Existe uma chance de você não conseguir atualizar porque algo está errado com as configurações do Asus Smart Gesture. Então, vamos redefinir as configurações e tentar instalar atualizações mais uma vez.
Você não pode abrir o Painel de Controle no Windows 10? Dê uma olhada neste guia passo-a-passo para encontrar uma solução.
Load BIOS Defaults

Agora, vamos passar para soluções relacionadas à BIOS. Embora não seja muito frequente, as configurações da sua BIOS podem bloquear certas atualizações da instalação.
Então, a primeira coisa que vamos fazer agora é carregar os padrões da BIOS. Como este processo não é idêntico em todos os computadores, não posso dizer exatamente como executá-lo.
Em geral, o objetivo é entrar na BIOS (provavelmente pressionando DEL no boot) e ir para a opção de carregar as configurações padrão da BIOS.
Se você não sabe como fazer isso, vá ao Google sua placa-mãe para uma explicação mais detalhada ou verifique o link abaixo.
Se o Windows saltar a BIOS, dê uma olhada neste guia útil para resolver o problema rapidamente.
Acessar a BIOS parece ser uma tarefa muito grande? Deixe-nos facilitar as coisas para você com a ajuda deste incrível guia.
Atualizar BIOS

Se não conseguir fazer o reset das configurações da sua BIOS, vamos tentar uma medida mais séria – atualizar sua BIOS. Há uma boa chance de você nunca ter feito isso em sua vida antes.
E isso é bom, atualizar a BIOS não é algo que você faz todos os dias. E deveria ser assim. Porque actualizar a BIOS é bastante arriscado.
Um erro pode tornar a sua BIOS, e portanto o seu computador inútil. Então, você deve realmente abordar todo o processo com cuidado extra.
Atualizar a BIOS parece assustador? Torne as coisas mais fáceis com a ajuda deste útil guia.
Reiniciar o Windows

Se nenhuma das soluções de cima conseguiu resolver o problema, a única coisa a fazer é reiniciar o seu sistema operacional Windows.
Há várias maneiras de reiniciar o Windows 10, mas se você não tem certeza de como fazer alguma, tudo é explicado no link abaixo.
Need mais informações sobre como reiniciar o seu PC de fábrica? Leia este artigo e descubra tudo o que você precisa saber.
Aqui estão mais alguns exemplos deste problema:
- Asus Smart Gesture há um problema com este pacote de instalação do Windows – Este problema aparece quando você não é capaz de instalar drivers Asus Smart Gesture usando o instalador oficial.
- Asus Smart Gesture outra instalação está em andamento – Este erro impede que você instale os drivers, mesmo que outra instalação não esteja em andamento.
- Arquivo fonte do Asus Smart Gesture não encontrado – Outro problema na instalação do driver, que aparece quando o instalador não consegue localizar o código fonte do arquivo do driver.
- Asus Smart Gesture não funciona / Não consegue desinstalar o Asus Smart Gesture – Além do problema de instalação do driver, o Asus Smart Gesture também pode causar problemas de desinstalação para alguns usuários.
- Asus Smart Gesture problema com o instalador do Windows – Outro problema que afeta o instalador do driver Asus Smart Gesture.
- Asus Smart Gesture a conta especificada já existe – Embora este problema lhe diga que algo está errado com sua conta de usuário, ele pode ser resolvido com uma simples atualização.
- Asus touchpad driver – Esse é outro problema do qual os usuários reclamam. Se você é um deles, o DriverFix pode ajudá-lo.
Instalar o driver Asus Smart Gesture no Windows 10 às vezes pode ser problemático mas, esperançosamente, você conseguiu instalá-lo depois de usar uma de nossas soluções.