Se você tiver que imprimir o mesmo documento várias vezes, mas com informações ligeiramente diferentes, você pode querer experimentar a fusão de dados. A fusão de dados no InDesign pode poupar-lhe muito tempo ao imprimir vários documentos. Por exemplo, se você tiver uma carta enviada a muitas pessoas, você pode desenhar todos esses dados e deixar o InDesign criar todos os documentos que você precisa.
Então, como funciona? Continue lendo para saber como!
Siga-nos junto conosco no nosso Envato Tuts+ Canal YouTube:
O que você vai precisar
Os seguintes recursos são usados neste tutorial:
- Concepção de modelos de cartões de visita
Vamos usar este modelo de cartão de visita neste tutorial. Você está convidado a usá-lo junto comigo, ou use um documento InDesign próprio.
Como usar a fusão de dados no InDesign
Passo 1
O primeiro passo é coletar e formatar os dados necessários que queremos ter em nosso documento. Isto irá variar por projecto, mas neste exemplo, iremos recolher os dados dos funcionários para os cartões de visita. Neste caso, a empresa terá o mesmo design, mas os cartões de visita terão de ser personalizados para cada funcionário.
Primeiro, para recolher os dados, usaremos um ficheiro .txt.
Na sua área de trabalho, crie um ficheiro de texto, e nomeie o ficheiro members.txt. No Windows, eu recomendaria usar o Notepad, enquanto no Mac, eu recomendaria usar o TextEdit para fazer isso.

Passo 2
Após ter o seu novo ficheiro de texto aberto, terá de introduzir alguns campos de dados. A primeira linha será o nome dos campos, enquanto cada linha após ela representará um funcionário que queremos incluir.
Como pode ver, temos as categorias Nome, Título, Telefone e Email. Estas são as nossas etiquetas de fusão de dados InDesign que serão usadas para identificar cada uma das entradas de dados.

Passo 3
Cada linha após a primeira representará uma única entrada de dados.
Para este exemplo, nós incluímos quatro funcionários diferentes. Você pode colocar quantos você precisar! A recolha de dados desta forma irá poupar-nos muito tempo depois.
As vírgulas que separam cada categoria estão em ordem. Então aqui, por exemplo, temos uma funcionária chamada Jessica Style. O título deles é Designer.

Passo 4
Após ter todos os dados que você precisa no seu arquivo de texto, certifique-se de salvá-lo.
Próximo, abra o InDesign. Neste tutorial, vamos aplicar o nosso ficheiro de texto a um desenho de cartão de visita, como exemplo.
>
Você também pode usar seu próprio documento, ou design, se preferir. Apenas certifique-se de que o tem aberto e pronto para ir.

Passo 5
Após ter o seu documento aberto e pronto, podemos começar a adicionar elementos onde queremos apresentar os nossos dados. Para nós os recursos de fusão, precisaremos do painel Data Merge.
Pode encontrar isto em Window > Utilities > Data Merge.

Passo 6
Próximo, precisamos anexar nossos dados aodocumento. Clique no ícone do hambúrguer no painel Data Merge e escolha SelectData Source.

Passo 7
Aqui, encontre o arquivo member.txt que você fez anteriormente e clique em Open.

Passo 8
Cheque o exemplo, abaixo. Você verá as diferentes entidades que foram colocadas na primeira linha do nosso documento de texto. Usando isto, podemos começar a colocar os dados do nosso texto onde gostaríamos que ele fosse exibido.
Deixe começar com o nome. Usando a Ferramenta de Texto, destaque a área onde você deseja que o nome seja substituído. Em seguida, clique na etiqueta Name na janela Data Merge.

Step 9
Note como o nome mudou para<<Name>>. Isto significa que este é um espaço reservado para todos os nomes no arquivo de texto. As configurações da fonte permaneceram as mesmas, garantindo que o design permanecerá como pretendido.
Repetir o passo em todas as áreas, para Título, Telefone e Email.

Passo 10
Agora que todas as áreas de dados tenham sido colocadas onde precisamos delas, podemos fazer uma pré-visualização.
Na parte inferior esquerda da janela Data Merge, verifique Preview.

Passo 11
Você deve agora ver seus dados preenchendo as áreas desejadas. Muito bonito, à direita?
Para visualizar todos os pontos de dados, você pode usar as setas no canto inferior direito da janela Data Merge.

Passo 12
Após estar satisfeito com todos os dados que você colocou, você pode agora criar um documento que contém todos os pontos de dados.
Para fazer isso, clique no botão Criar Documento Fundido para abrir a janela.

Passo 13
Agora que a janela Criar Documento Fundido esteja aberta, você será apresentado com um monte de opções. Você pode escolher um singlerecord ou um intervalo de registros a partir dos seus dados.
Para este exemplo, vamos deixar todos os registros selecionados.

Passo 14
Pressione o botão OK para criar o novo documento. Você receberá um relatório sobre o texto excedente. Entretanto, não se preocupe muito neste ponto, pois você terá a chance de fazer alterações.

Passo 15
Note como seu novo documento tem múltiplas páginas, uma para cada um dos pontos de dados do seu arquivo de texto. Certifique-se de percorrer todas as páginas para garantir que todos os dados sejam precisos e fazer quaisquer ajustes finais no design.
Você também vai notar que este novo documento não tem mais as tags de dados. Isto facilita fazer ajustes em uma página sem afetar o resto do documento.
A partir daqui, você pode salvar seu documento e imprimir como desejar! É uma boa idéia manter uma cópia do documento e dados originais, juntamente com este novo documento que você criou.

Conclusion
Como você pode ver, esta é uma ferramenta poderosa que pode economizar muito tempo quando você tem que imprimir cópias de um documento com muitas informações variáveis. Além de cartões de visita, isto também funcionaria bem com certificados, cartas de apresentação, e muito mais. Existem muitas aplicações para esta funcionalidade! O que você pode criar com as técnicas do InDesign?
Se você achou essas dicas úteis, dê uma olhada nesses outros incríveis recursos do InDesign.
-
 Adobe InDesign20 Melhores modelos gratuitos de InDesign com idéias criativas de design de layout 2021Andrew Childress
Adobe InDesign20 Melhores modelos gratuitos de InDesign com idéias criativas de design de layout 2021Andrew Childress -
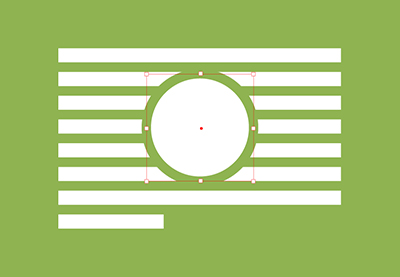 Adobe InDesignComo Substituir Texto Embrulhado no InDesignLaura Keung
Adobe InDesignComo Substituir Texto Embrulhado no InDesignLaura Keung -
 Design do LivroComo Fazer um Livro Modelo de Layout no InDesignDaisy Ein
Design do LivroComo Fazer um Livro Modelo de Layout no InDesignDaisy Ein -
 Adobe InDesignComo Criar um Modelo de Boletim Informativo Imobiliário no InDesignGrace Fussell
Adobe InDesignComo Criar um Modelo de Boletim Informativo Imobiliário no InDesignGrace Fussell -
 BrochuraComo criar um modelo de brochura científica em Adobe InDesignGrace Fussell
BrochuraComo criar um modelo de brochura científica em Adobe InDesignGrace Fussell