

Hi todos, então verões aqui pelo menos no meu pescoço da floresta é e tenho certeza que muitos de vocês estarão martelando os selfies e fotos de praia com seus amigos, ou você está apenas tirando fotos de alguém usando óculos por qualquer motivo.
Agora o problema com os óculos em termos de fotografia é que muitas vezes você fica com algum brilho na luz de um estúdio ou alguma outra fonte de luz na casa ou onde quer que você esteja e pode aparecer bem forte na imagem quando impressa, então eu vou te mostrar como se livrar desse brilho e até mesmo dos óculos para que você possa ver os dois olhos sem qualquer problema ou você pode usar algumas ações do Photoshop.
Para fazer este trabalho você realmente precisa de uma imagem que tenha brilho apenas de um lado dos óculos, agora eu não estou dizendo que é impossível fazer sem isso porque você pode sempre pedir emprestado de outras fotos se você tirou várias no mesmo dia com a mesma pessoa, você poderia fazer funcionar e ajustar a imagem um pouco, mas digamos que estamos trabalhando com apenas uma imagem então é melhor que você tenha um lado livre de brilho.
A primeira coisa que quero que faça é que carregue em S para activar a sua Ferramenta de Carimbo de Clone. certifique-se que tem a opacidade e fluxo definidos para 100% e que tem Corrente & Abaixo seleccionada.
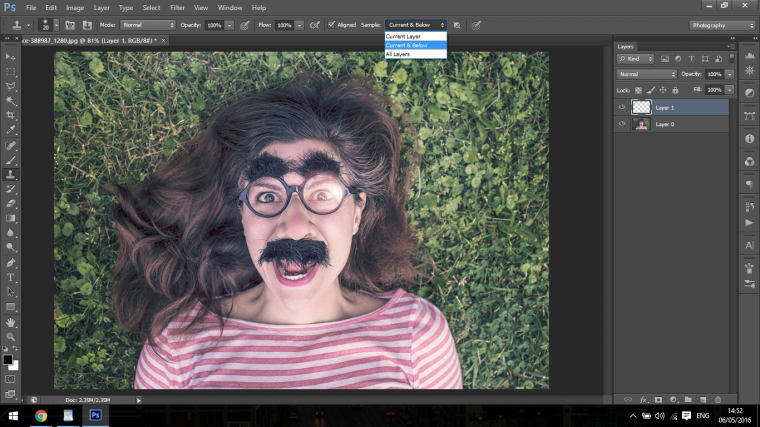
Então abra uma nova camada
Shift Ctrl + N ou apenas clique no ícone se você souber onde isso está, eu mostro isso em muitos dos meus outros tutoriais, então se você verificou esses você provavelmente está muito familiarizado com todo o processo.
Então como a Ferramenta Clone Stamp Tool funciona é você segurar Alt e clicar em uma área, então se você começar a pintar, ela irá copiar essa área para a nova camada para que você possa movê-la, manipulá-la e assim por diante, então é realmente uma ferramenta de manipulação!
O próximo passo é ir para Window, e clicar em Clone source.
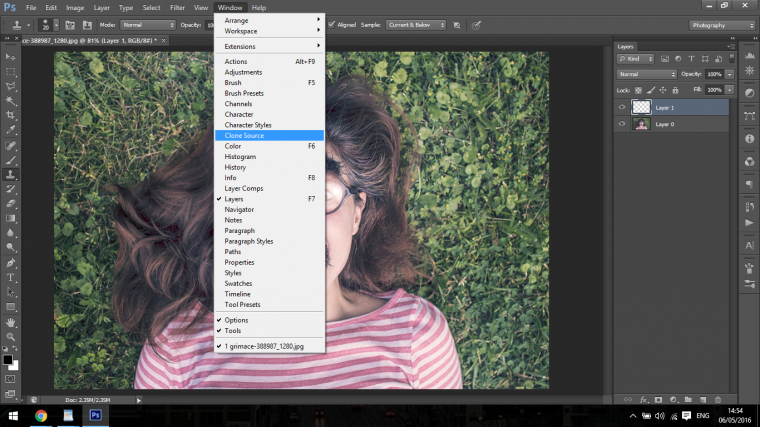
O nosso objectivo principal aqui é experimentar a área do lado oposto nos óculos sem brilho e depois substituir a área com brilho para que pareça natural e pouco esquisita por falta de uma palavra melhor.
No painel de origem do seu Clone quero que você clique em Show overlay.
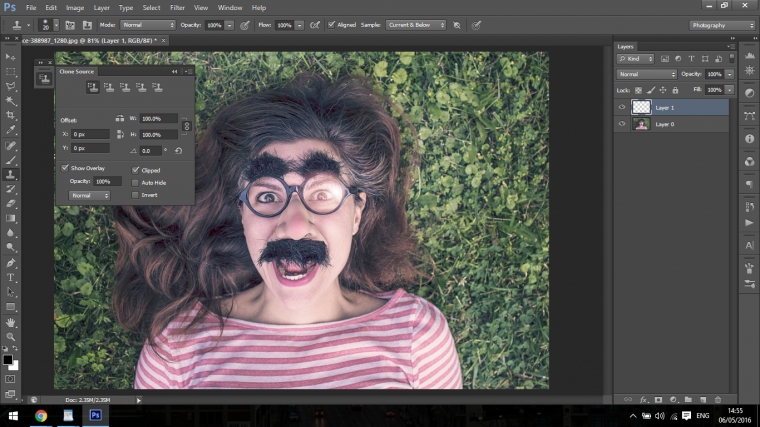
Dessa forma, quando você samplear uma área, ele irá mostrá-la imediatamente e lhe dar uma prévia de como ela vai ficar.
Agora clique no ícone que indiquei abaixo.
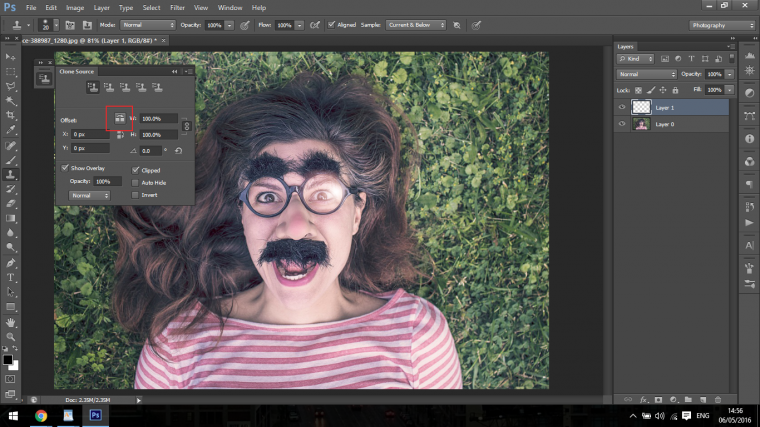
O que isto faz é inverter o que você sampleou para que você veja o oposto do que você tem.
Esta será dividida em várias partes, primeiro você quer pintar nos óculos o melhor que puder sobre o brilho para que ele combine, em geral não há nenhuma maneira de que isto será perfeito fora do taco, então você vai ter que ir e voltar a experimentar diferentes áreas para combinar, como o lado do olho, por exemplo.
Isso requer um pouco de prática, é realmente algo que você terá que explorar a si mesmo e trabalhar nisso, mas essas ferramentas vão fazer você começar pelo menos, para o resto deste tutorial eu vou te falar sobre o resto do meu processo e te mostrar onde eu clonei minhas outras áreas para completar o processo inteiro.
Este não é um processo fácil porque há um monte de detalhes finos que você tem que estar ciente para que pareça realista, mas com o tempo você vai obtê-lo, quem sabe você pode obtê-lo primeiro tente especialmente se você tem experiência com pintura de retratos ou algo semelhante.
Então eu tenho a minha área Amostragem Eu quero movê-lo sobre a área que eu quero cobrir.
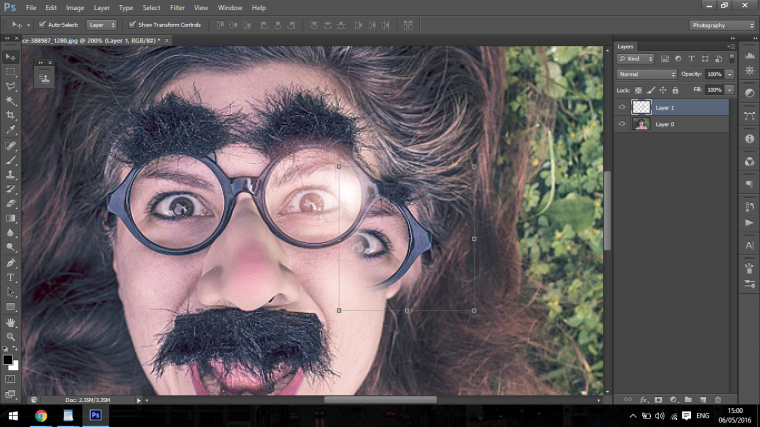
Então coloque-a sobre ela para tentar igualá-la, você provavelmente terá que girá-la um pouco para que ela se iguale.
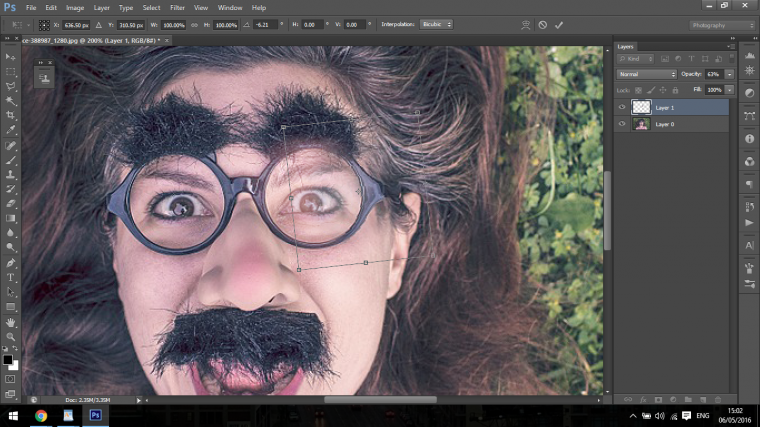
Então, voltando para dentro, eu clonei as áreas do olho para combinar usando a cor da pele e a cor real dos olhos até que o brilho seja indetectável.
Você terminará com um pouco de prática de sua imagem parecida com a minha abaixo.

Próximo aprender como criar colagem em grade 3 x 3 no Photoshop, tutorial bem legal
- Bio
- Posições mais recentes


Posições mais recentes de Julian (ver todas)
- Como Levar as Imagens do Pôr-do-Sol para Outro Nível no Photoshop – 1 de Junho de 2019
- Como Remover Fundos Usando Apenas a Ferramenta Pincel – 26 de Maio, 2019
- Aprenda técnicas avançadas de desfocagem de fundo do Photoshop – 18 de maio de 2019
- Como transformar uma foto em um efeito de esboço no Photoshop – 11 de maio de 2019
- Como criar seus próprios atalhos de teclado no Photoshop – 2 de maio de 2019

