Neste tutorial do Photoshop vamos usar o filtro de efeitos de iluminação para simular a iluminação real. Este filtro tem um monte de características poderosas. Eu vou mostrar como usá-los neste tutorial. Nós vamos para d 2 projetos. O primeiro é adicionar géis coloridos no Photoshop e o segundo é relighting uma cena e adicionar textura. Esta também é a parte 1 de uma parte de 3 no filtro de efeitos de iluminação, procure as outras 2 partes aqui no PhotoshopCAFE. Por favor veja o vídeo para explicações mais detalhadas e dicas extras. Este componente escrito servirá como uma grande referência para você.




Esta é a parte 1 de uma série. A parte 2 está aqui.
Efeitos de iluminação não estão a funcionar?
Recebi muitas mensagens sobre diferentes coisas que não funcionam, aqui estão as soluções comuns.
- Certifique-se de que está no modo RGB e cor 8bit. (em Image>Mode)
- Se você não vê os controles, pressione Cmd/Ctrl+H
- Se não está funcionando tente ir para Preference>Performance e certifique-se de que Use Graphics Processor está ligado.
- Por vezes você tem que usar bastante Photoshop e voltar ao mudar os canais de textura, pois ele tem alguns pequenos bugs.
Making Colored Gels in Photoshop
Aqui está uma foto que eu peguei do Adobe Stock. Vamos começar com um duplo efeito de spotlight gelado

Passo 1.
Selecionar filtro>Render>Efeitos de iluminação
(nota, você precisa estar no modo RGB e 8 bits para isto funcionar, você pode encontrar isto em Image>Mode)
Existem 3 tipos de luzes disponíveis
Este é um spot que é um holofote / projector
>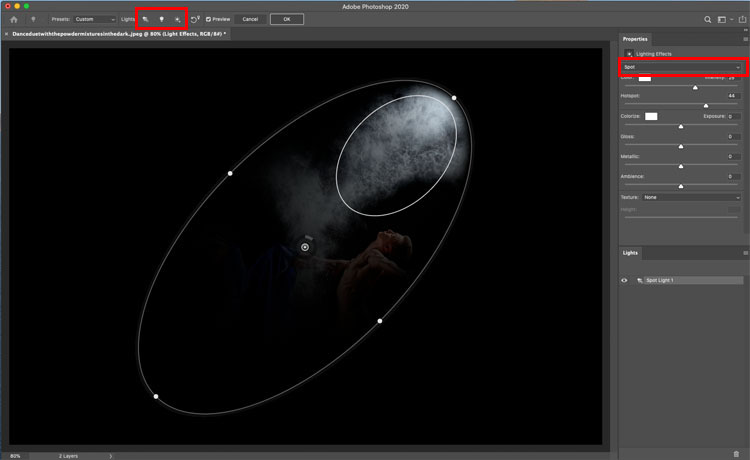 >
>
Segundo luz é uma luz pontual. Isto é como uma lâmpada no espaço.
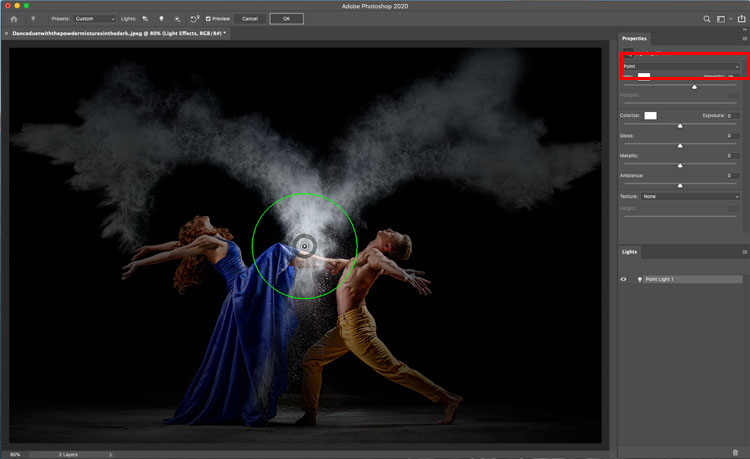
Terceiro é um infinito. Esta é uma luz direcional, como o sol.
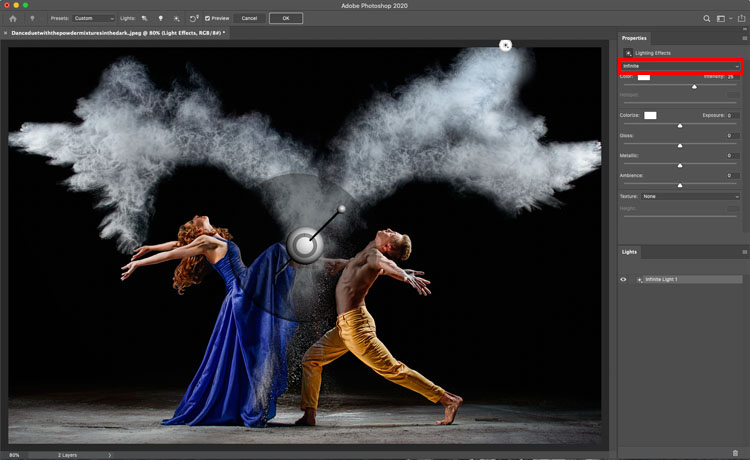
Passo 2
Acima dos presets no topo, escolha um Triple Spotlight. Estas predefinições são formas rápidas de começar e algumas delas são bastante fixes.
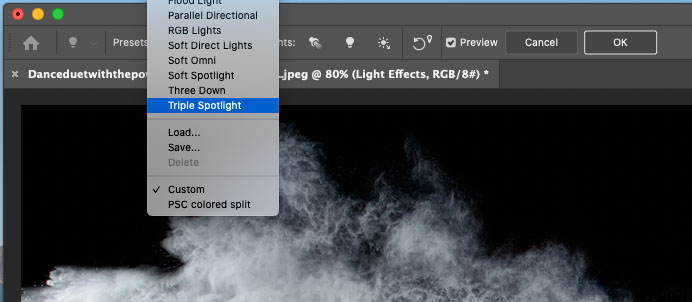
>Vai ver isto
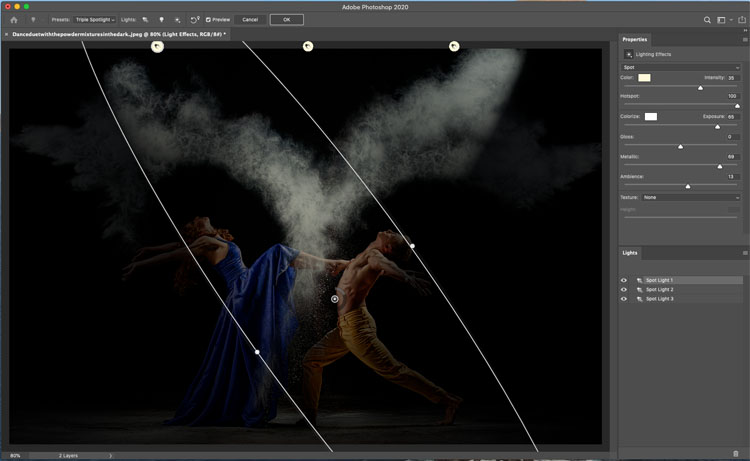
Passo 3
Zoom out mas usando as definições de zoom no canto inferior, ou a roda Alt+scroll no seu rato.
Pode arrastar os pontos para alterar o brilho e ângulo da luz.
Ajustar o hotspot para um falloff mais suave.
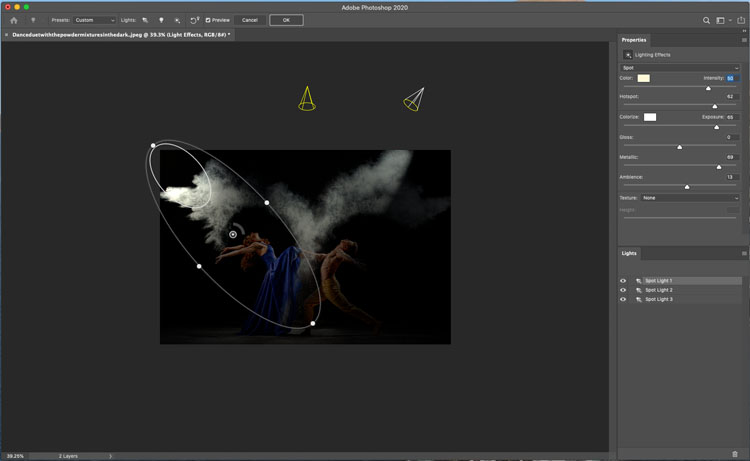
Passo 4
Clique na cor para adicionar alguma cor à luz.
Arraste para dentro da amostra quadrada para escolher a cor. Funciona apenas o seletor de cores no Photoshop.
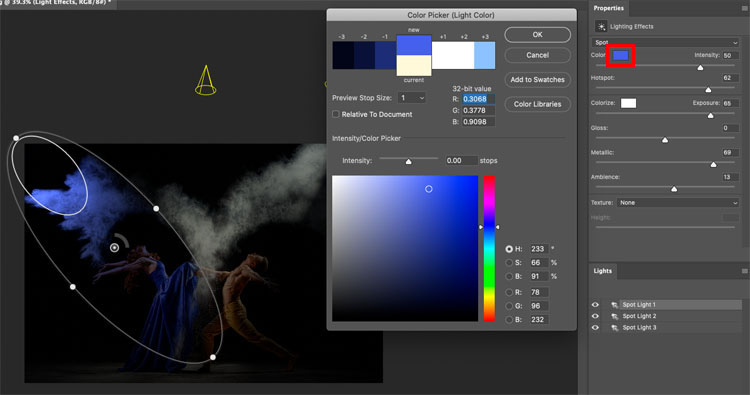
Passo 5
Ajustar a intensidade para escolher o brilho da luz
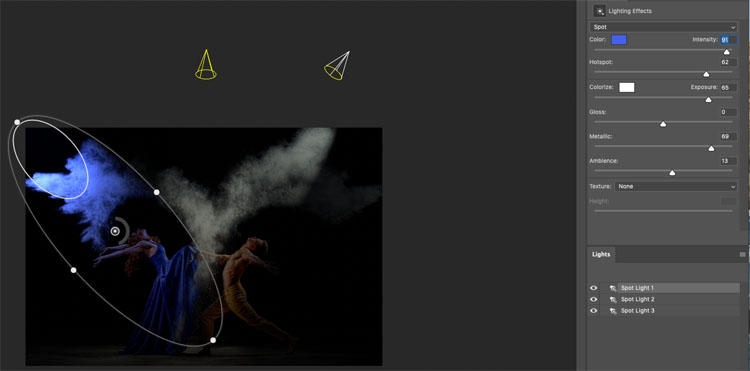
Passo 6
Pode iluminar o resto da foto com o controle deslizante de ambiente. Isto ajusta o brilho geral da imagem inteira.
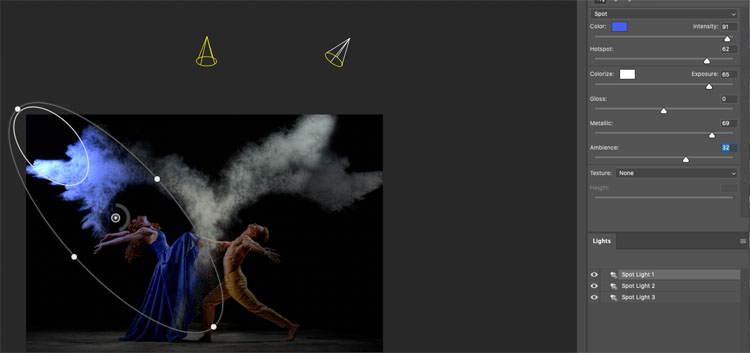
Passo 7
Escolha uma luz diferente para ajustar. Você pode selecionar clicando na luz no painel de Luzes.
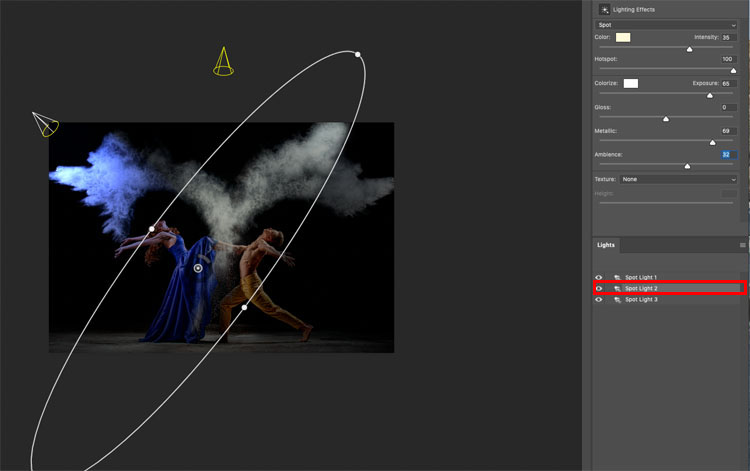
Passo 8
Vamos escolher uma cor de cortesia. Um laranja bonito desta vez.
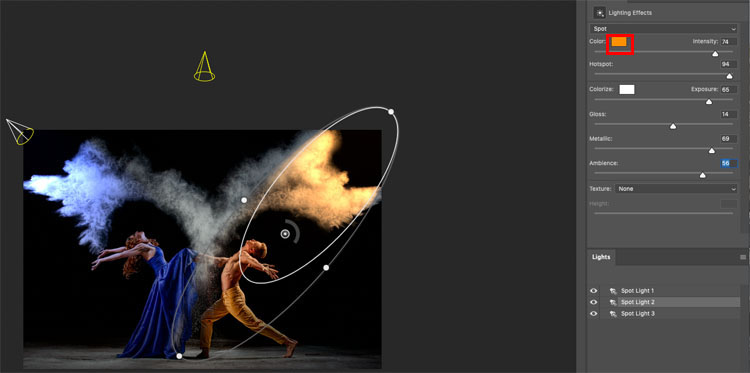
Passo 9
Para a 3ª luz, você pode escondê-la clicando no ícone do olho ao lado dela no painel de luzes, ou selecioná-la e pressionar o ícone do lixo para removê-la.
Neste caso, vamos mantê-la, mas baixando a intensidade para que ainda possamos ver um pouco do giz no meio da imagem. (o efeito de fumo é feito atirando giz).
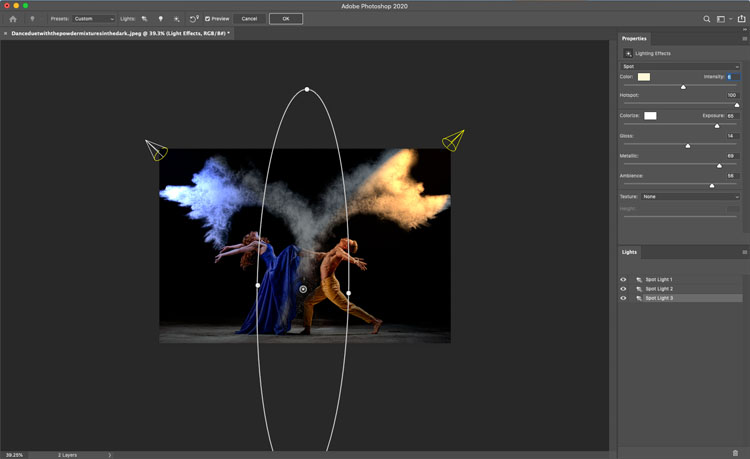
E o resultado parece que acendemos os lados com luzes coloridas, ou géis coloridos em holofotes. Vamos continuar…

Luzar uma foto com um holofote e textura realista no Photoshop
Passemos um pouco mais para cima com outra foto do Adobe Stock. Vamos adicionar um spotlight dramático.

Passo 1
Selecionar filtro>render>Efeitos de iluminação
Esta vez escolha Soft spotlight a partir dos presets.
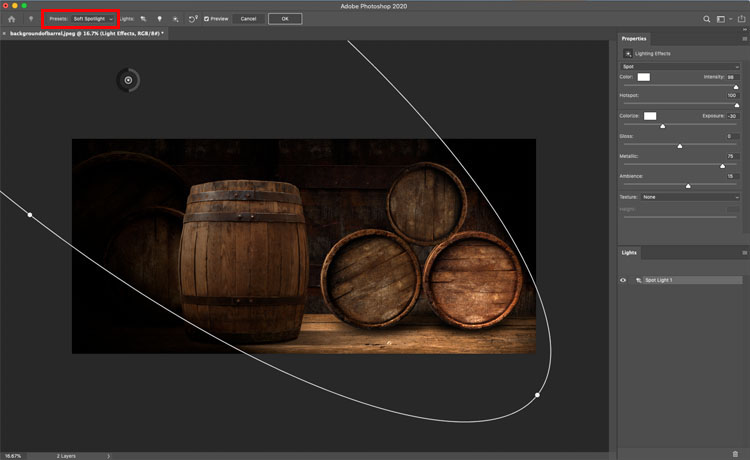 >
>
>
Passo 2
>
Redimensionar a posição da luz de modo a enviar o feixe para baixo a partir do lado esquerdo.
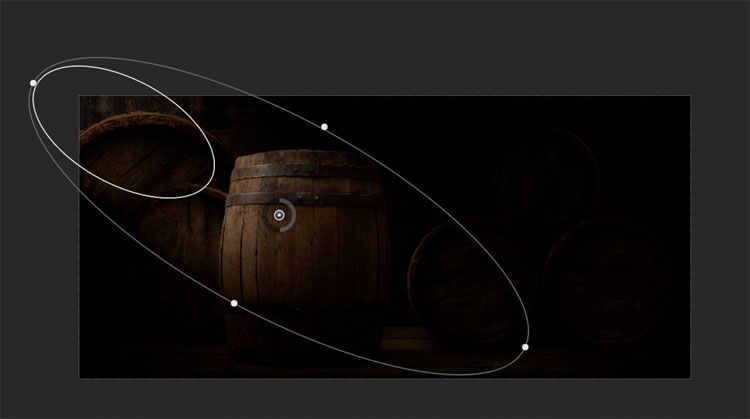
Aqui estão as configurações Im usando
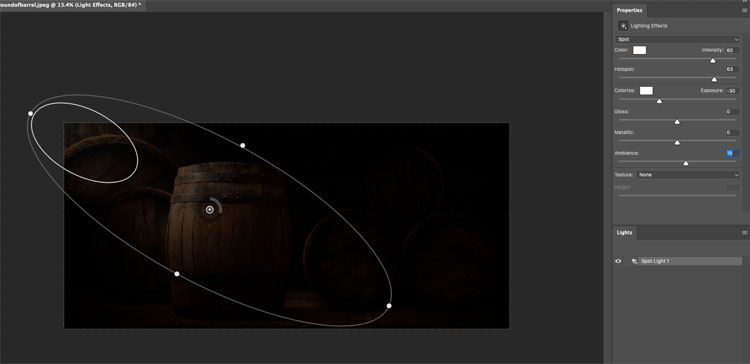
Passo 3
Aumentar o ambiente até que você possa apenas ver o fundo, mas ainda está escuro o suficiente para que o holofote tenha um efeito forte.
(Este é um grande truque para simplificar uma imagem ocupada e fornecer uma área agradável para adicionar texto para designers.)
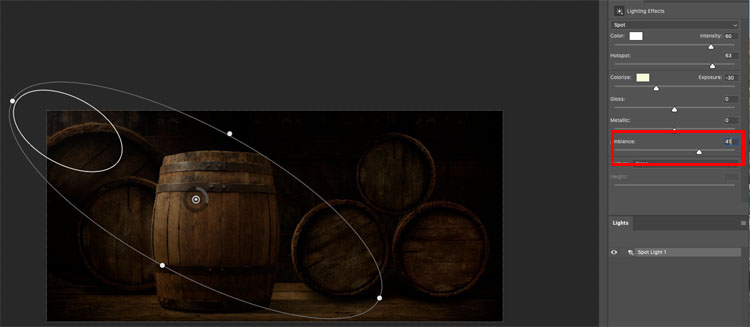
Passo 4
Agora para alguma magia.
Acima da textura, escolha vermelho. Estamos agora carregando o canal vermelho nos efeitos de iluminação (Faremos MAIS com texturas nos próximos tutoriais sobre isso, muito em breve).
Configurar para o valor mais baixo de 1.
Vejam como ele estampou a textura no barril. Isto é mais realista porque quando você acende algo de lado (chamado raking light) ele lança pequenas sombras e pops textura.
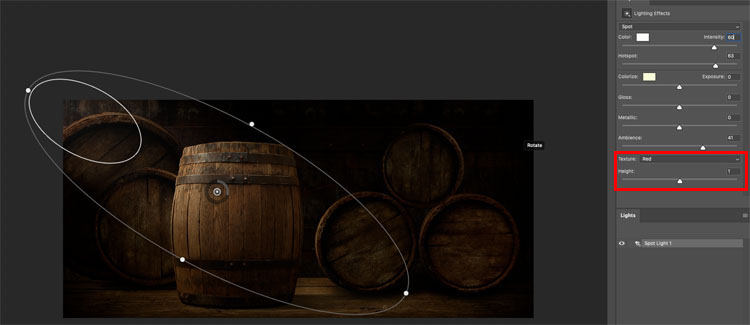
E o resultado.

Por favor volte logo eu estou adicionando mais 2 partes:
Iluminar um retrato está aqui

assim como como fazer texturas loucas realistas e 3D com este filtro.
Eu espero que você tenha gostado deste tutorial. Por favor, conte a todos os seus amigos sobre PhotoshopCAFE.
Navegue pelas nossas centenas de outros tutoriais grátis aqui, ou procure pelo que você está procurando na busca no topo da página.
Você também pode navegar por tópicos no menu de tutoriais grátis.
Se você está pronto para levar o Photoshop a sério, veja nossos cursos completos aqui
PS Não se esqueça de entrar em nossa lista de discussão e me siga em Mídias Sociais>
- Instagrama
- Youtube.
(Ultimamente tenho publicado algumas histórias divertidas do Instagram e do Facebook)
Great to see you here at the CAFE,
Colin