Fix Error Code -43 When Relocating/Deleting Files On Mac
macOS tem uma interface única de fácil utilização. Ela permite aos usuários mover, transferir, organizar ou apagar arquivos de forma livre e fácil. No entanto, há uma chance de você encontrar um bug nas operações de gerenciamento de arquivos. Às vezes o código de erro 43, que está associado a problemas de transferência de arquivos em dispositivos Mac, será pop-up. Parece que este erro em particular ocorre no Mac OS X El Capitan ou OS X Jaguar. Ele diz: “A operação não pode ser concluída porque um ou mais itens necessários não podem ser encontrados. (Código de erro -43)”. Este código de erro pode ocorrer quando você tenta excluir um arquivo, movê-lo para o Lixo, mover arquivos de uma pasta para outra ou transferir arquivos de ou para um drive USB.
Este problema pode estar relacionado a caracteres incompatíveis de nome de arquivo. Eles surgem quando o nome do arquivo contém um dos seguintes símbolos: “@”, “!”, “#”, “%”, “^”, e “$”. Cada sistema operacional tem regras diferentes de nome de arquivo. Supostamente você criou um arquivo no SO Microsoft Windows, inseriu um desses caracteres no nome e depois transferiu o arquivo para o ambiente MacOS. É provavelmente por isso que você não pode mover seu arquivo, pois esses caracteres estão em conflito com o macOS devido a diferentes protocolos de nomenclatura. Se o seu ficheiro contém algum destes caracteres, a melhor maneira de evitar o erro 43 seria renomear os seus ficheiros ou evitar estes caracteres em geral.
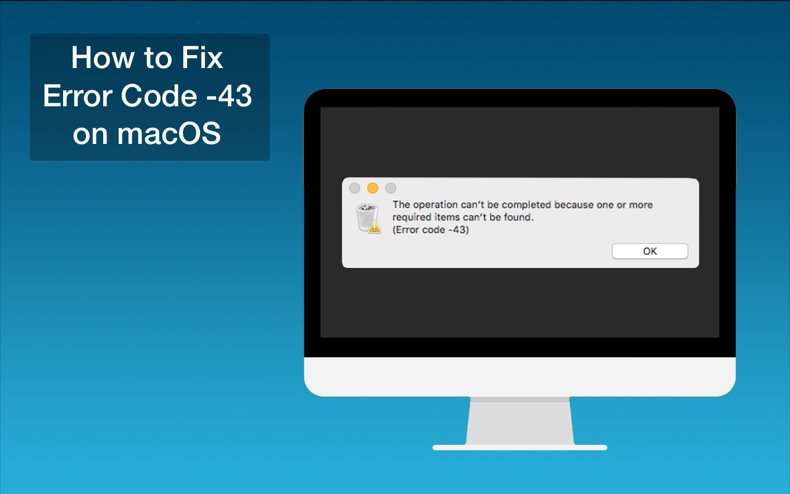
O mesmo erro ocorrerá se o ficheiro não tiver feito o download completo. Para evitar este tipo de inconveniente, verifique se o arquivo tem erros de download. A causa mais comum de download parcial é a perda da conexão com a Internet. Felizmente, alguns navegadores permitem que você retome o processo de download. Outra razão para o download incompleto de um arquivo pode ser um arquivo fonte incompleto. Isso significa que o arquivo incompleto pode ter sido carregado erroneamente para o servidor. Se o desenvolvedor web tiver movido ou removido o arquivo do servidor, isso também pode causar o download incompleto. Há também a possibilidade de um timeout. Os timeouts acontecem quando a sua conexão de internet é lenta, ou o servidor está sobrecarregado com pedidos, o que causa o download incompleto.
Também pode ser a causa do arquivo ser usado por uma ou mais aplicações do sistema. Todas as aplicações abertas com o arquivo devem ser fechadas. Se você não sabe qual aplicativo tem seu arquivo aberto, use o comando lsof Terminal, que é usado para relatar uma lista de todos os arquivos abertos e os processos que os abriram. Abra o Terminal e digite “loss | green -i “.
Se o arquivo não habilitar um ponto compartilhado, ele impedirá o Mac Finder de acessá-lo, e o código de erro 43 aparecerá. Isso também pode ocorrer se o arquivo que você está tentando excluir estiver bloqueado. Este problema também pode ocorrer devido a um problema no disco rígido. A causa pode ser que o seu HDD ou SSD esteja fisicamente danificado ou tenha alguns setores ruins. Se uma resposta que diga “A tarefa subjacente relatada falha”, você pode precisar formatar ou substituir a unidade. Leia o guia abaixo para obter etapas detalhadas de solução de problemas.
Tabela de conteúdo:
- Introdução
- Método 1. Force Quit Finder
- Método 2. PRAM ou NVRAM Reset
- Método 3. Remoção de ficheiros bloqueados
- Método 4. Usando Comandos de Terminal
- Método 5. Verificação da Utilidade do Disco
- Vídeo sobre como corrigir código de erro -43 em macOS
Force Quit Finder
Alguns usuários relataram que o Código de Erro -43 foi facilmente corrigido pela força de saída e relançamento do Finder.
1. Vá para o menu Apple na parte superior esquerda da sua tela.
2. Clique em “Force Quit”.
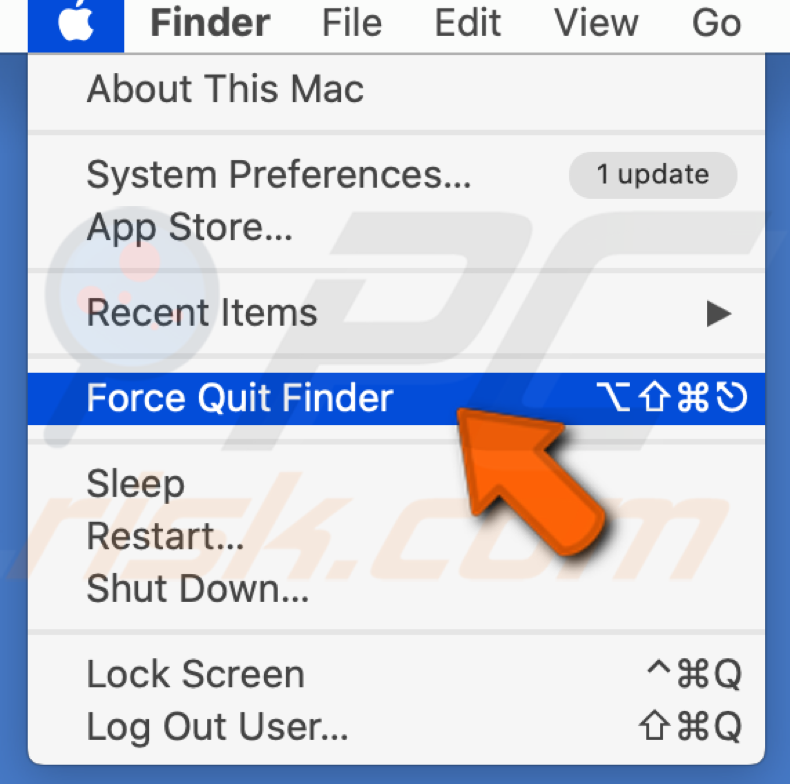
3. Encontre o Finder na lista de aplicações.
4. Escolha “Relunch”.
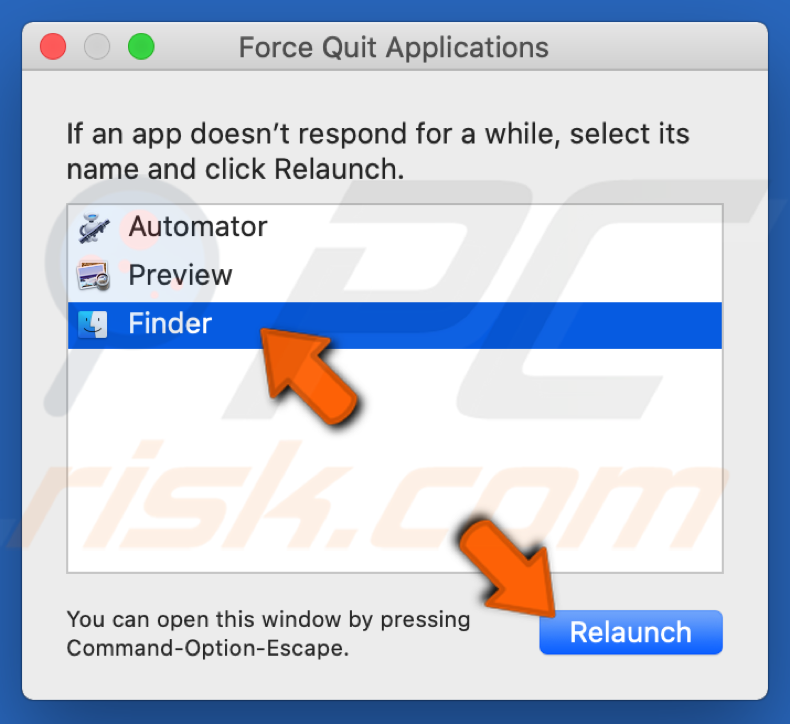
PRAM Ou NVRAM Reset.
NVRAM (Nonvolatile Random Access Memory) é uma pequena memória que seu Mac usa para armazenar configurações específicas e acessá-las rapidamente. PRAM (Parameter Random Access Memory) armazena informações semelhantes, e os passos para reiniciar a NVRAM e PRAM são os mesmos.
1. Desligue o seu Mac. Antes de voltar a ligá-lo, localize as quatro teclas seguintes no seu teclado: Comando + Opção + P + R.
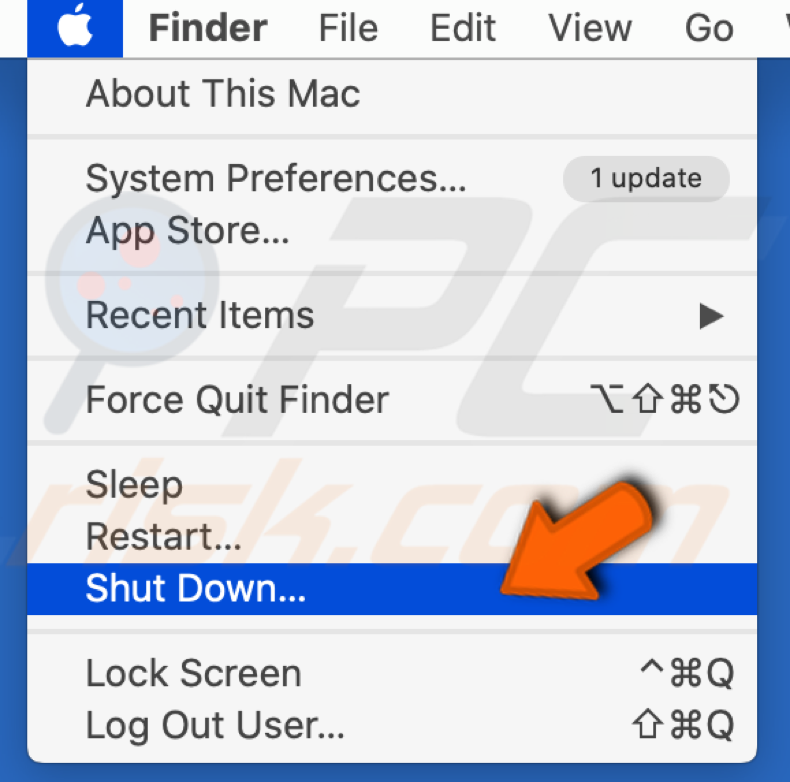
2. Ligue o seu Mac, e assim que começar a arrancar, pressione as quatro teclas simultaneamente.
3. Mantenha as teclas premidas até ouvir o som de arranque duas vezes e só depois solte as teclas.
Nota: Se você não ouvir um som de inicialização no passo 3, repita todos os passos.
Lock Files Removal
Se os arquivos estiverem bloqueados, você pode apagá-los sem desbloqueá-los primeiro.
1. Abra o Terminal do seu Launchpad.

2. No Terminal, digite o seguinte comando: chflags -R nouchg (espaço)
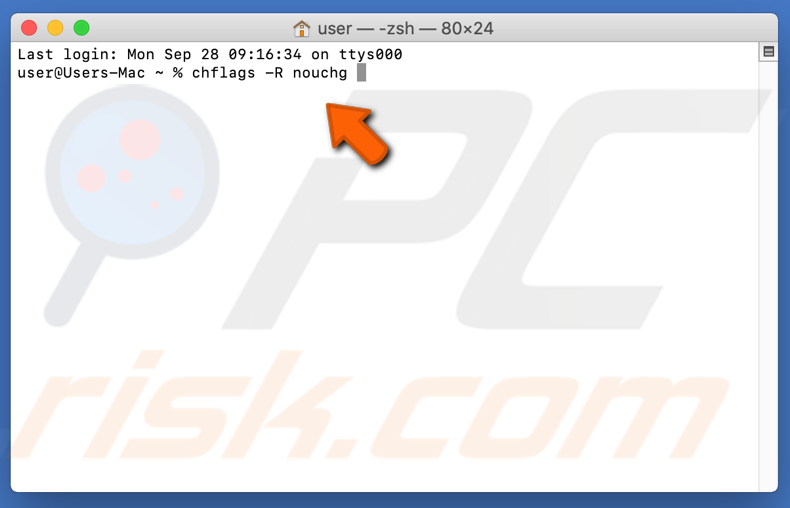
3. Clique no ícone Lixo para abri-lo.
4. No Lixo pressione Command + A simultaneamente para selecionar todos os itens.
5. Arraste os itens bloqueados para a janela do Terminal.

6. Clique em Enter.
7. Apague os arquivos bloqueados do Lixo.
Usando Comandos do Terminal
Em alguns casos, o erro pode ser removido implementando alguns comandos do Terminal e apagando arquivos específicos.
1. Abra o Terminal.
2. Digite o seguinte comando: rm (espaço).
3. Arraste e solte os arquivos, o que dá erro 43.
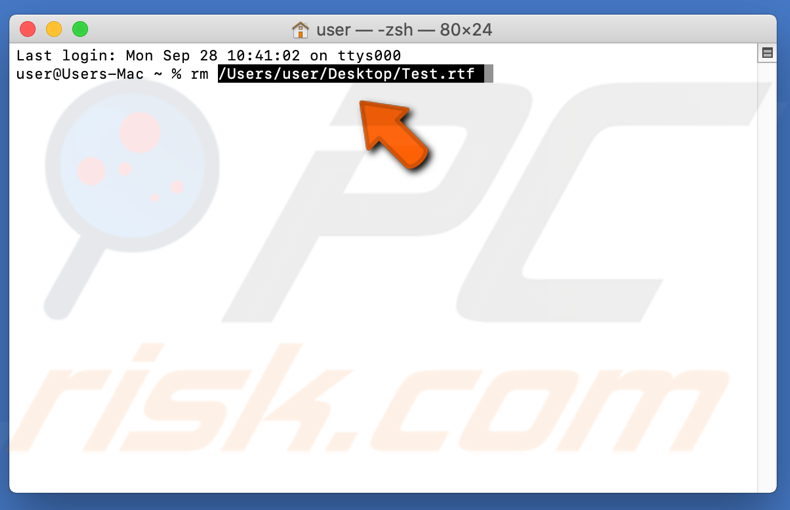
4. Pressione Enter e os arquivos serão deletados.
5. Verifique se o problema continua.
Note: Se isso não funcionar, tente reinstalar o High Sierra Update.
Disk Utility Check
Your Mac’s built-in Disk Utility é uma ótima ferramenta que irá detectar arquivos ausentes ou corrompidos acionados por um problema HDD/SSD.
1. Após o seu Mac reiniciar, vá até Finder e clique em Applications.
2. Depois encontre e selecione “Disk Utility”.
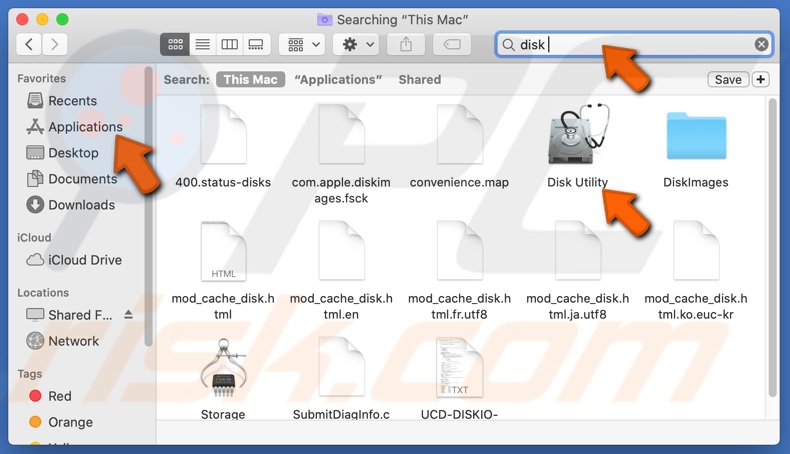
3. Selecione o disco (disco onde o arquivo que você deseja mover está presente) que você deseja reparar.
4. Pressione “First-Aid”.
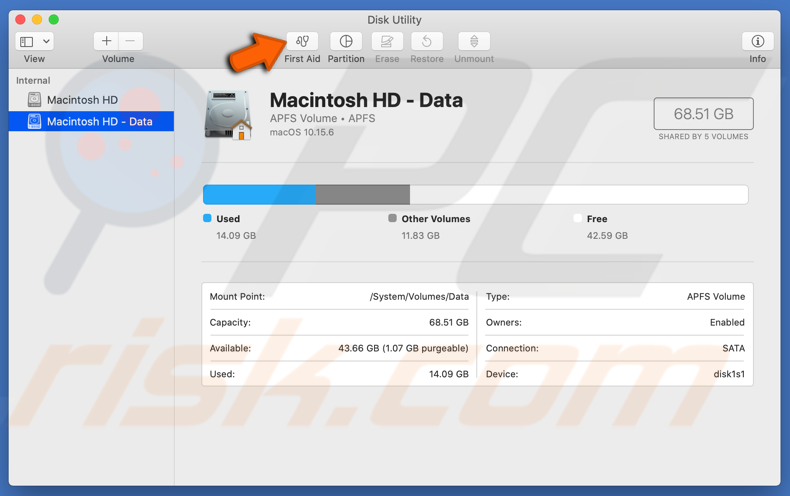
5. Clique em “Run” e depois em “Continue”.
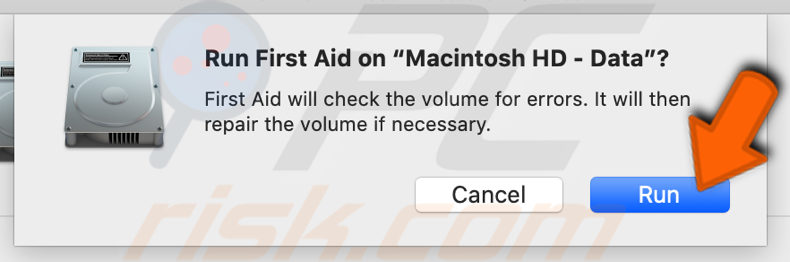

Se os relatórios mostrarem que o seu disco está prestes a falhar, faça o backup dos seus ficheiros e substitua o seu disco rígido por um novo.
Clique em Run. Se a ferramenta Utilitário de disco não mostrar problemas com a unidade ou que o problema que existia foi resolvido, você pode sair da ferramenta.
Se a “alocação de extensão sobreposta” aparecer e declarar que vários arquivos ocupam o mesmo local na unidade, um desses arquivos provavelmente está corrompido. Você terá que localizá-lo na pasta Damaged Files.
O pior cenário é que você não será capaz de verificar ou reparar o seu disco. Se a mensagem de erro “The underlying task reported failure” aparecer, tente executar novamente a ferramenta de Primeiros Socorros. Se a mensagem de erro continuar a aparecer, faça o backup dos seus dados e formate o seu disco.
Video on How to Fix Error Code -43 on macOS