- Chris Hoffman
@chrisbhoffman
- 3 de novembro de 2017, 6:40am EDT

>

Então você está usando o seu laptop e, de repente, ele morre. Não houve nenhum aviso de bateria do Windows – na verdade, você verificou recentemente e o Windows disse que você ainda tinha 30% de energia de bateria. O que se passa?
Even se tratar bem a bateria do seu portátil, a sua capacidade irá diminuir com o tempo. O seu medidor de energia incorporado estima a quantidade de energia disponível e o tempo de bateria que lhe resta, mas por vezes pode dar-lhe estimativas incorrectas.
Esta técnica básica irá funcionar no Windows 10, 8, 7, Vista. Realmente, funcionará para qualquer dispositivo com uma bateria, incluindo MacBooks mais antigos. Pode não ser necessário em alguns dispositivos mais novos, no entanto.
Porquê calibrar a bateria é necessário
RELACIONADO: Descarregar os Mitos da Bateria para telemóveis, Tablets e Portáteis
Se está a tomar o devido cuidado com a bateria do seu portátil, deve permitir que se descarregue um pouco antes de o voltar a ligar e a recarregar. Você não deve permitir que a bateria do seu laptop morra completamente cada vez que você usá-lo, ou mesmo ficar extremamente baixo. Realizar recargas regulares irá prolongar a vida útil da sua bateria.
No entanto, este tipo de comportamento pode confundir o contador de bateria do seu laptop. Não importa o quão bem você cuide da bateria, sua capacidade ainda irá diminuir como resultado de fatores inevitáveis como uso típico, idade e calor. Se não for permitido que a bateria funcione de 100% para 0% ocasionalmente, o medidor de energia da bateria não saberá quanta energia está realmente na bateria. Isso significa que seu laptop pode pensar que está com 30% de capacidade quando está realmente a 1% – e então desliga inesperadamente.
Calibrar a bateria não lhe dará maior vida útil, mas lhe dará estimativas mais precisas de quanta energia de bateria seu dispositivo ainda tem.

Quantas vezes você deve calibrar a bateria?
Fabricantes que recomendam a calibração frequentemente calibram a bateria a cada dois ou três meses. Isso ajuda a manter as leituras da bateria precisas.
Na realidade, você provavelmente não terá que fazer isso com tanta freqüência se você não estiver muito preocupado com as leituras da bateria do seu laptop sendo completamente preciso. No entanto, se você não calibrar sua bateria regularmente, você pode eventualmente encontrar seu laptop morrendo de repente quando você estiver usando-o – sem qualquer aviso prévio. Quando isso acontece, definitivamente é hora de calibrar a bateria.
alguns dispositivos modernos podem não requerer calibração da bateria de forma alguma. Por exemplo, a Apple recomenda a calibração da bateria para Macs mais antigos com baterias substituíveis pelo usuário, mas diz que ela não é necessária para Macs portáteis modernos com baterias incorporadas. Verifique a documentação do fabricante do seu dispositivo para saber se a calibração da bateria é ou não necessária no seu dispositivo.
Instruções básicas de calibração
Recalibrar a bateria é simples: basta deixar a bateria funcionar a partir de 100% da capacidade diretamente para baixo até quase morto, e depois carregá-la de volta ao máximo. O medidor de energia da bateria verá quanto tempo a bateria realmente dura e terá uma idéia muito mais precisa da capacidade que a bateria tem.
Alguns fabricantes de laptops incluem utilitários que irão calibrar a bateria para você. Essas ferramentas normalmente só vão garantir que seu laptop tenha uma bateria cheia, desativar as configurações de gerenciamento de energia, e permitir que a bateria funcione para esvaziar para que o circuito interno da bateria possa ter uma idéia de quanto tempo a bateria dura. Verifique o site do fabricante do seu laptop para obter informações sobre o uso de quaisquer utilitários que eles fornecem.
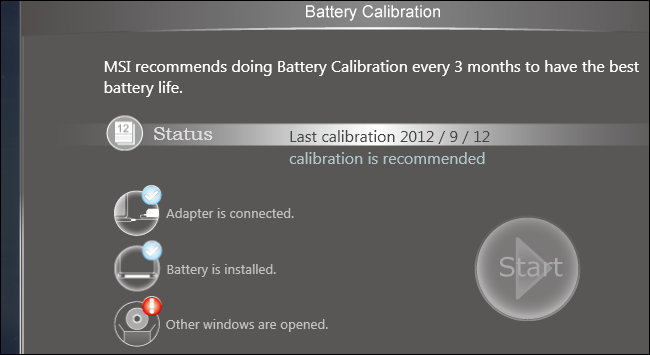
Você também deve olhar para o manual do seu laptop ou arquivos de ajuda. Cada fabricante pode recomendar um procedimento ou ferramenta de calibração ligeiramente diferente para garantir que a bateria do seu laptop esteja devidamente calibrada. Alguns fabricantes podem até dizer que isso não é necessário em seu hardware (como a Apple). No entanto, não há mal nenhum em realizar uma calibração, mesmo que o fabricante diga que ela não é necessária. Apenas leva um pouco do seu tempo. O processo de calibragem corre essencialmente a bateria através de um ciclo completo de descarga e recarga.
Como calibrar manualmente uma bateria
Embora seja uma boa ideia usar quaisquer utilitários incluídos ou apenas seguir instruções específicas para o seu portátil, também pode efectuar a calibragem da bateria sem qualquer ferramenta especializada. O processo básico é simples:
- Carregue a bateria do seu computador portátil a 100%.
- Deixe a bateria descansar durante pelo menos duas horas, deixando o computador ligado à corrente. Isto assegurará que a bateria esteja fria e não ainda quente do processo de carregamento. Você está livre para usar seu computador normalmente enquanto ele estiver conectado, mas certifique-se de que ele não fique muito quente. Você quer que ele esfrie.
- Vá para as configurações de gerenciamento de energia do seu computador e configure-o para hibernar automaticamente a 5% de bateria. Para encontrar estas opções, dirija-se ao Painel de Controlo > Hardware e Som > Opções de Alimentação > Alterar as definições do plano > Alterar as definições avançadas de alimentação. Procure na categoria “Bateria” para as opções “Acção crítica da bateria” e “Nível crítico da bateria”. (Se não conseguir definir para 5%, basta definir o mais baixo possível, por exemplo, num dos nossos PCs, não conseguimos definir estas opções abaixo dos 7% de bateria)

- Puxe a ficha de alimentação e deixe o seu laptop a funcionar e a descarregar até que ele hibernar automaticamente. Você pode continuar usando seu computador normalmente enquanto isso acontece.
NOTE: Se você quiser calibrar a bateria enquanto não estiver usando o computador, certifique-se de que seu computador não está configurado para dormir automaticamente, hibernar, ou desligar sua tela enquanto estiver ocioso. Se o seu computador entrar automaticamente no modo de economia de energia enquanto você estiver fora, ele irá economizar energia e não irá descarregar corretamente. Para encontrar estas opções, dirija-se ao Painel de Controlo > Hardware e Som > Opções de Alimentação > Alterar as definições do plano.

- Permita que o seu computador se sente durante cerca de cinco horas depois de hibernar ou desligar automaticamente.
- Volte a ligar o seu computador à tomada e volte a carregá-lo até 100%. Você pode continuar usando seu computador normalmente enquanto ele carrega.
- Segure que quaisquer configurações de gerenciamento de energia estejam definidas para seus valores normais. Por exemplo, você provavelmente quer que seu computador desligue automaticamente o visor e depois vá dormir quando não estiver usando-o para economizar energia da bateria. Você pode alterar essas configurações enquanto o computador carrega.

Seu laptop deve agora relatar uma quantidade mais precisa de vida útil da bateria, poupando-lhe qualquer desligamento surpresa e dando-lhe uma melhor idéia de quanta energia de bateria você tem em um determinado momento.
A chave para a calibração é permitir que a bateria funcione de 100% para quase vazio, em seguida, carregando-a até 100% novamente, o que pode não acontecer em uso normal. Uma vez que você tenha passado por este ciclo completo de carregamento, a bateria saberá quanto suco ela tem e relatará leituras mais precisas.
Crédito de Imagem: Intel Free Press no Flickr
Chris Hoffman é editor-chefe do How-To Geek. Ele escreveu sobre tecnologia por mais de uma década e foi colunista da PCWorld por dois anos. Chris escreveu para o The New York Times, foi entrevistado como um especialista em tecnologia em estações de TV como a NBC 6 de Miami, e teve seu trabalho coberto por veículos de notícias como a BBC. Desde 2011, Chris já escreveu mais de 2.000 artigos que já foram lidos quase um bilhão de vezes – e isso é só aqui no How-To Geek.Read Full Bio ”