Existem muitas razões para ajustar a exibição do seu navegador. Isso pode ser devido à visibilidade ou legibilidade do conteúdo em um site específico. Você também pode ter problemas de visão ao ler o conteúdo. Neste artigo, vamos explicar como usar as funções de zoom no Google Chrome para que você possa configurar o navegador para a sua necessidade.
Relacionado: Funções de acessibilidade para o Google Chrome.
Modo tela cheia com F11
Se quiser usar o navegador em modo tela cheia, você pode usar o atalho de teclado ou selecionar a opção no menu.
Na versão Windows Chrome, basta pressionar a tecla F11 para visualizar o navegador em modo tela cheia. Mais uma vez, pressione F11 para voltar à janela normal ou mova o cursor sobre a parte superior do navegador e clique no botão fechar.
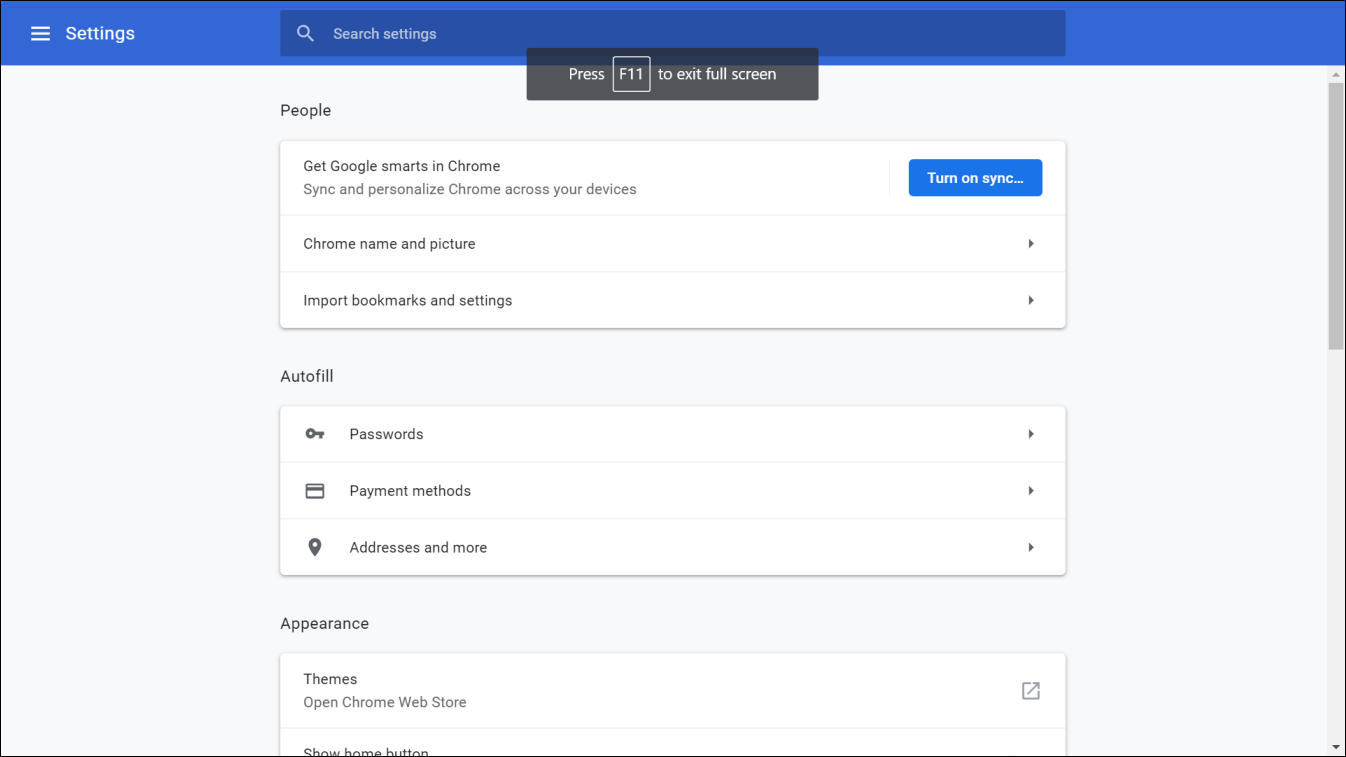
Felizmente, na versão cromo do Mac, você não tem teclado para visualização em tela cheia.
Tela Cheia do Menu
Você também pode fazer o navegador em tela cheia a partir do menu.
- Clique nos três pontos do botão “Personalizar e controlarGoogle Chrome”.
- Clique no ícone de ecrã inteiro apresentado contra a opção “Zoom”.

>
Configurações de Zoom do Menu
Se quiser configurar para qualquer nível de zoom específico, então pode aumentar ou diminuir o valor percentual no item de menu “Zoom”. O Chrome muda constantemente para o novo nível de zoom.
Zoom com teclado
Outra opção controla o zoom no Chrome é usar os atalhos do teclado.
- Pressione as teclas “Control and +” para ampliar e aumentar o tamanho
- Pode usar as teclas “Control and -” para diminuir o zoom e reduzir o tamanho
- Quando quiser repor o zoom do navegador para 100%,pressione as teclas “Control and 0”.
Quando aumentar ou diminuir o zoom, o Chrome irá mostrar-lhe o ícone da lente no lado direito da caixa de pesquisa. Você pode rapidamente clicar no ícone e definir o nível de zoom ou reiniciar para a visualização padrão.

Relacionado: Como bloquear anúncios no Google Chrome?
Configuração do nível padrão de zoom
O problema em usar atalhos de teclado ou configurações de menu para zoom é que o Chrome aplicará as alterações apenas nesse separador e no site que você está visualizando no separador. Quando abre um novo site no mesmo separador ou num novo, o Chrome repõe o nível de zoom e utiliza as definições a partir do nível do navegador. Portanto, quando quiser ver todas as páginas Web no nível de zoom aumentado ou diminuído, tem de alterar as definições padrão de zoom da página do navegador.
- Vá para o URL “chrome://settings” e procure a secção “Aparência”.
- Pode encontrar a opção “Zoom da página” com o nível padrão como 100%.
- Clique no menu pendente e escolha o seu nível de zoom preferido.
- Chrome permite que você defina o nível de zoom do mínimo de 25% ao limite máximo de 500%.

Deixe-nos dizer que você configurou o nível de zoom de página como 150%. Agora que qualquer site que você abrir terá, 150% de zoom no modo para mostrar tudo maior. Você NÃO vai ver o ícone da lente na barra de endereço, pois são as configurações padrão que você fez. No entanto, quando você tiver configurações de zoom para um site específico definido anteriormente, o Chrome ainda se lembrará e abrirá a página com esse nível de zoom específico. Nesse caso, você verá um ícone de lente, já que o nível de zoom é diferente das configurações padrão. Você pode clicar no ícone e novamente clicar no botão “Reiniciar” para que o nível de zoom seja o padrão.
Mudando o tamanho da fonte
Configurações de zoom da página, você também pode aumentar ou diminuir o tamanho da fonte do conteúdo. Clique na opção “Font size” e escolha o seu valor preferido. Chrome recomenda mantê-lo como valor “Médio”, embora você possa torná-lo pequeno ou grande conforme a sua conveniência.
Zoom Vs Font Size
Bem, esta é outra confusão entre zoom e tamanho da fonte.
Zooming
- Zoom nível aumentará todo o navegador e o conteúdo e as imagens da página web mostrarão maior quando você aumentar ou diminuir o zoom. A maioria dos sites entrará em modo de resposta quando você aumentar o zoom com o item de menu encolhendo para o menu de hambúrgueres.
- Below é como este site será em 150% e 100% de configurações de zoom de página no Chrome.

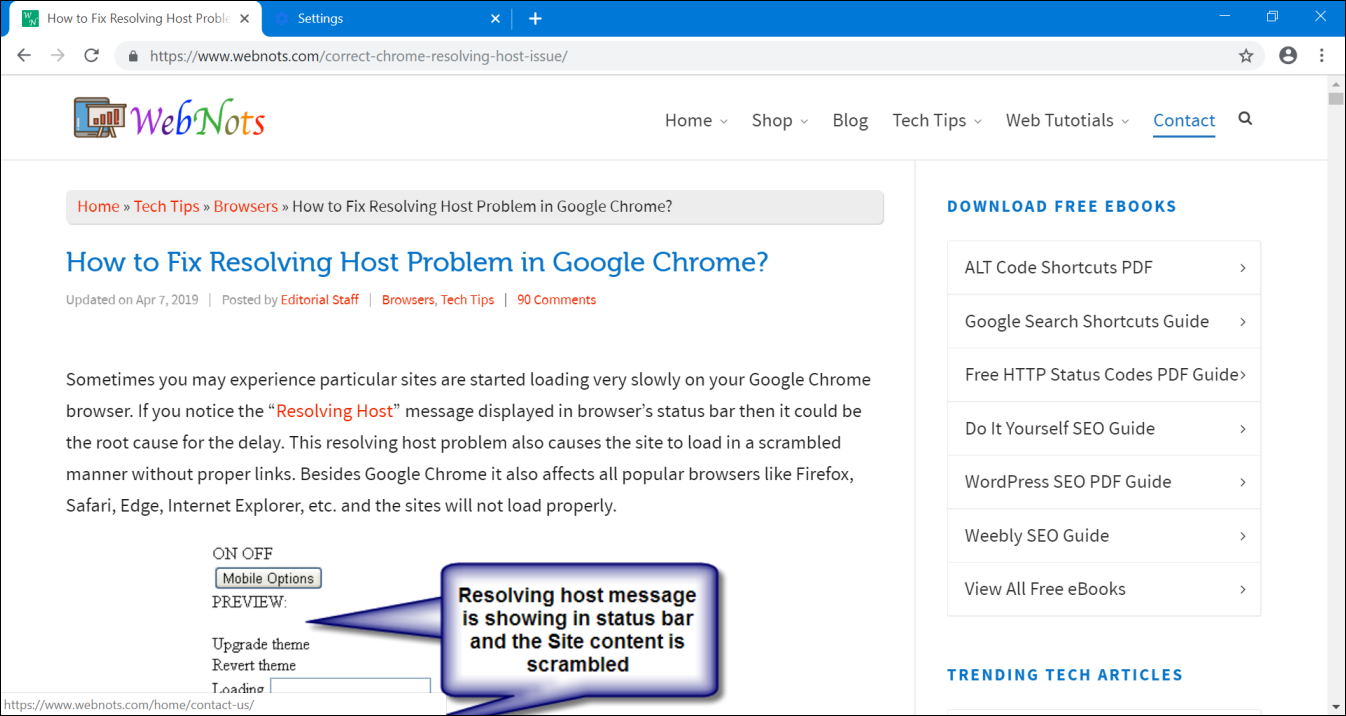
>
>
Tamanho da fonte
>
- >
- Por outro lado, aumentando o tamanho da fonte apenas mudará o conteúdo do texto nas páginas web.
- Website forçando o tamanho da fonte não irá seguir a fonte do navegador como este website. Você não verá nenhuma diferença do nosso site ao alterar o tamanho da fonte no Chrome. No entanto, você pode testar isso com a CNN para tamanhos de fonte muito pequenos e muito grandes. Como você pode ver, as três colunas permanecem as mesmas com o mesmo tamanho de imagem. Apenas o tamanho do conteúdo do texto irá aumentar ou diminuir.
 >
>>

>
>
Brapping Up
>
Esperamos que agora tenha uma ideia das definições do nível de zoom no Google Chrome. Faça uso da configuração para visualizar o navegador em tela cheia, fazer zoom ou ampliar nossos modos, conforme você precisar. Além disso, você pode configurar o tamanho padrão das fontes se você tiver problemas de visibilidade para deixar seus olhos frios.