A interface da câmera Raw torna extremamente fácil editar arquivos de imagem RAW com precisão e pode contornar a necessidade de ajustes adicionais (potencialmente destrutivos…) dentro do Photoshop da Adobe.
Mas, e se você não tiver uma câmera que dispara em bruto? Você ainda pode tirar vantagem da edição não destrutiva da Camera Raw?
Bem, a resposta a essa pergunta é sim.
Even se sua câmera só dispara em JPEG ou TIFF, você ainda pode abrir e editar esses arquivos no Adobe Camera Raw e tirar vantagem da maioria dos benefícios associados.
Que tipos de formato de arquivo a câmera pode abrir?
Pode não ser aparente ou óbvio, mas o plugin Camera Raw do Adobe pode abrir e editar vários formatos de arquivo de imagem que incluem:
- Arquivos Raw (.CRW (Canon), .NEF (Nikon), .ARW (Sony), .RAF (Fuji) & .DNG (Adobe))
- JPEG (Joint Photographic Experts Group)
- TIFF (Tagged Image File Format)
- PSD
Felizmente, o Camera Raw não pode abrir e não suporta arquivos de imagem PNG (Portable Network Graphic) ou GIF (Graphic Interchange Format).
Para obter uma lista de todos os modelos de câmera suportados, visite a página de suporte do Adobe Camera Raw. Selecione a marca da sua câmera para obter informações específicas sobre extensões de tipo de arquivo compatíveis e a versão necessária do software.
Como abrir o Camera Raw In Adobe Bridge?
Se você não quiser abrir o Photoshop, tente usar o Adobe Bridge em seu lugar. O plug-in Camera Raw está integrado diretamente no Adobe Bridge e, portanto, você não precisa carregar o Photoshop.
Para evitar abrir sua imagem no Photoshop, não clique duas vezes sobre ele. Em vez disso, clique com o botão direito do rato na sua imagem e seleccione abrir na Camera Raw. Isto abrirá Camera Raw, mas carregará dentro do Adobe Bridge em vez do Photoshop.
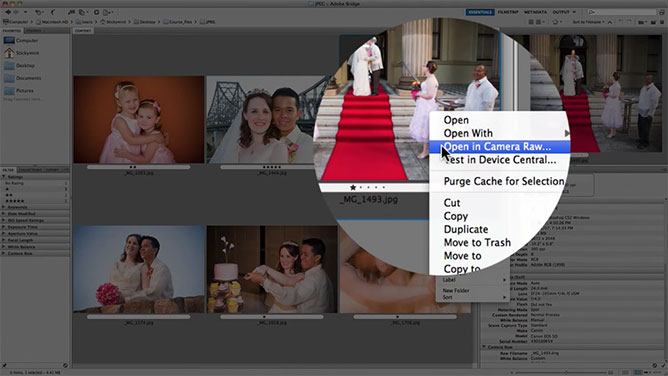
Você economizará muito mais poder de computação ao abrir apenas Camera Raw e Adobe Bridge de uma vez, ao contrário de ter Adobe Bridge e Photoshop abertos. Porque evidentemente, o Photoshop usa muito mais poder de processamento.
Com a forma como os arquivos digitais SLR estão hoje em dia, eles são muito maiores do que a maioria das pessoas estão acostumadas a trabalhar com.
Então, por ter menos aplicativos abertos em seu computador permite que seu computador tenha mais poder de processamento dedicado especificamente à edição de suas fotos.
Como definir as preferências da câmera bruta para abrir imagens?
Se você for até o canto superior esquerdo onde as ferramentas estão localizadas, você vai notar que há uma caixa de diálogo de Preferências Abertas.
Se clicar sobre isso, verá que aparecerão as Preferências de Câmera em Bruto exibindo configurações gerais.
General
A primeira permite que você escolha onde gostaria de armazenar quaisquer alterações nas imagens no seu computador. Você pode escolher se você gostaria de armazenar essas configurações de imagem em arquivos XMP do SideCar, ou se você gostaria de armazená-las diretamente no banco de dados da Camera Raw.
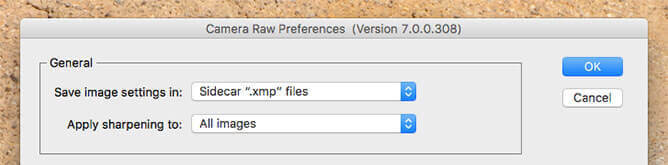
Prefiro usar o banco de dados da Camera Raw, mas isso depende inteiramente de você. A seguir, você pode escolher, se você gostaria de aplicar nitidez a todas as imagens, ou apenas visualizar as imagens.
Configurações de imagem padrão
Daqui, você vai notar que você terá algumas configurações de imagem padrão. Aqui é onde você pode definir se você gostaria de aplicar ajustes de auto-tom, auto-gray scale mixes diretamente nas imagens assim que elas são abertas na Camera Raw.
Agora, eu prefiro deixá-las de fora, especialmente se eu fiz alterações em um arquivo Raw com o qual estou bastante satisfeito, e então eu o abro novamente. Porque se você abri-lo novamente com essas configurações definidas, a Camera Raw fará com que a imagem se pareça e realmente mudará todas essas configurações em você, o que pode ser bastante irritante.
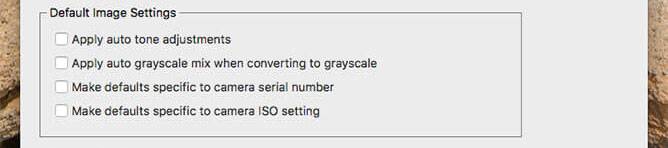
Daqui, você tem opções se você gostaria ou não de especificar padrões específicos para os números de série da câmera. Então, se você tiver várias câmeras com as quais está fotografando e escolher uma delas é sua câmera preferida, você pode definir os padrões para que eles sejam aplicados apenas àquele número de série específico.
Você também tem a opção de aplicar os padrões que foram definidos em Camera Raw para configurações ISO específicas.
Por exemplo, se você fotografar principalmente em ISO 100, então você pode ter todos os padrões e as correções de nitidez e lentes todas configuradas para ISO 100. Mas quando você abre um arquivo que está configurado para ISO 1600, você pode escolher que essas configurações não sejam aplicadas a esse arquivo. Porque, por exemplo, esse arquivo pode ser muito mais ruidoso, e você não quer que a mesma nitidez seja aplicada a essa configuração ISO.
Cache Raw da câmera
Daqui, temos o cache Raw da câmera, e é aqui que você pode decidir quanta memória você quer alocar para o Raw da câmera.

Por exemplo, se a Camera Raw está a correr muito devagar e tem alguns ficheiros em bruto bastante grandes em que está a trabalhar, pode escolher alocar uma quantidade específica de espaço no disco rígido à Camera Raw.
Quanto mais atribuir, mais rápido e melhor será a Camera Raw quando estiver a trabalhar em ficheiros maiores.
Também vai reparar que esta cache de purga, também aqui. Às vezes se a cache ficar um pouco entupida, você pode escolher purgar a cache e você também pode escolher um local onde a cache é realmente armazenada.
DNG File Handling
Eu trabalho muito em arquivos DNG, então é aqui que você pode escolher onde esses arquivos são tratados.

Prefiro ignorar ficheiros XMP do SideCar porque, obviamente, com ficheiros DNG, essa informação já está incluída num único ficheiro DNG.
Também, eu gosto de actualizar as minhas pré-visualizações JPEG incorporadas, de modo a que elas estejam de facto definidas para o tamanho médio. Isto porque eu prefiro reduzir o tamanho dos meus arquivos DNG. Se eu o tiver configurado para tamanho completo, então obviamente o tamanho do arquivo será bem maior do que se ele estivesse configurado para tamanho médio.
Jpeg & Tiff Handling
Agora, como tenho certeza que você sabe, Camera Raw pode abrir JPEG em dois arquivos, assim você pode escolher como esses arquivos são tratados nas preferências Camera Raw.
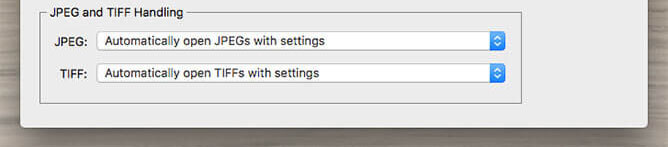
Agora, nós temos algumas configurações automáticas aqui, mas você também pode escolher se você realmente gostaria de desabilitar o suporte a JPEG e TIFF se você quiser.
Processos de contraste para abrir ficheiros de imagem
Agora, deixe-me guiá-lo através de algumas formas diferentes de abrir os seus ficheiros JPEG e TIFF na Camera Raw.
Como pode ver, eu tenho uma pasta aberta aqui, e só contém JPEGs. Vamos agora clicar duas vezes em um desses JPEGs. Como você pode ver, ela está aberta no Adobe Photoshop que não é o que queremos.
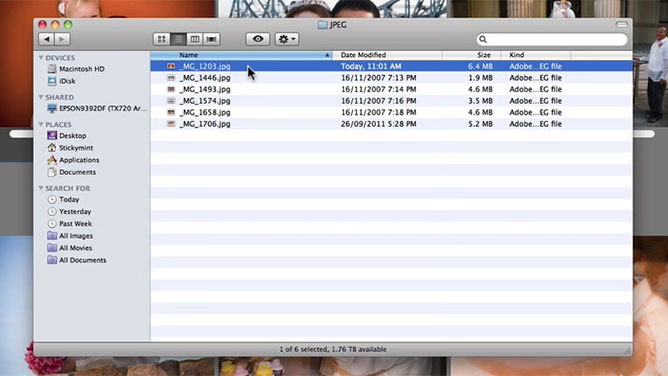
Vamos e fechamos isso. Isso geralmente é o que acontece.
Em vez disso, Abra no Photoshop…
O que você pode fazer ao invés de abri-lo diretamente da sua pasta lá, se nós o abrirmos no Photoshop você pode selecionar abrir e visualizar a mesma pasta.
Você verá que todos eles são JPEGs lá.
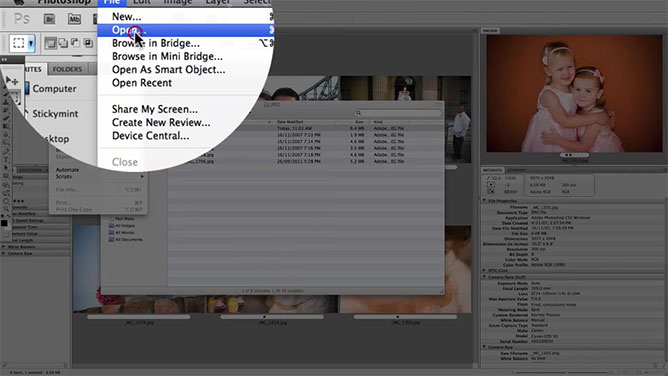
I’m going to open this file here. Mas, em vez de deixar o formato definido para JPEG, mude-o e configure-o para Camera Raw. Nós estamos meio que enganando o Photoshop para abrir automaticamente seu arquivo JPEG no Camera Raw, ao invés de abri-lo normalmente no Photoshop.
>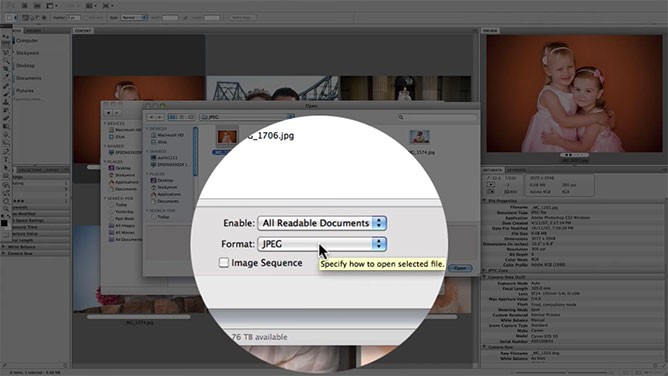
Definimos isso como Camera Raw, e então vamos clicar em abrir. Como você pode ver, ela agora está aberta na Camera Raw. É assim que você se contorna abrindo JPEGs ou TIFFs na Camera Raw usando Photoshop.
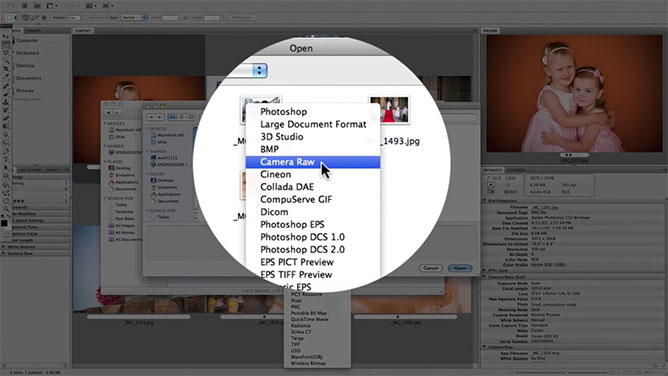
Após você começar a fazer alterações nos seus arquivos JPEG você vai notar que ele começa a escrever essas correções nos metadados do seu JPEG. Então, não é destrutivo.
Não está mudando fisicamente o arquivo, a menos que você queira que ele mude. Nesse caso você precisaria ir e salvá-lo como um novo arquivo ou abri-lo como uma cópia do seu JPEG original, a fim de alterar fisicamente a informação do arquivo original.
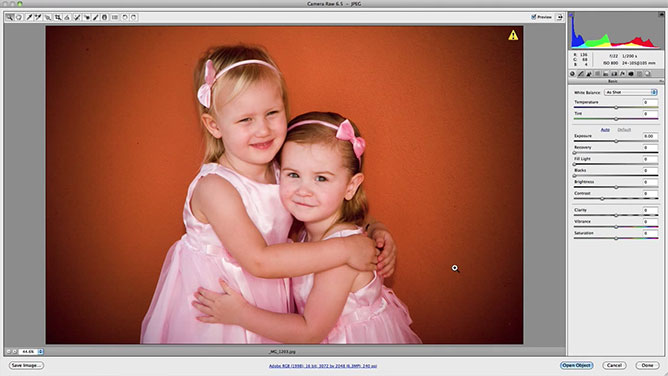
Mas, neste exemplo em particular qualquer correcção que eu faça a este ficheiro, ele só será armazenado nos metadados, o que é realmente puro, especialmente se alguma vez quiser voltar ou voltar directamente para a própria Camera Raw e fazer mais correcções nos seus ficheiros JPEG ou TIFF.
Com isto dito, quero dizer que pode fazer a maioria dos diferentes ajustes que estão disponíveis na Camera Raw para os seus JPEGs. Quero dizer, dentro da razão. Porque, obviamente, os seus ficheiros JPEG não são ficheiros Raw. Portanto, eles não contêm tanta informação como um arquivo Raw contém.
Mas, você tem à sua disposição todas as opções do painel real e todas as ferramentas. Portanto, você pode fazer a maioria dos ajustes que estão disponíveis para os seus arquivos JPEG e TIFF. Assim, você realmente não está limitado.
Para fazer correções simples você pode passar e apenas trabalhar seu caminho através do painel fazendo pequenas correções aqui e ali. Não leva tanto tempo até que você tenha um resultado com o qual você esteja razoavelmente satisfeito.
Em comparação
Em comparação com o Photoshop você tem que configurar diferentes camadas, usar diferentes filtros e diferentes ajustes como níveis, curvas, equilíbrio de cores, cor seletiva, toda uma gama de coisas como essa para tentar reproduzir correções de cores similares que você pode fazer no Camera Raw dentro de alguns segundos a alguns minutos.
Existe uma grande diferença na facilidade de utilização do Camera Raw em vez de tentar recriar os mesmos resultados no Photoshop. Essa é uma das principais vantagens de querer usar Camera Raw para editar seus arquivos JPEG e TIFF.
Como abrir vários Jpegs em Camera Raw?
Selecione simplesmente as imagens que você gostaria de abrir e mantenha pressionado Command (Mac) ou Control (Windows) ou shift. Depois clique com o botão direito do rato e seleccione ‘Open in Camera Raw’.
A outra vantagem principal da Camera Raw é a capacidade de corrigir em lote abrindo múltiplos ficheiros JPEG e ajustá-los todos de uma vez.
Pode aplicar e sincronizar as definições em várias fotografias poupando tempo, em vez de tentar fazer esses ajustes no Photoshop.
É muito semelhante a usar o Lightroom da Adobe, por exemplo.