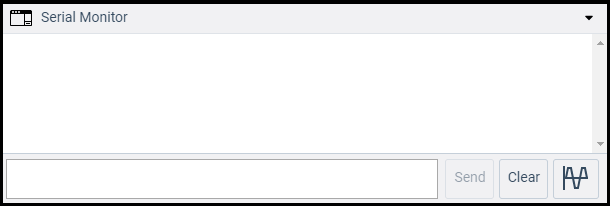O simulador Arduino é um retrato virtual dos circuitos do Arduino no mundo real. Podemos criar muitos projetos usando um simulador sem a necessidade de qualquer hardware.
O Simulador ajuda designers iniciantes e profissionais a aprender, programar e criar seus projetos sem perder tempo na coleta de equipamentos de hardware.
Vantagens de usar o Simulador
Existem várias vantagens de usar o simulador, que estão listadas abaixo:
- Poupa dinheiro, pois não há necessidade de comprar equipamentos de hardware para fazer um projecto.
- A tarefa de criar e aprender o Arduino é fácil para os iniciantes.
- Não precisamos de nos preocupar com os danos da placa e equipamentos relacionados.
- Não é necessária uma estrutura de fios complicada.
- Ajuda os alunos a eliminar os seus erros e erros utilizando o simulador.
- Suporta depuração linha a linha, e ajuda a descobrir os erros facilmente.
- Podemos aprender o código e construir projetos em qualquer lugar com o nosso computador e conexão com a Internet.
- Podemos também compartilhar nosso projeto com outros.
Tipos de Simulador
Existem vários simuladores disponíveis. Alguns estão disponíveis gratuitamente, enquanto outros requerem uma licença para acessar os simuladores.
Alguns tipos de simuladores estão listados abaixo:
- Autodesk Tinkercad
- Emulador Arduino Simulator
- Autodesk Eagle
- Simulador Proteus
- Simulador Arduino Virtronics
- ArduinoSim
Autodesk Eagle é um simulador avançado, que é usado para projetar modelos 2D e 3D de PCB, desenhos modulares, esquemas multi-folha, sincronização em tempo real, etc.
Como acessar o simulador?
Aqui, estamos usando o Simulador Tinkercad da Autodesk.
Os passos para acessar o TINKERCAD estão listados abaixo:
1. Abra o site oficial do Tinkercad. URL: https://www.tinkercad.com/
A janela aparecerá, como mostrado abaixo:
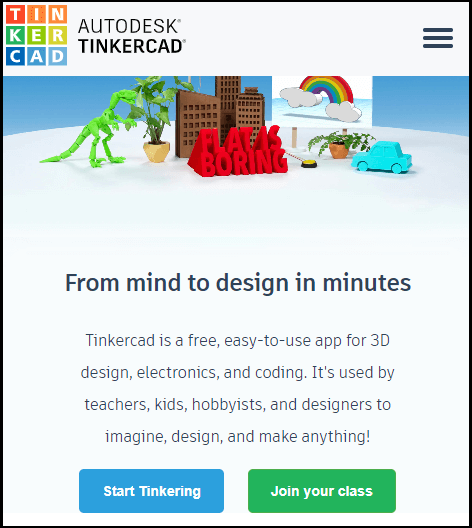
2. Clique nas três linhas horizontais presentes no canto superior direito.
3. Clique na opção ‘Entrar’, se você tem uma conta no Autodesk. Caso contrário, clique na opção ‘JOIN NOW’, se você não tiver uma conta, como mostrado abaixo:
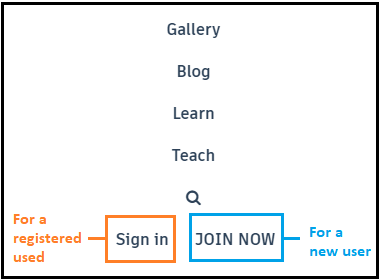
A janela SIGN IN aparecerá como:
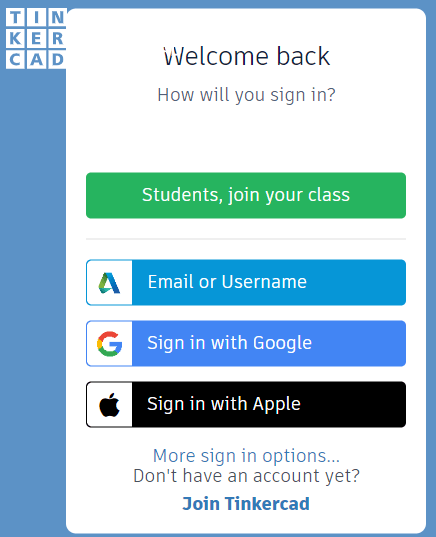
Podemos selecionar qualquer método de login. Especifique o nome de usuário e a senha.
Já temos uma conta no Autodesk, então entraremos diretamente com o nome de usuário e a senha.
A janela JOIN aparecerá como:
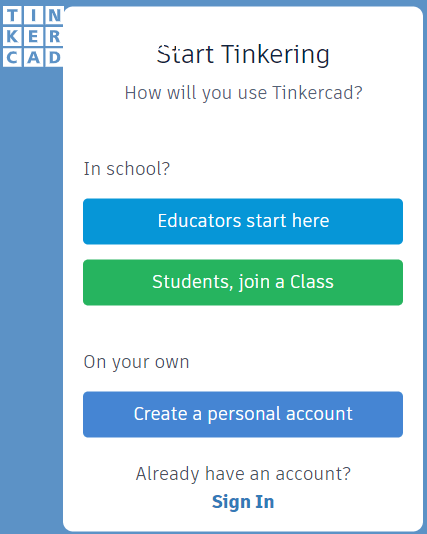
Selecione a preferência de acordo com os requisitos e entre usando o Gmail, etc.
4. Agora, uma janela aparecerá, como mostrado abaixo:
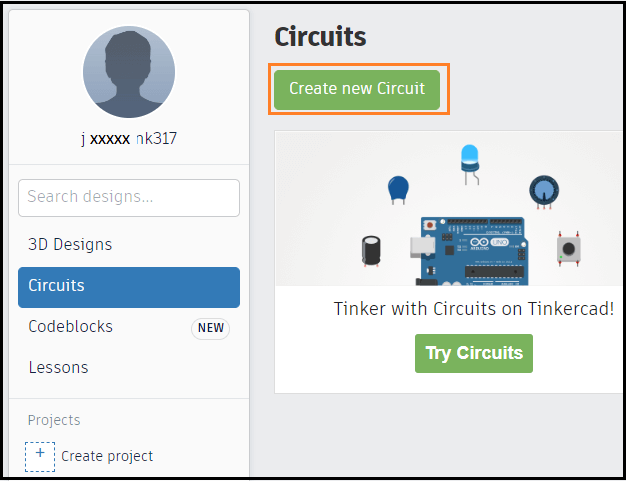
5. Clique na opção ‘Criar novo circuito’ para começar a desenhar o circuito Arduino, como mostrado acima.
A opção ‘Circuitos’ também mostrará os circuitos anteriores criados pelo usuário. A opção de desenho é usada para criar o desenho 3D, que não é útil no Arduino.
6. Estamos agora prontos para começar com o Tinkercad da Autodesk. Podemos começar a criar nossos projetos.
Autodesk Tinkercad Simulator
É também um simulador que é usado para projetar circuitos virtuais.
Características do Tinkercad
As características do Tinkercad estão listadas abaixo:
- Conjunto de circuitos de brilho e movimento. Isso significa que podemos usar os componentes de um circuito de acordo com a necessidade do projeto. Brilho aqui significa o brilho do LED.
- Design de produto integrado. Significa que os componentes electrónicos utilizados nos circuitos são reais.
- Programação Arduino. Podemos escrever diretamente o programa ou código no editor do simulador.
- Também podemos considerar alguns exemplos prontos fornecidos pelo tinkercad para melhor compreensão.
- Simulação em tempo real. Podemos fazer um protótipo dos nossos desenhos dentro do navegador antes de implementá-los em tempo real.
Como usar um simulador?
Sign-in no Tinkercad do Autodesk, como explicado acima. Agora, siga os passos abaixo:
- Clique na opção ‘Criar novo circuito’, como mostrado abaixo:
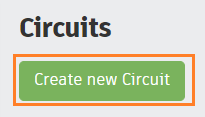
- Surgirá uma janela. Precisamos arrastar e soltar os componentes desejados na tela do projeto. É mostrado abaixo:
- Clique na lista suspensa de componentes e selecione a opção ‘Todos’.
A lista de componentes aparecerá como:
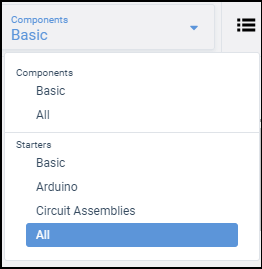
A opção selecionada ‘Todos’ exibirá todos os componentes e exemplos de inicialização quando rolarmos um pouco para baixo, como mostrado abaixo:
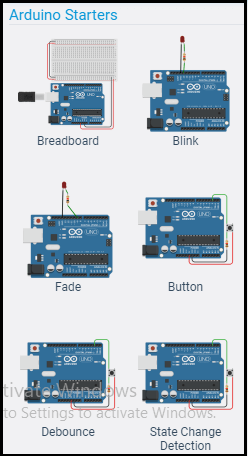
Exemplo de código para piscar um LED
Deixe entender com um exemplo para piscar um LED. Podemos usar ambos (piscar um LED em projetos básicos e o especificado abaixo) métodos para piscar um LED.
Os passos são listados abaixo:
- Procurar UNO R3 e arrastar- soltar o quadro na tela do projeto. Podemos selecionar qualquer placa de acordo com os requisitos.
- Procurar um LED, e 1 resistor de 220 ohms e arrastá-los na tela de projeto.
Após selecionar o resistor, aparecerá uma caixa para definir a resistência, como mostrado abaixo:
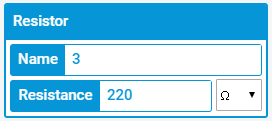
Aqui, selecionamos a cor vermelha para o LED. Também podemos escolher outras cores.
Após selecionar o LED, aparecerá uma caixa para definir a cor, como mostrado abaixo:
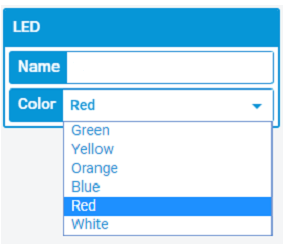
- Agora, conecte os fios. Para a cablagem, basta seleccionar o ponto na placa para o terminal do componente. Não somos obrigados a procurar os fios na caixa de busca.
- O circuito aparecerá agora como:
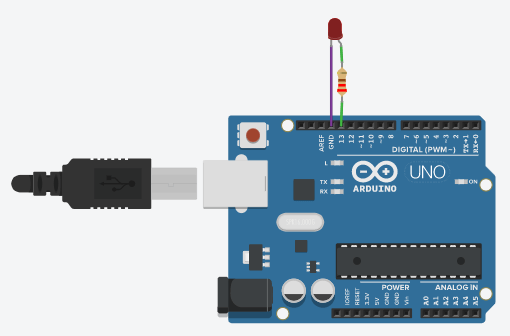
- Selecione o ‘Texto’ ao invés da visualização em bloco, como mostrado abaixo:
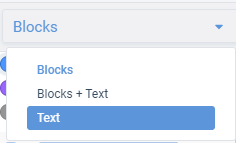
- Clique no botão de código para escrever o código, como mostrado abaixo:
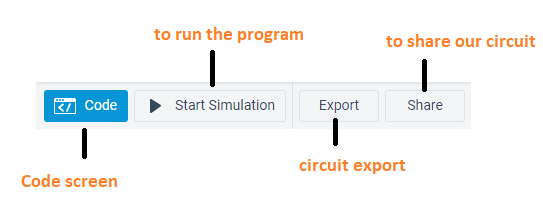
- A tela de codificação aparecerá como:
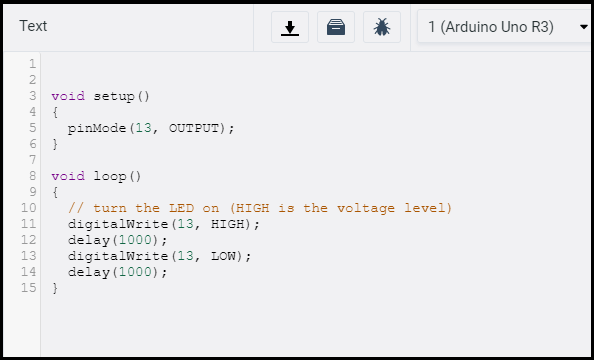
Representa também o erro no código, se houver.
- Clique em ‘Start Simulation’ para carregar o código na placa.
O LED irá acender por 1 segundo e escurecer por 1 segundo.
>
O LED de iluminação é mostrado abaixo:
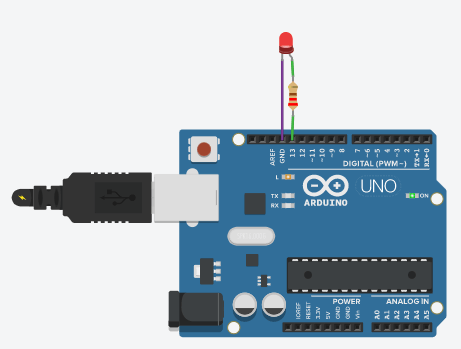
Clique em ‘Stop Simulation’ para parar o piscar de um LED, como mostrado abaixo:
 >
>
Serial Monitor
>
O monitor serial está presente na parte inferior da tela de codificação.
Vai parecer-se com a imagem abaixo: