Jednym z najlepszych rozwiązań, które zdecydowanie zalecamy użytkownikom PS4, jest użycie zewnętrznego dysku twardego jako drugiego wewnętrznego dysku twardego do przechowywania mnóstwa pobranych gier i filmów, które zdecydowałeś się przechowywać pod ręką i nie jesteś gotowy do rezygnacji. Dzieje się tak dlatego, że podstawowy dysk twardy nie radzi sobie z wieloma ciężkimi grami PS4 klasy AAA, których rozmiar pliku wynosi około 40 GB lub nawet 50 GB, nie mówiąc już o filmach UHD, nawet w przypadku nowej wersji PS4 wyposażonej w dysk twardy o pojemności 1 TB.
W naszym przewodniku po zewnętrznych dyskach twardych PS4 zaproponowaliśmy kilka rozwiązań pozwalających obejść ten problem, a jednym z nich jest użycie zewnętrznego dysku twardego do tworzenia kopii zapasowych, dzięki czemu można odciążyć wewnętrzny dysk twardy i zapewnić więcej miejsca na nowo pobrane pliki.
Ale używanie zewnętrznego dysku twardego z PS4 wymaga sformatowania dysku z odpowiednim systemem plików, aby można go było prawidłowo używać z PS4, a poniżej znajduje się przewodnik krok po kroku, jak to zrobić.
Istnieją dwa sposoby formatowania zewnętrznego dysku twardego, aby działał prawidłowo z PS4, w zależności od celu, do którego chcesz używać zewnętrznego dysku twardego na PS4. Określ swój cel, a następnie przeczytaj jeden z dwóch poniższych przewodników:
Zanim jednak przejdziemy do przewodnika, musimy zająć się bardzo ważną kwestią w tym względzie, a mianowicie: typem systemu plików, w jakim należy sformatować zewnętrzny dysk twardy dla PS4.
exFAT vs FAT32 dla PS4
Bez względu na to, czy formatujesz dysk wewnętrzny, zewnętrzny, pamięć flash USB czy kartę SD, system Windows daje wybór między NTFS, FAT32 i exFAT. Ale PS4 obsługuje tylko dwa z tych systemów plików – FAT32 i exFAT.
FAT32 to starszy system plików, który jest w dużej mierze zdegradowany do dysków flash USB i innych dysków zewnętrznych. System Windows używa NTFS dla dysku systemowego i jest on również idealny dla innych dysków wewnętrznych. exFAT jest nowoczesnym zamiennikiem FAT32 i obsługuje go więcej urządzeń niż NTFS – chociaż nie jest on tak rozpowszechniony jak FAT32.
System plików FAT32
FAT32 został po raz pierwszy wprowadzony w systemie Windows 95, aby zastąpić starszy system plików FAT16, promując nowe istotne ulepszenia i łamiąc ograniczenia FAT16.
W porównaniu z exFAT, który został po raz pierwszy wprowadzony w 2006 roku, FAT32 jest zbyt stary, a ze względu na swój długi wiek jest standardem defacto. Kupowane dyski flash są często formatowane w systemie FAT32, aby zapewnić maksymalną kompatybilność nie tylko z nowoczesnymi komputerami, ale także z innymi urządzeniami, takimi jak konsole do gier (w tym PS4) i wszystko, co ma port USB.
Ograniczenie FAT32 z PS4
Gdy rozważa się użycie zewnętrznego dysku twardego dla PS4, najważniejszym problemem związanym z systemem FAT32 jest maksymalny rozmiar pliku, na jaki pozwala. Pojedyncze pliki na dysku FAT32 nie mogą mieć rozmiaru większego niż 4 GB – to maksimum! Oznacza to, że jeśli posiadasz pojedynczy plik gry, którego rozmiar jest większy niż 4GB, w żaden sposób nie może on zostać zapisany na dysku sformatowanym w systemie FAT32, niezależnie od tego, czy jest to dysk zewnętrzny czy wewnętrzny. To sprawia, że FAT32 nie nadaje się do użycia na zewnętrznych dyskach twardych dedykowanych dla PS4, ponieważ współczesna standardowa gra na PS4 ma znacznie większy rozmiar pliku niż 4GB.
A co z exFAT?
exFAT File System
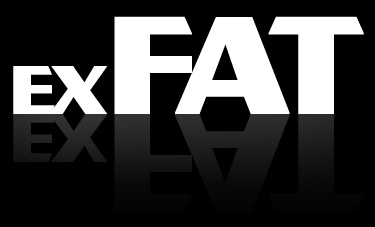 exFAT zadebiutował w 2006 roku, a starsze wersje systemu Windows (w szczególności Windows Vista i Windows XP) otrzymały wsparcie dla tego systemu plików poprzez łatki aktualizacyjne.
exFAT zadebiutował w 2006 roku, a starsze wersje systemu Windows (w szczególności Windows Vista i Windows XP) otrzymały wsparcie dla tego systemu plików poprzez łatki aktualizacyjne.
Ten pewien system plików jest zoptymalizowany przede wszystkim dla dysków flash. Jest zaprojektowany jako lekki system plików jak FAT32 bez wszystkich dodatkowych funkcji i kosztów ogólnych NTFS, ale bez ograniczeń FAT32.
Jak NTFS, exFAT ma bardzo duży rozmiar pliku i limity rozmiaru partycji (Maksymalnie 16EB. To zbyt wiele, aby nawet sobie wyobrazić!). To pismo wskazuje, że można przechowywać gry PS4 klasy AAA o pojemności 50 GB lub nawet większej bez żadnych kłopotów, jeśli zewnętrzny dysk twardy jest sformatowany w systemie exFAT. exFAT to ścisłe ulepszenie w stosunku do FAT32 i powinien być najlepszym wyborem dla dysków zewnętrznych, w przypadku których wymagany jest lekki system plików bez ograniczeń rozmiaru plików FAT32.
Dlatego zalecamy tylko exFAT dla zewnętrznych dysków twardych PS4, nic innego.
Więcej informacji na temat różnicy między FAT32 i exFAT można znaleźć na tej stronie.
Formatowanie zewnętrznego dysku twardego dla PS4
Proces formatowania zewnętrznego dysku twardego dla PS4 jest bardzo prosty i można go wykonać w kilku krokach. Będziesz potrzebował tylko komputera (stacjonarnego lub laptopa, nie ma znaczenia), a następnie sformatować go stamtąd. Wyjaśnimy tę metodę przy użyciu systemu operacyjnego Microsoft Windows 8.
- Podłącz zewnętrzny dysk twardy do komputera.
- Otwórz Zarządzanie dyskami. W systemie Windows 8 można to osiągnąć, przesuwając mysz do lewego dolnego rogu pulpitu i klikając prawym przyciskiem myszy na górze ekranu menu Start.

- W menu kliknij pozycję Zarządzanie dyskami.
 Uwaga: W innych wersjach systemu Windows dostęp do Zarządzania dyskami można uzyskać za pośrednictwem Panelu sterowania, przechodząc do pozycji System >Narzędzia administracyjne >Zarządzanie komputerem.
Uwaga: W innych wersjach systemu Windows dostęp do Zarządzania dyskami można uzyskać za pośrednictwem Panelu sterowania, przechodząc do pozycji System >Narzędzia administracyjne >Zarządzanie komputerem. - Zarządzanie dyskami wyświetli różne dyski dostępne w tym systemie. Zlokalizuj żądany dysk, patrząc na informacje o dysku i rozmiar dysku. Gdy będziesz gotowy, kliknij prawym przyciskiem myszy na górze dysku, który ma być ponownie podzielony na partycje i sformatowany, a następnie kliknij Nowy wolumin prosty….

- Wyświetli się Kreator nowego woluminu prostego. Kliknij na Dalej.

- Zostaw rozmiar woluminu jako maksymalną przestrzeń dyskową, aby miał tylko jeden wolumin. Click on Next.

- Assign a drive letter for the drive to have once the process is at an end. Windows będzie automatycznie przypisać jeden, ale to może być zmienione, jeśli tak chcesz. Po zakończeniu kliknij Dalej.

- W sekcji Formatuj partycję wybierz System plików jako exFAT i zmień Etykietę woluminu na żądaną nazwę dla dysku. Upewnij się, że pole wyboru Wykonaj szybki format jest zaznaczone, a gdy będzie gotowe, kliknij Dalej.

- Kreator wyświetli podsumowanie wybranych ustawień do wglądu. Ważne jest, aby wiedzieć, że formatowanie i partycjonowanie dysku spowoduje usunięcie wszystkich danych, które znajdują się na dysku. Jeśli na dysku nie ma żadnych potrzebnych informacji, kliknij przycisk Partition (Partycjonuj). Jeśli na dysku znajdują się dane, które są potrzebne lub nie mają kopii zapasowej, przed kontynuowaniem należy je skopiować do innej lokalizacji. Jeśli dysk jest gotowy, kliknij przycisk Zakończ.

- Przez kilka sekund dysk będzie wskazywał, że jest w trakcie formatowania, a po zakończeniu będzie wyświetlany jako Zdrowa (partycja podstawowa), a dysk będzie dostępny w obszarze Komputer w systemie Windows pod przypisaną literą dysku.

To wszystko. Masz teraz zewnętrzny dysk twardy towarzyszący PS4, który może pomieścić największy rozmiar pojedynczego pliku gry, jaki tylko możesz sobie wyobrazić.