

Hoi iedereen, zo zomers hier althans in mijn nek van het bos is het en ik weet zeker dat velen van jullie zullen hameren op de selfies en strandfoto’s met je vrienden, of je neemt gewoon foto’s van iemand die een bril draagt om welke reden dan ook.
Nou het probleem met brillen in fotografie termen is dat je vaak wat schittering op hen krijgt van een studiolamp of een andere lichtbron in het huis of waar je ook bent en het kan behoorlijk hard op de foto verschijnen wanneer deze wordt afgedrukt, dus ik ga je laten zien hoe je je van die schittering kunt ontdoen en de bril kunt egaliseren zodat je beide ogen zonder enig probleem kunt zien of je kunt wat Photoshop acties gebruiken.
Om dit te laten werken heb je echt een foto nodig die alleen schittering heeft aan de ene kant van de bril, nu zeg ik niet dat het onmogelijk is om dit te doen, want je kunt altijd lenen van andere foto’s als je er meerdere hebt genomen op dezelfde dag met dezelfde persoon, je zou het kunnen laten werken en de foto een beetje aanpassen, maar als we werken met slechts een foto dan is het het beste dat je een kant vrij hebt van schittering.
Het eerste wat je moet doen is op S drukken om het gereedschap Kloonstempel te activeren. Zorg ervoor dat je Ondoorzichtigheid en Uitvloeiing op 100% hebt staan en dat je Huidige & hieronder hebt geselecteerd.
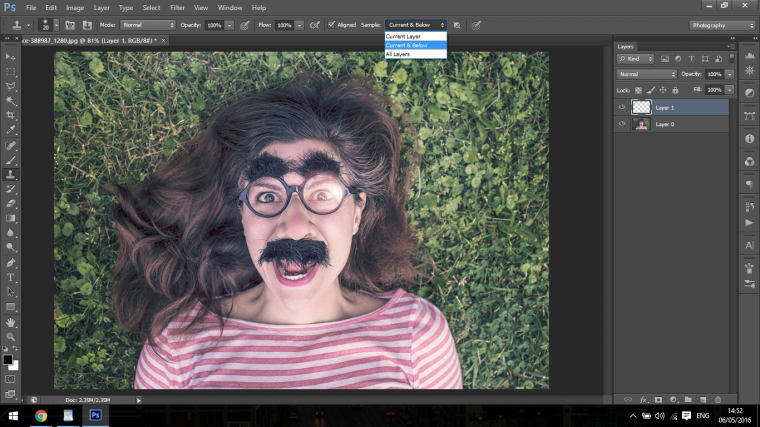
Open een nieuwe laag
Shift Ctrl + N of klik gewoon op het pictogram als je weet waar dat staat, ik laat dit in veel van mijn andere tutorials zien, dus als je die hebt bekeken, ben je waarschijnlijk al heel bekend met het hele proces.
Dus hoe het gereedschap Kloonstempel werkt is dat je Alt ingedrukt houdt en op een gebied klikt, dan als je begint te schilderen, kopieert het dat gebied naar de nieuwe laag zodat je het kunt verplaatsen, manipuleren enzovoort, dus het is een echt handvat gereedschap!
De volgende stap is om naar Venster te gaan, en klik op Kloon bron.
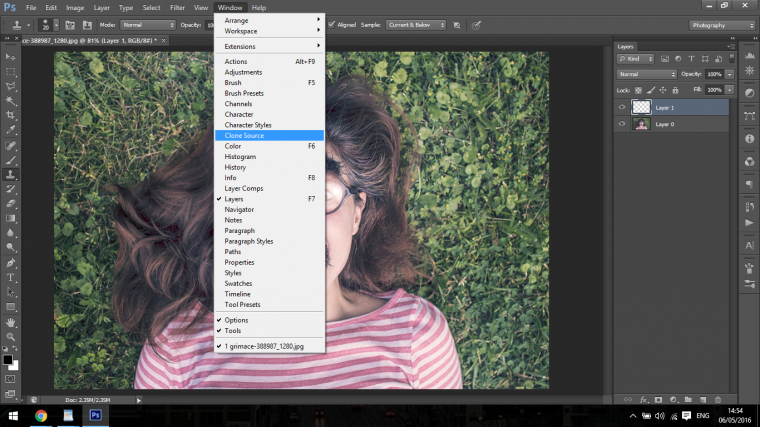
Het belangrijkste doel hier is om het gebied aan de andere kant van de bril zonder schittering te testen en dan die met schittering te vervangen, zodat het er natuurlijk en onvreemd uitziet bij gebrek aan een beter woord.
Op je Clone source panel wil ik dat je klikt op Show overlay.
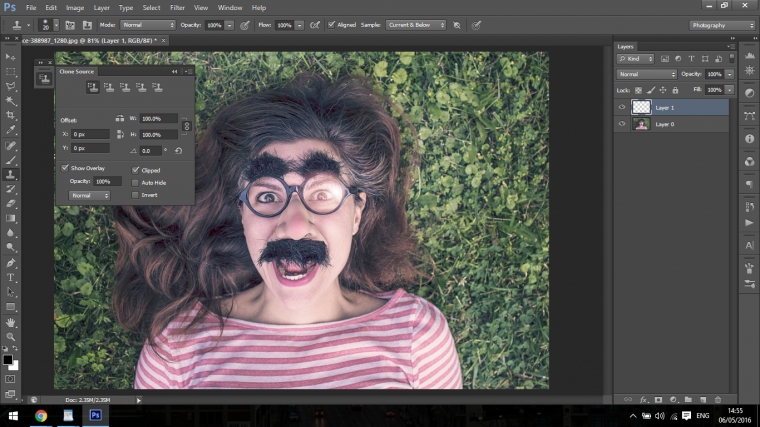
Op die manier zal het, wanneer je een gebied sample, het meteen laten zien en je een preview geven van hoe het eruit zal zien.
Klik nu op het pictogram dat ik hieronder heb aangegeven.
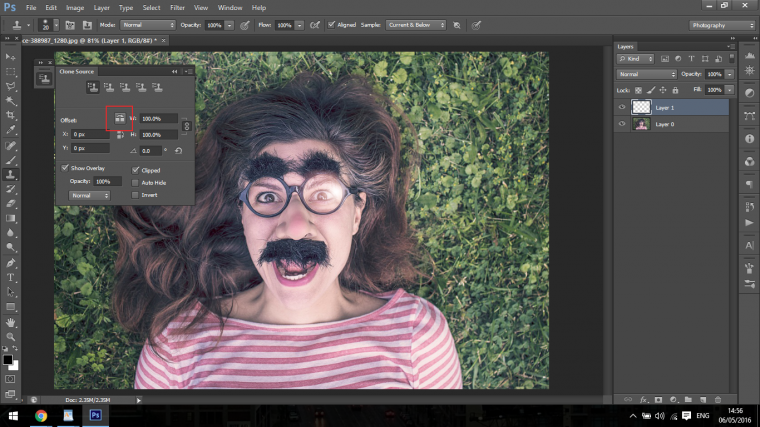
Wat dit doet, is dat het omdraait wat u hebt gesampled, zodat u het tegenovergestelde ziet van wat u hebt gesampled.
Dit wordt opgesplitst in verschillende delen. Eerst schilder je de bril zo goed mogelijk over de schittering heen, zodat het overeenkomt. Over het algemeen zal dit niet meteen perfect zijn, dus je zult heen en weer moeten gaan om verschillende gebieden te samplen, zoals de zijkant van het oog bijvoorbeeld.
Dit vergt een beetje oefening, het is echt iets dat je zelf zult moeten ontdekken en eraan zult moeten werken, maar deze hulpmiddelen zullen je in ieder geval op weg helpen, voor de rest van deze tutorial zal ik je door de rest van mijn proces praten en je laten zien waar ik mijn andere gebieden heb gekloond om het hele proces te voltooien.
Dit is geen makkelijk proces omdat er veel fijne details zijn waar je op moet letten zodat het er realistisch uitziet, maar met de tijd krijg je het wel, wie weet lukt het je wel bij de eerste poging vooral als je ervaring hebt met het schilderen van portretten of iets dergelijks.
Dus ik heb mijn gebied Sampled ik wil het verplaatsen over het gebied dat ik wil bedekken.
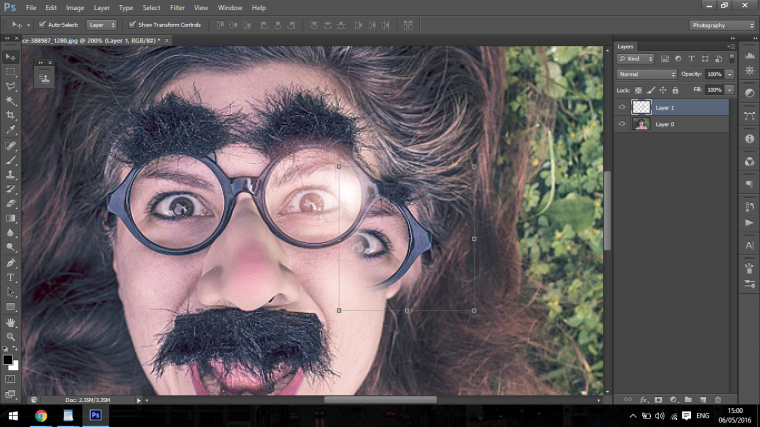
Dan plaats ik het over om te proberen het overeen te laten komen, je zult het waarschijnlijk een beetje moeten draaien om het overeen te laten komen.
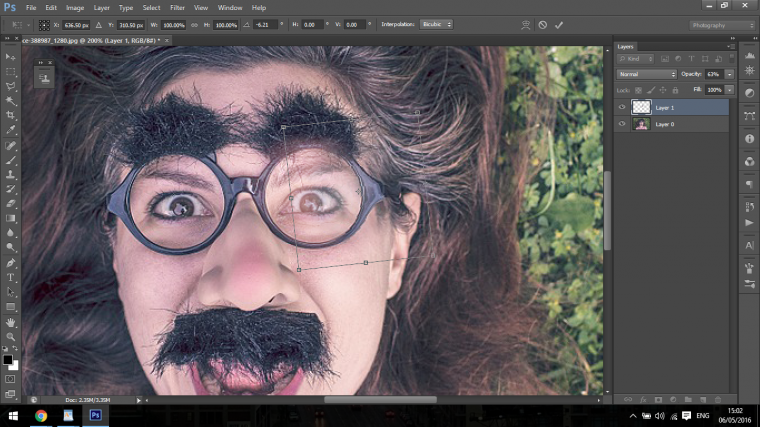
Dan ga ik terug in het oog en heb de gebieden in het oog gekloond om overeen te komen met behulp van de huidskleur en de eigenlijke oogkleur totdat de schittering niet meer te zien is.
Met een beetje oefening ziet je afbeelding er ongeveer zo uit als de mijne hieronder.

Volgende tutorial leert je hoe je een 3 x 3 rastercollage in Photoshop maakt, best coole tutorial
- Bio
- Laatste berichten

Julian

Laatste berichten van Julian (zie alle)
- Hoe je foto’s van zonsondergangen naar een ander niveau te brengen in Photoshop – 1 juni 2019
- Hoe achtergronden te verwijderen met behulp van alleen het penseelgereedschap – 26 mei 2019
- Hoe achtergronden te verwijderen met behulp van alleen het penseelgereedschap – 26 mei 2019
-
, 2019
- Leer geavanceerde Photoshop-technieken voor het vervagen van achtergronden – 18 mei 2019
- Hoe maak je van een foto een schetseffect in Photoshop – 11 mei 2019
- Hoe maak je je eigen sneltoetsen in Photoshop – 2 mei 2019

