In deze Photoshop Tips & Tricks gaan we het filter Lighting effects gebruiken om echte verlichting te simuleren. Dit filter heeft een heleboel krachtige functies. Ik zal je in deze tutorial laten zien hoe je ze kunt gebruiken. We gaan 2 projecten doen. De eerste is het toevoegen van gekleurde gels in Photoshop en de tweede is het opnieuw belichten van een scene en het toevoegen van textuur. Dit is ook deel 1 van een 3-delige tutorial over de Lighting effects filter, kijk voor de andere 2 delen hier op PhotoshopCAFE. Bekijk de video voor meer gedetailleerde uitleg en extra tips. Dit geschreven onderdeel zal als een goede referentie voor je dienen.




Dit is deel 1 van een serie. Deel 2 is hier.
Lichteffecten werken niet?
Ik heb veel berichten ontvangen over verschillende dingen die niet werken, hier zijn de veel voorkomende oplossingen.
- Zorg ervoor dat je in RGB mode en 8bit color bent. (onder Image>Mode)
- Als u de knoppen niet ziet, druk dan op Cmd/Ctrl+H
- Als het niet werkt, probeer dan naar Preference>Performance te gaan en zorg ervoor dat Use Graphics Processor aan staat.
- Soms moet je Photoshop uit en weer in wanneer je textuur kanalen veranderd, omdat het een paar kleine bugs heeft.
Gels in kleur maken in Photoshop
Hier is een foto die ik van Adobe Stock heb geplukt. Laten we beginnen met een spotlight effect met dubbele gels

Stap 1.
Kies Filter>Render>Lichteffecten
(let op, je moet in RGB mode en 8 bit zijn om dit te laten werken, je kan dit vinden onder Image>Mode)
Er zijn 3 soorten lichten beschikbaar
Dit is spot wat een spotlight / schijnwerper is
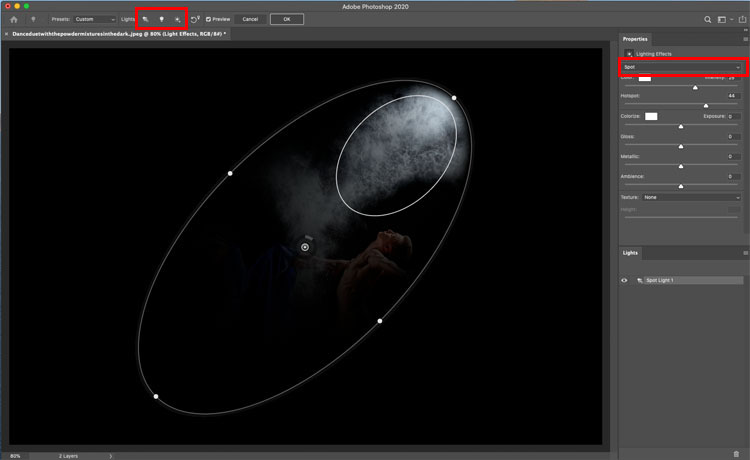
Tweede licht is een puntlicht. Dit is een als een gloeilamp in de ruimte.
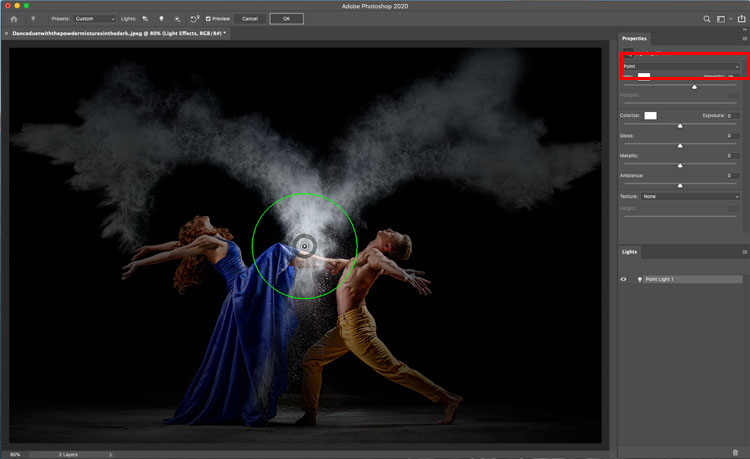
Derde is een oneindig. Dit is een gericht licht, zoals de zon.
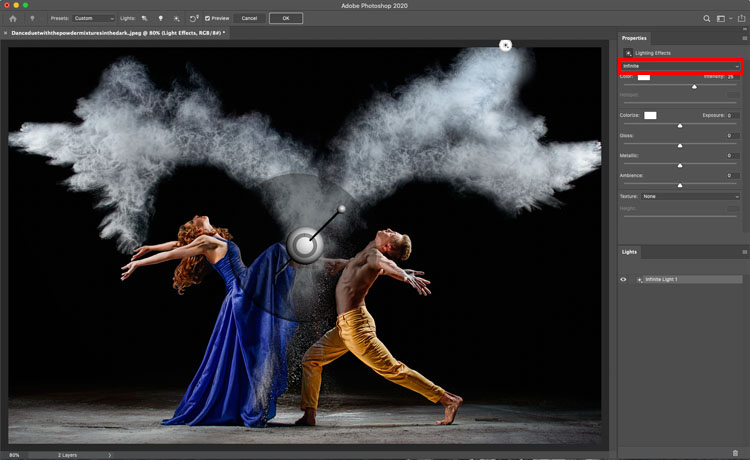
Stap 2
Onder de voorinstellingen bovenaan, kiest u een Triple Spotlight. Deze voorinstellingen zijn snelle manieren om te beginnen en sommige zien er best cool uit.
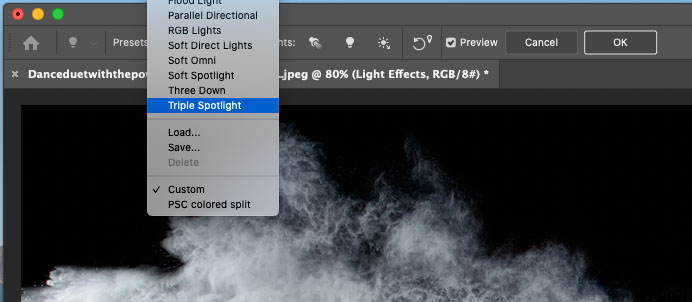
U ziet dit
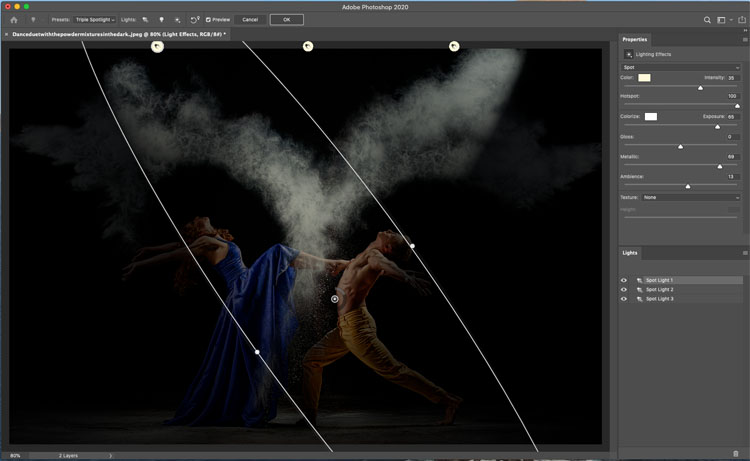
Stap 3
Zoom uit maar gebruik de zoom instellingen in de beneden hoek, of Alt+scroll wiel op uw muis.
U kunt aan de punten slepen om de grootte, helderheid en hoek van het licht te veranderen.
Verstel de hotspot voor een zachtere falloff.
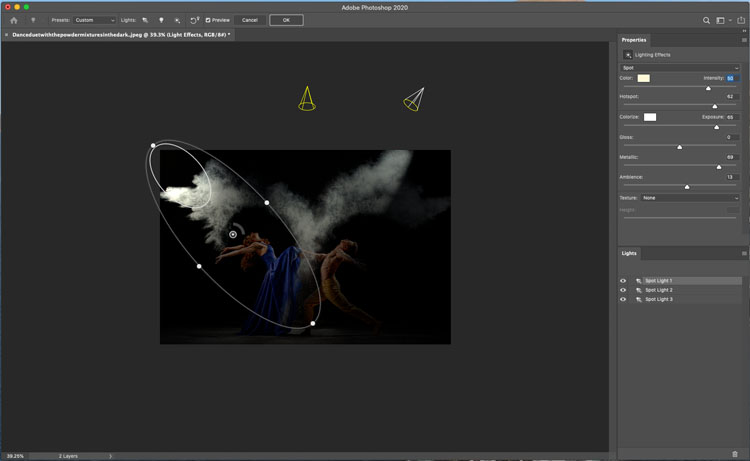
Stap 4
Klik op kleur om wat kleur aan het licht toe te voegen.
Sleep binnen de vierkante swatch om de kleur te kiezen. Het werkt net als de kleurkiezer in Photoshop.
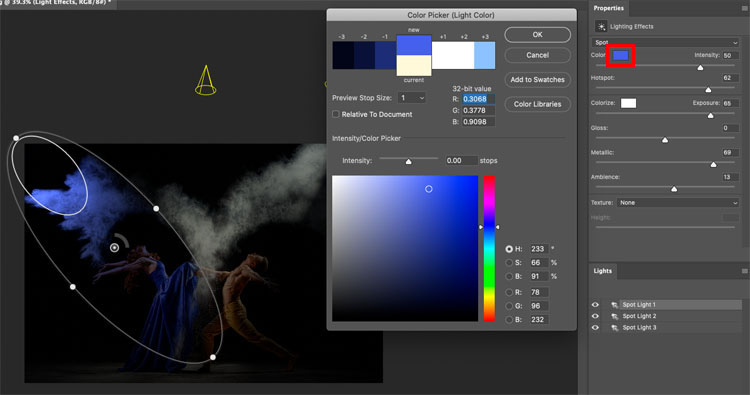
Stap 5
Stel de intensiteit bij om de helderheid van het licht te kiezen
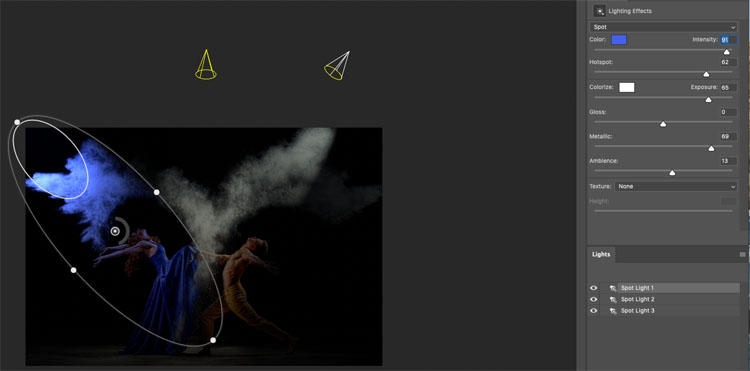
Stap 6
U kunt de rest van de foto helderder maken met de sfeer-schuifbalk. Hiermee past u de algehele helderheid van de hele foto aan.
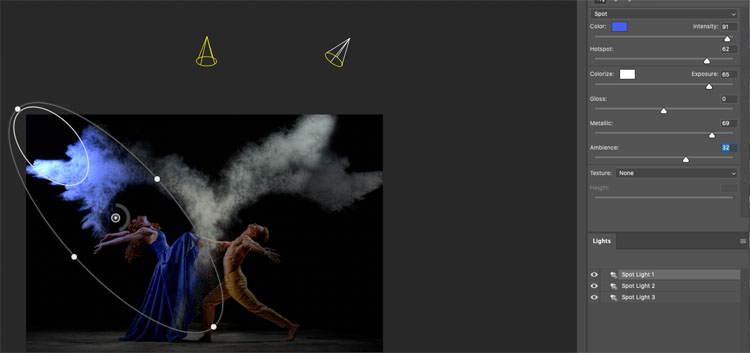
Stap 7
Kies een ander licht om aan te passen. U kunt dit selecteren door op het licht in het paneel Lichten te klikken.
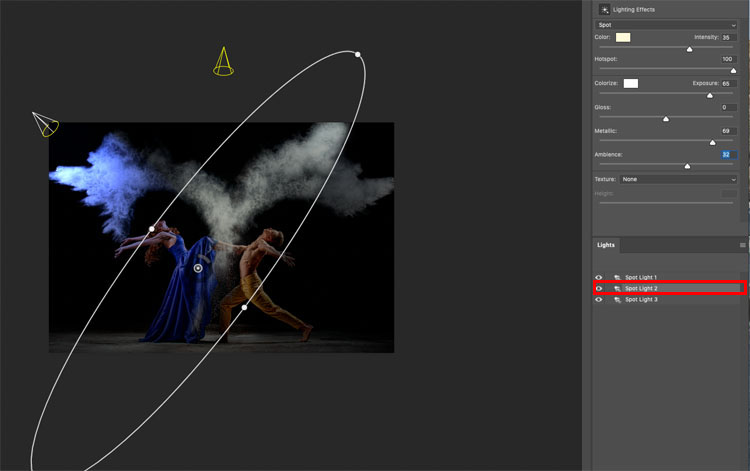
Stap 8
Laten we een complementaire kleur kiezen. Een mooie oranje deze keer.
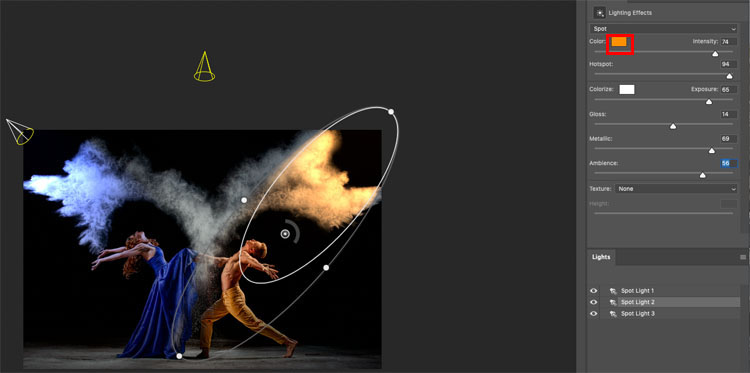
Stap 9
Voor het 3e licht, kunt u het verbergen door te klikken op het oog icoontje ernaast in het licht paneel, of selecteer het en druk op de prullenbak icoon om het te verwijderen.
In dit geval, laten we het houden, maar de intensiteit verlagen, zodat we nog steeds een deel van het krijt in het midden van het beeld kunnen zien. (het rookeffect wordt gemaakt door met krijt te gooien).
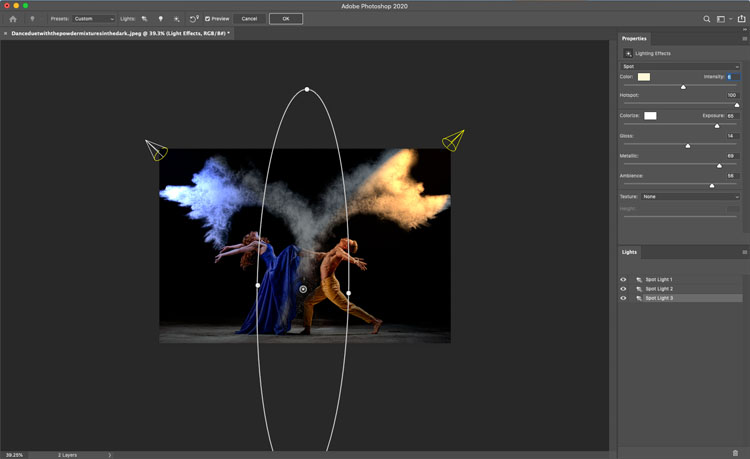
En het resultaat ziet eruit alsof we de zijkanten hebben verlicht met gekleurde lampen, of gekleurde gels op spotlights. Laten we verder gaan..

Een foto verlichten met een spotlight en realistische textuur in Photoshop
Laten we het nog wat intensiever aanpakken met een andere foto van Adobe Stock. We gaan een dramatische spotlight toevoegen.

Stap 1
Kies Filter>render>Lighting effects
Voor deze keer kiezen we Soft spotlight uit de voorinstellingen.
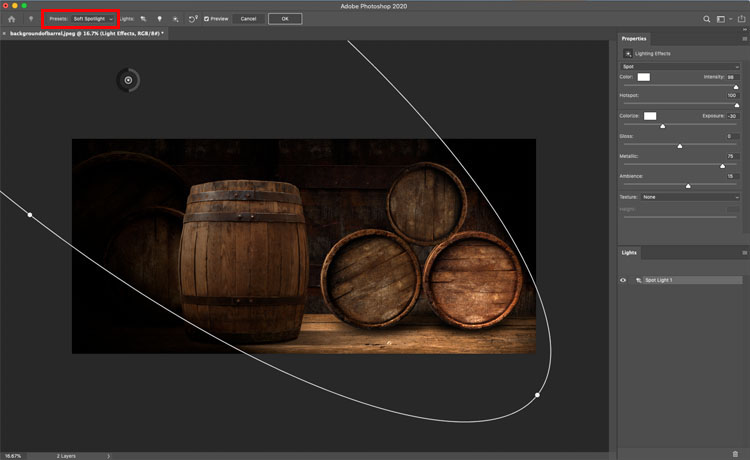
Stap 2
Vergroot de positie van het licht zodat de lichtbundel vanaf de linkerkant naar beneden wordt gestuurd.
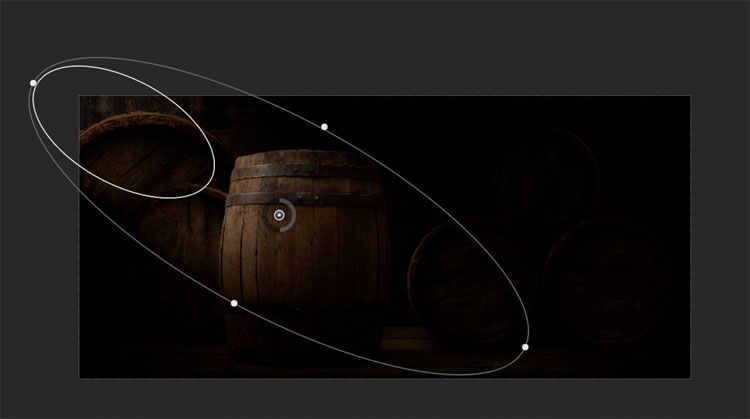
Hier zijn de instellingen die ik gebruik
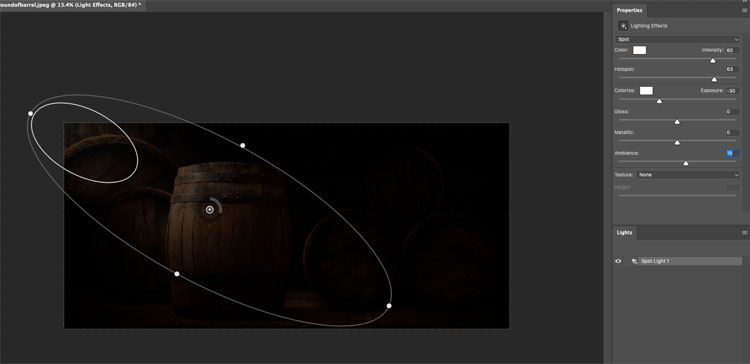
Stap 3
Verhoog de sfeer tot je de achtergrond nog net kunt zien, maar het is nog donker genoeg dat de spot een sterk effect heeft.
(Dit is een geweldige truc om een drukke afbeelding te vereenvoudigen en een mooi gebied te maken om tekst toe te voegen voor ontwerpers.)
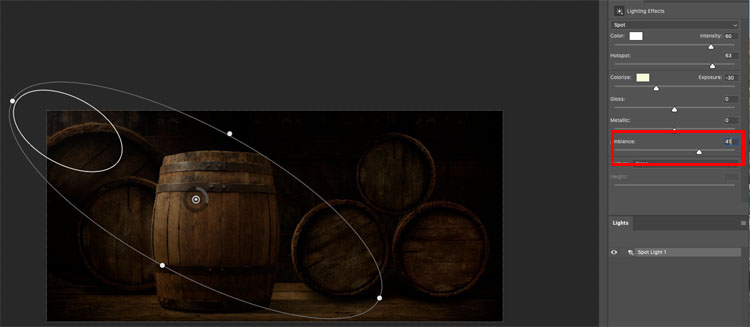
Stap 4
Nu wat magie.
Onder textuur, kies rood. We laden nu het rode kanaal in de lichteffecten (We zullen veel meer doen met texturen in de komende tutorials hierover, zeer binnenkort).
Stel het op de laagste waarde van 1.
Kijk hoe het de textuur op het vat doet knallen. Dit is realistischer omdat wanneer je iets van opzij verlicht (raking light genoemd) het kleine schaduwen werpt en de textuur doet knallen.
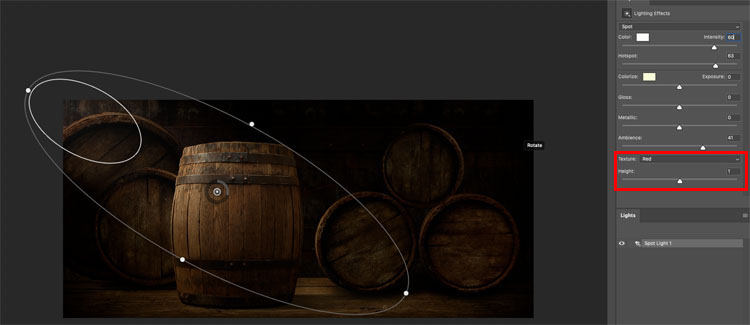
En het resultaat.

Kom snel terug ik voeg nog 2 delen toe:
Het verlichten van een portret is hier

evenals hoe je gekke realistische en 3D uitziende texturen maakt met deze filter.
Ik hoop dat je van deze les genoten hebt. Vertel al je vrienden over PhotoshopCAFE.
Bekijk onze honderden andere gratis tutorials hier, of zoek naar wat je zoekt in de zoekfunctie bovenaan de pagina.
Je kunt ook per onderwerp bladeren in het menu met gratis tutorials.
Als je klaar bent om serieus met Photoshop aan de slag te gaan, bekijk dan hier onze volledige cursussen
PS Vergeet niet om lid te worden van onze mailinglijst en mij te volgen op Social Media>
- Youtube.
(Ik heb de laatste tijd wat leuke Instagram en Facebook Stories gepost)
Geweldig om je hier in het CAFE te zien,
Colin