Er zijn veel redenen waarom u de weergave van uw browser wilt aanpassen. Het kan te maken hebben met de zichtbaarheid of leesbaarheid van de inhoud op een specifieke website. U kunt ook oogproblemen hebben bij het lezen van de inhoud. In dit artikel zullen we uitleggen hoe u zoomfuncties in Google Chrome kunt gebruiken, zodat u de browser kunt instellen voor uw behoefte.
Gerelateerd: Toegankelijkheidsfuncties voor Google Chrome.
Volledige schermmodus met F11
Als u de browser in volledige schermmodus wilt gebruiken, kunt u een sneltoets op het toetsenbord gebruiken of de optie in het menu selecteren.
In Chrome Windows-versie, drukt u gewoon op de F11-toets om de browser in volledige schermmodus te bekijken. Nogmaals, druk op F11 om terug te gaan naar het normale venster of beweeg uw cursor over de bovenkant van de browser en klik op de knop Sluiten.
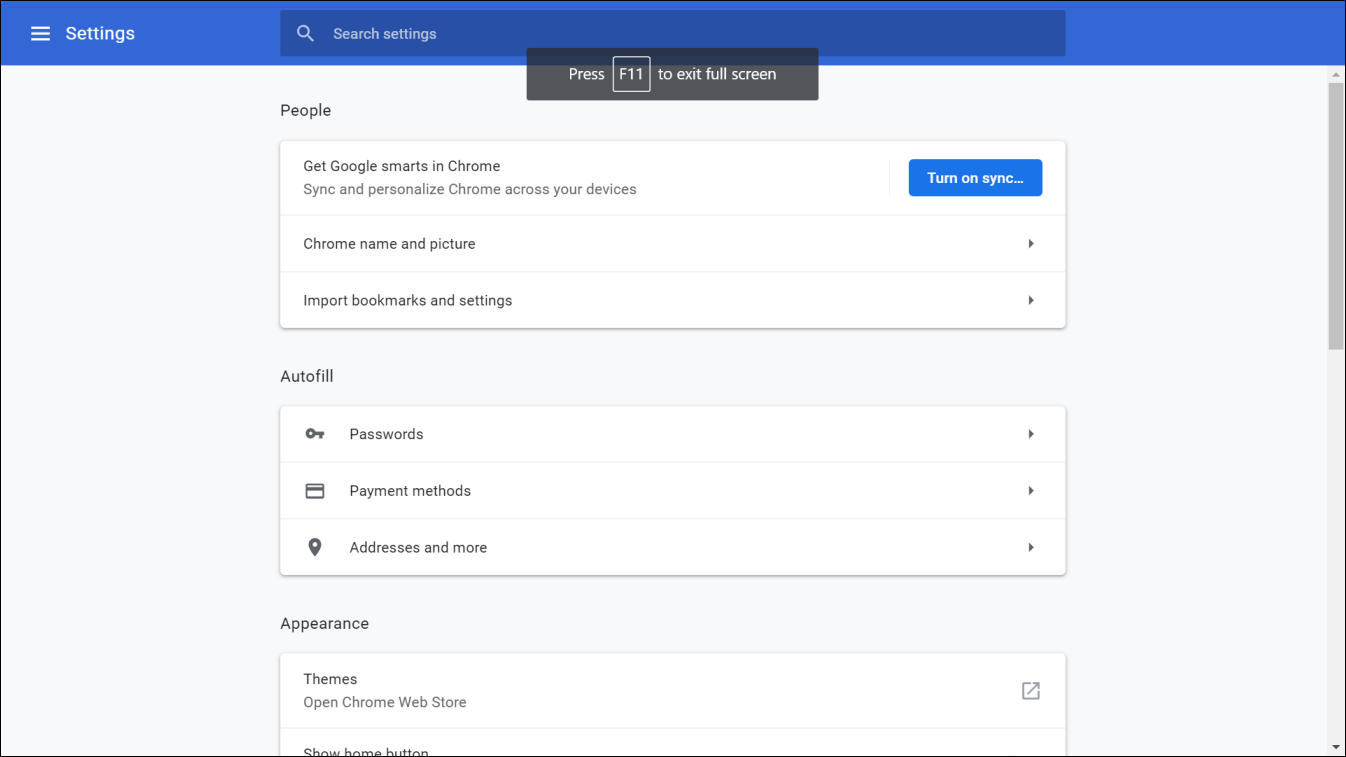
In de Chrome Mac versie heeft u helaas geen toetsenbordcombinatie voor volledig scherm.
Volledig scherm vanuit menu
U kunt de browser ook volledig scherm maken vanuit het menu.
- Klik op de knop met drie puntjes “Google Chrome aanpassen en besturen”.
- Klik op het pictogram voor volledig scherm naast de optie “Zoom”.

Zoom-instellingen in menu
Als u een specifiek zoomniveau wilt instellen, kunt u de percentagewaarde in het menu-item “Zoom” verhogen of verlagen. Chrome zal onmiddellijk naar het nieuwe zoomniveau overschakelen.
Zoomen met toetsenbord
Een andere optie om het zoomen in Chrome te regelen is het gebruik van sneltoetsen op het toetsenbord.
- Druk op “Control en +” toetsen om in te zoomen en de grootte te vergroten
- U kunt “Control en -” toetsen gebruiken om uit te zoomen en de grootte te verkleinen
- Wanneer u de browser zoom terug wilt zetten naar 100%, druk dan op “Control en 0” toetsen.
Wanneer u in- of uitzoomt, zal Chrome u het lens icoontje tonen aan de rechterkant van het zoekvak. U kunt snel op het pictogram klikken en het zoomniveau instellen of teruggaan naar de standaardweergave.

Gerelateerd: Hoe kan ik advertenties blokkeren in Google Chrome?
Instellingen Standaardzoomniveau omhoog
Het probleem bij het gebruik van sneltoetsen of menu-instellingen voor zoomen is dat Chrome de wijzigingen alleen toepast op dat tabblad en de site die u op het tabblad bekijkt. Wanneer u een nieuwe site opent op hetzelfde of een nieuw tabblad, zal Chrome het zoomniveau opnieuw instellen en de instellingen van browserniveau gebruiken. Daarom, wanneer u alle webpagina’s in verhoogde of verlaagde zoom niveau wilt bekijken, moet u de standaard pagina zoom instellingen van de browser wijzigen.
- Ga naar “chrome://settings” URL en zoek naar de “Appearance” sectie.
- U kunt de “Page zoom” optie vinden met het standaard niveau als 100%.
- Klik op de drop down en kies uw gewenste zoom niveau.
- Chrome stelt u in staat het zoomniveau in te stellen van minimaal 25% tot maximaal 500%.

Laten we zeggen dat u het zoomniveau van de pagina hebt ingesteld op 150%. Nu zal elke website die u opent, in de 150%-inzoommodus staan om alles groter weer te geven. U zult het lens icoontje NIET zien op de adresbalk omdat dit de standaard instellingen zijn die u heeft gemaakt. Wanneer u echter al eerder zoominstellingen voor een specifieke site hebt ingesteld, zal Chrome dit nog steeds onthouden en de pagina openen met dat specifieke zoomniveau. In dat geval ziet u een lenspictogram omdat het zoomniveau anders is dan de standaardinstellingen. U kunt op het pictogram klikken en nogmaals op de knop “Reset” om het zoomniveau op standaard te zetten.
Veranderen van lettergrootte
Naast de pagina zoom instellingen, kunt u ook de lettergrootte van de inhoud vergroten of verkleinen. Klik op de drop-down tegen de optie “Lettergrootte” en kies de waarde van uw voorkeur. Chrome beveelt aan om het op de waarde “Medium” te houden, hoewel u het naar wens klein of groot kunt maken.
Zoom Vs Font Size
Wel, dit is een andere verwarring tussen zoom en lettergrootte.
Zooming
- Zoom niveau zal de hele browser en de inhoud van de webpagina en afbeeldingen zal groter tonen wanneer u inzoomt en kleiner wanneer u uitzoomt. De meeste websites zullen in responsive mode gaan wanneer je inzoomt met het menu item krimpend tot hamburger menu.
- Hieronder ziet u hoe deze website eruit ziet op 150% en 100% pagina zoom instellingen op Chrome.

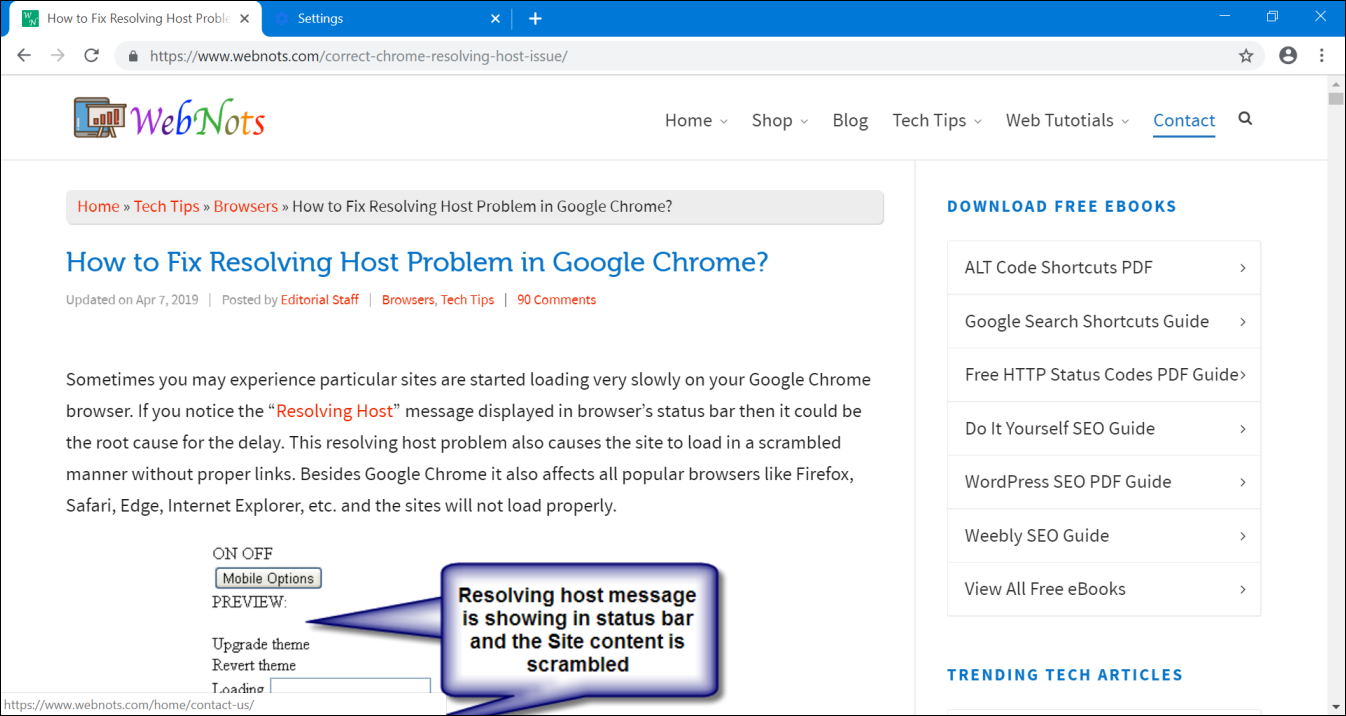
Font Size
- Aan de andere kant zal het vergroten van de lettergrootte alleen de tekstinhoud op de webpagina’s wijzigen.
- Websites die de lettergrootte forceren zullen niet het lettertype van de browser volgen zoals deze website. U zult geen verschil zien van onze site bij het veranderen van de lettergrootte in Chrome. Je kunt dit echter testen met CNN voor zeer kleine en zeer grote lettergroottes. Zoals je kunt zien, blijven de drie kolommen hetzelfde met dezelfde beeldgrootte. Alleen de grootte van de tekstinhoud wordt groter of kleiner.


Wrapping Up
We hopen dat u nu een idee heeft gekregen van de zoom niveau instellingen in Google Chrome. Maak gebruik van de instelling om de browser te bekijken in volledig scherm, zoomin of zoom on modi, zoals u nodig heeft. Bovendien kunt u de standaard fontsize instellen als u zichtproblemen heeft om uw ogen koel te houden.