De interface van Camera Raw maakt het uiterst eenvoudig om RAW-afbeeldingsbestanden nauwkeurig te bewerken en kan de noodzaak van extra (mogelijk destructieve…) aanpassingen in Adobe’s Photoshop omzeilen.
Maar wat als u geen camera hebt die in raw schiet? Kunt u nog steeds profiteren van de niet-destructieve bewerking van Camera Raw?
Wel, het antwoord op die vraag is ja.
Zelfs als uw camera alleen in JPEG of TIFF schiet, kunt u deze bestanden nog steeds openen en bewerken in Adobe Camera Raw en profiteren van de meeste bijbehorende voordelen.
Welke bestandsindelingen kan Camera Raw openen?
Het is misschien niet duidelijk, maar Adobe’s Camera Raw-plugin kan tal van beeldbestandsindelingen openen en bewerken, waaronder:
- RAW-bestanden (.CRW (Canon), .NEF (Nikon), .ARW (Sony), .RAF (Fuji) & .DNG (Adobe))
- JPEG (Joint Photographic Experts Group)
- TIFF (Tagged Image File Format)
- PSD
Tegenvalligerwijs kan Camera Raw geen PNG (Portable Network Graphic) of GIF (Graphic Interchange Format) beeldbestanden openen en ondersteunt deze ook niet.
Voor een lijst van alle ondersteunde cameramodellen gaat u naar de Adobe Camera Raw-ondersteuningspagina. Selecteer uw cameramerk voor specifieke informatie over ondersteunde bestandstype-extensies en vereiste softwareversie.
Hoe Camera Raw te openen in Adobe Bridge?
Als u Photoshop niet wilt openen, probeer dan Adobe Bridge te gebruiken. De Camera Raw plug-in is rechtstreeks in Adobe Bridge ingebouwd en daarom hoeft u Photoshop niet te laden.
Om te voorkomen dat uw afbeelding in Photoshop wordt geopend, dubbelklikt u er niet op. Klik in plaats daarvan met de rechtermuisknop op uw afbeelding en selecteer openen in Camera Raw. Hierdoor wordt Camera Raw geopend, maar de foto wordt geladen in Adobe Bridge in plaats van Photoshop.
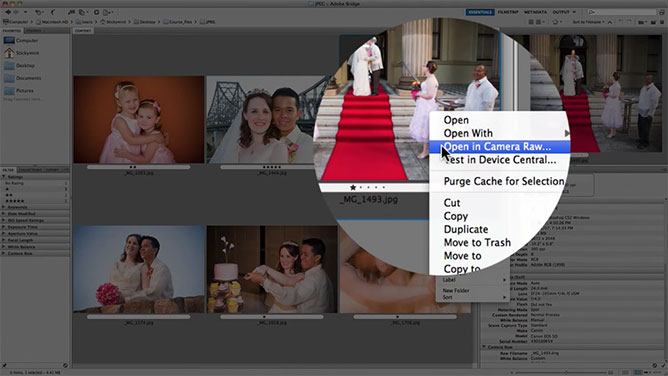
U bespaart veel meer rekenkracht door Camera Raw en Adobe Bridge in één keer te openen, in plaats van Adobe Bridge en Photoshop open te hebben staan. Photoshop gebruikt namelijk veel meer rekenkracht.
Door de manier waarop digitale spiegelreflexbestanden tegenwoordig zijn, zijn ze veel groter dan wat de meeste mensen gewend zijn om mee te werken.
Dus door minder toepassingen op uw computer open te hebben staan, kan uw computer meer rekenkracht aanwenden voor het specifiek bewerken van uw foto’s.
Hoe stel je Camera Raw-voorkeuren in voor het openen van afbeeldingen?
Als u naar de linkerbovenhoek gaat waar de gereedschappen staan, zult u zien dat er een dialoogvenster Openen Voorkeuren is.
Als u daarop klikt, ziet u dat Camera Raw-voorkeuren verschijnen met algemene instellingen.
Algemeen
In de eerste plaats kunt u kiezen waar u eventuele wijzigingen in afbeeldingen op uw computer wilt opslaan. U kunt kiezen of u die beeldinstellingen in SideCar XMP-bestanden wilt opslaan, of dat u ze rechtstreeks in de database van Camera Raw wilt opslaan.
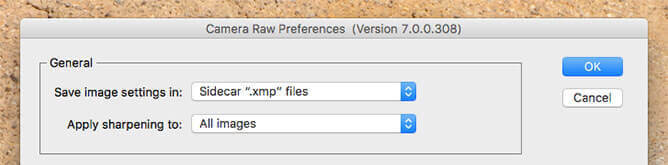
Ik gebruik liever de database van Camera Raw, maar dat is geheel aan u. Vervolgens kunt u kiezen of u verscherping wilt toepassen op alle foto’s, of alleen op voorbeeldfoto’s.
Voorafbeeldingsinstellingen
Vanaf hier zult u zien dat u een aantal standaardafbeeldingsinstellingen hebt. Hier kunt u instellen of u autotooncorrecties en automatische grijswaardenmixen direct op afbeeldingen wilt toepassen zodra ze in Camera Raw worden geopend.
Nu laat ik deze liever uit, vooral als ik wijzigingen heb aangebracht in een Raw-bestand waar ik heel tevreden over ben, en het vervolgens weer open. Als u het bestand opnieuw opent met deze instellingen, zal Camera Raw zelf bepalen hoe het beeld eruit moet zien en al deze instellingen wijzigen, wat behoorlijk irritant kan zijn.
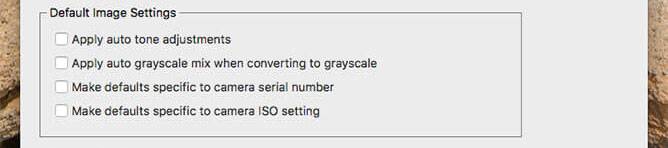
Van hieruit hebt u de keuze of u al dan niet standaardinstellingen wilt opgeven die specifiek zijn voor cameraserienummers. Als u dus meerdere camera’s hebt waarmee u fotografeert en één daarvan uw voorkeurscamera is, kunt u de standaardinstellingen zo instellen dat ze alleen op dat specifieke serienummer worden toegepast.
U hebt ook de mogelijkheid om de standaardinstellingen die u in Camera Raw hebt ingesteld, toe te passen op specifieke ISO-instellingen.
Als u bijvoorbeeld hoofdzakelijk fotografeert met ISO 100, kunt u alle standaardinstellingen, de verscherping en de lenscorrecties hebben ingesteld voor ISO 100. Maar als je een bestand opent dat is ingesteld op ISO 1600, dan kun je ervoor kiezen dat die instellingen niet worden toegepast op dat bestand. Omdat dat bestand bijvoorbeeld veel meer ruis kan bevatten, en u wilt niet dat dezelfde verscherping wordt toegepast op die ISO-instelling.
Camera Raw Cache
Van hieruit hebben we Camera Raw cache, en dit is waar u kunt beslissen hoeveel geheugen u wilt toewijzen aan Camera Raw.

Als Camera Raw bijvoorbeeld nogal traag werkt en u grote onbewerkte bestanden hebt, kunt u een bepaalde hoeveelheid ruimte op de harde schijf aan Camera Raw toewijzen.
Hoe meer u toewijst, hoe sneller en beter Camera Raw zal presteren als u aan grotere bestanden werkt.
U zult ook zien dat deze cache wordt gezuiverd, ook hier. Soms als de cache een beetje verstopt raakt, kunt u ervoor kiezen om de cache te wissen en u kunt ook kiezen om een locatie te selecteren waar die cache wordt opgeslagen.
DNG File Handling
Ik werk veel met DNG bestanden, dus hier kunt u kiezen waar die bestanden worden verwerkt.

Ik negeer liever SideCar XMP-bestanden, omdat die informatie bij DNG-bestanden natuurlijk al in één DNG-bestand is opgenomen.
Ook werk ik graag mijn ingesloten JPEG-voorvertoningen bij, zodat ze eigenlijk op medium grootte zijn ingesteld. Dit is omdat ik er de voorkeur aan geef om de grootte van mijn DNG-bestanden te verkleinen. Als ik ze op volledige grootte heb ingesteld, dan wordt het bestand natuurlijk veel groter dan wanneer ik ze op gemiddelde grootte had gezet.
Jpeg & Tiff Handling
Nou, zoals je vast wel weet, kan Camera Raw JPEG’s in twee bestanden openen, dus je kunt in Camera Raw-voorkeuren kiezen hoe die bestanden worden behandeld.
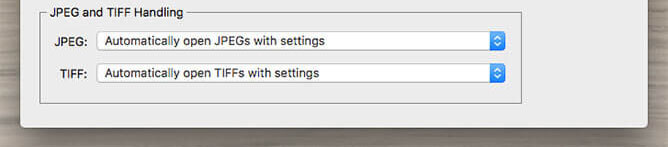
Nou, we hebben hier een aantal automatische instellingen, maar u kunt ook kiezen of u JPEG- en TIFF-ondersteuning echt wilt uitschakelen als u dat zou willen.
Verschillende processen voor het openen van afbeeldingsbestanden
Nu zal ik een paar verschillende manieren toelichten om JPEG- en TIFF-bestanden te openen in Camera Raw.
Zoals u kunt zien, heb ik hier een map geopend, die alleen JPEG’s bevat. Laten we nu eens dubbelklikken op een van deze JPEG’s. Zoals u ziet, wordt die geopend in Adobe Photoshop, wat we niet willen.
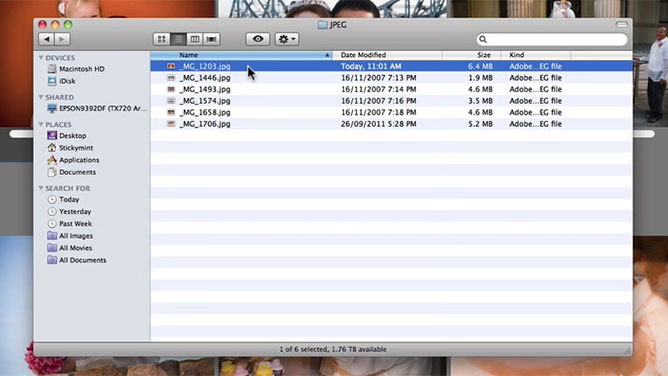
Laten we die sluiten. Dat is meestal wat er gebeurt.
In plaats daarvan, openen in Photoshop…
Wat u kunt doen in plaats van het direct vanuit uw map daar te openen, als we het in Photoshop zouden openen, kunt u open selecteren en dezelfde map bekijken.
U zult zien dat het daar allemaal JPEG’s zijn.
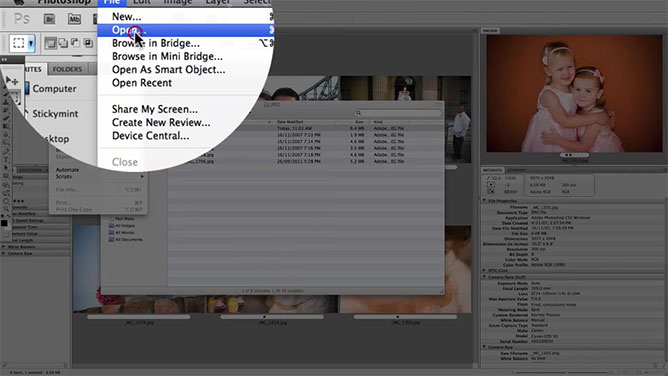
Ik ga dit bestand hier openen. Maar, in plaats van het formaat op JPEG te laten staan, veranderen we dat en zetten het op Camera Raw. We laten Photoshop automatisch het JPEG-bestand openen in Camera Raw, in plaats van het normaal te openen in Photoshop.
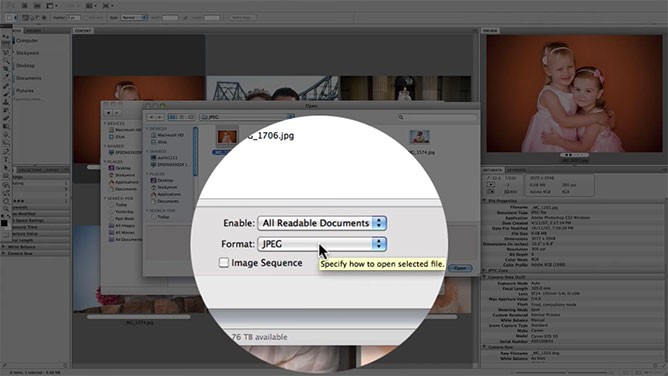
We stellen het in op Camera Raw en klikken op openen. Zoals u kunt zien, is het nu geopend in Camera Raw. Zo kunt u JPEG’s of TIFF’s openen in Camera Raw met Photoshop.
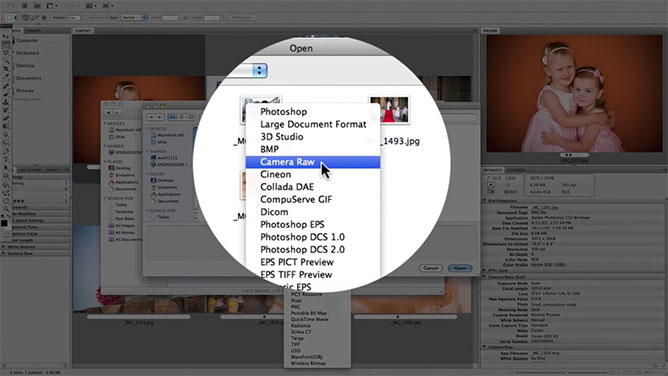
Zodra u wijzigingen aanbrengt in uw JPEG-bestanden, zult u merken dat deze correcties in de metagegevens van uw JPEG worden geschreven. Het is dus niet-destructief.
Het bestand wordt niet fysiek gewijzigd, tenzij u dat wilt. In dat geval moet u het opslaan als een nieuw bestand of het openen als een kopie van uw oorspronkelijke JPEG om de oorspronkelijke bestandsinformatie fysiek te wijzigen.
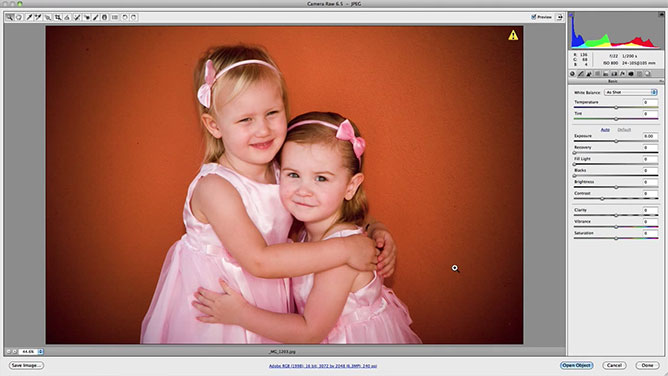
Maar in dit specifieke voorbeeld wordt elke correctie die ik in dit bestand aanbreng, alleen opgeslagen in de metagegevens, wat erg handig is, vooral als u ooit terug wilt springen of direct in Camera Raw zelf wilt teruggaan om verdere correcties in uw JPEG- of TIFF-bestanden aan te brengen.
Met dat gezegd, ik bedoel dat u het merendeel van alle verschillende aanpassingen die u in Camera Raw tot uw beschikking hebt, in uw JPEG’s kunt aanbrengen. Ik bedoel binnen redelijke grenzen. Omdat, uiteraard, je JPEG-bestanden geen Raw-bestanden zijn. Ze bevatten dus niet zoveel informatie als een Raw-bestand.
Maar je hebt wel alle paneelopties en gereedschappen tot je beschikking. U kunt dus de meeste aanpassingen doen die u in uw JPEG- en TIFF-bestanden kunt doen. Dus u bent echt niet beperkt.
Om eenvoudige correcties aan te brengen, kunt u gewoon door het paneel gaan en hier en daar kleine correcties aanbrengen. Het duurt niet zo lang tot je een resultaat hebt waar je redelijk tevreden mee bent.
In vergelijking
In vergelijking met Photoshop moet je verschillende lagen opzetten, verschillende filters gebruiken en verschillende aanpassingen zoals niveaus, curven, kleurbalans, selectieve kleur, een hele reeks van dat soort dingen om te proberen vergelijkbare kleurcorrecties te reproduceren die je in Camera Raw binnen een paar seconden tot een paar minuten kunt doen.
Er is een groot verschil in gebruiksgemak bij gebruik van Camera Raw in vergelijking met het proberen te reproduceren van dezelfde resultaten in Photoshop. Dat is een van de belangrijkste voordelen van het gebruik van Camera Raw voor het bewerken van JPEG- en TIFF-bestanden.
Hoe opent u meerdere JPEG’s in Camera Raw?
Selecteer gewoon de afbeeldingen die u wilt openen en houd Command (Mac) of Control (Windows) of Shift ingedrukt. Klik vervolgens met de rechtermuisknop en selecteer ‘Open in Camera Raw’.
Het andere grote voordeel van Camera Raw is de mogelijkheid om batchcorrecties uit te voeren door meerdere JPEG-bestanden te openen en ze allemaal tegelijk aan te passen.
U kunt instellingen toepassen en synchroniseren op een reeks foto’s en zo tijd besparen, in plaats van te proberen die aanpassingen in Photoshop uit te voeren.
Het is heel vergelijkbaar met het gebruik van bijvoorbeeld Adobe’s Lightroom.