De app Slow Shutter Cam is een fantastisch hulpmiddel voor het maken van iPhone-foto’s met lange belichting. Je kunt er gemakkelijk prachtige bewegingsonscherpte en lichtsporen mee vastleggen, maar ook prachtige foto’s bij weinig licht. In deze Tips & Tricks leer je hoe je met Slow Shutter Cam verschillende soorten foto’s met lange belichting kunt maken met je iPhone, zoals zijdezachte watervallen, lichtsporen met koplampen van auto’s, abstracte slow shutter-foto’s en foto’s van hoge kwaliteit bij weinig licht.
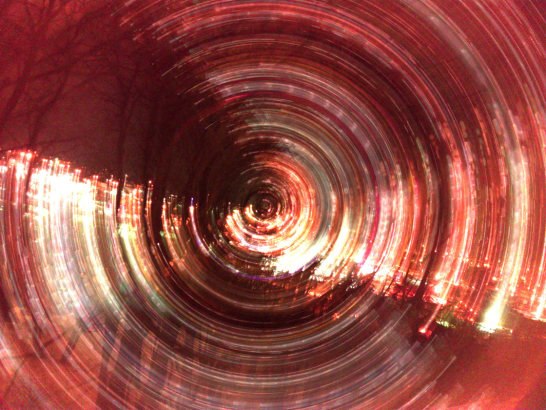
Wat is fotografie met lange belichting?
Lange-belichtingsfotografie – vaak langzame sluiterfotografie genoemd – is een opnamemethode waarbij foto’s worden gemaakt met een lange sluitertijd.
De sluitertijd verwijst naar de tijd dat de sluiter van de camera open blijft wanneer u een foto maakt. Hoe langer de sluiter open blijft, hoe langer de sluitertijd zal zijn.


Wanneer u een langzame sluitertijd gebruikt, zal elke beweging in de scène worden vastgelegd als bewegingsonscherpte of een spoor van licht.
Een langzame sluitertijd stelt de camera ook in staat om meer licht vast te leggen, wat nuttig is voor het vastleggen van meer details wanneer u ’s nachts fotografeert.

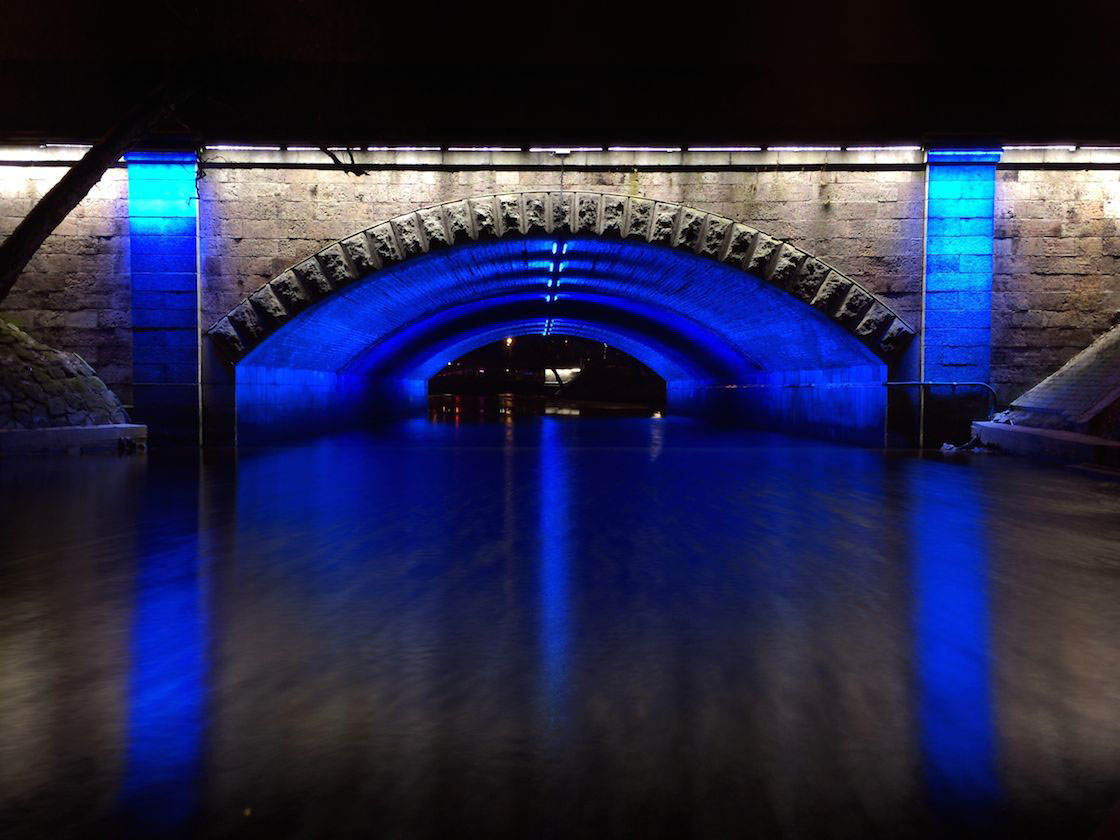
Hoewel het waar is dat het vermogen van de iPhone om de sluitertijd te veranderen lang niet zo geavanceerd is als bij een DSLR-camera, heeft de Slow Shutter Cam-app een geweldige prestatie geleverd door digitaal het uiterlijk van traditionele slow shutter-fotografie na te bootsen.
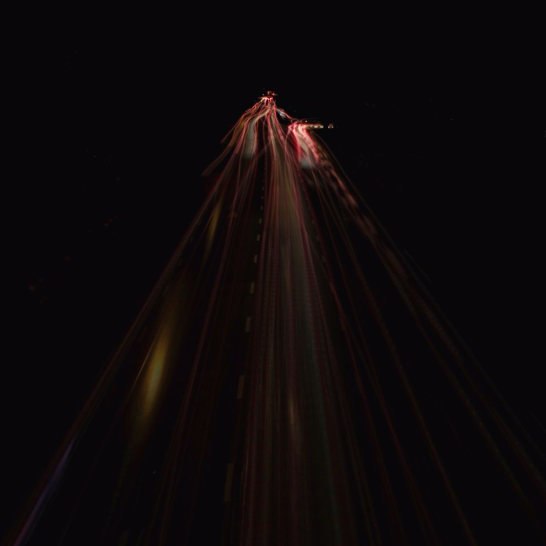
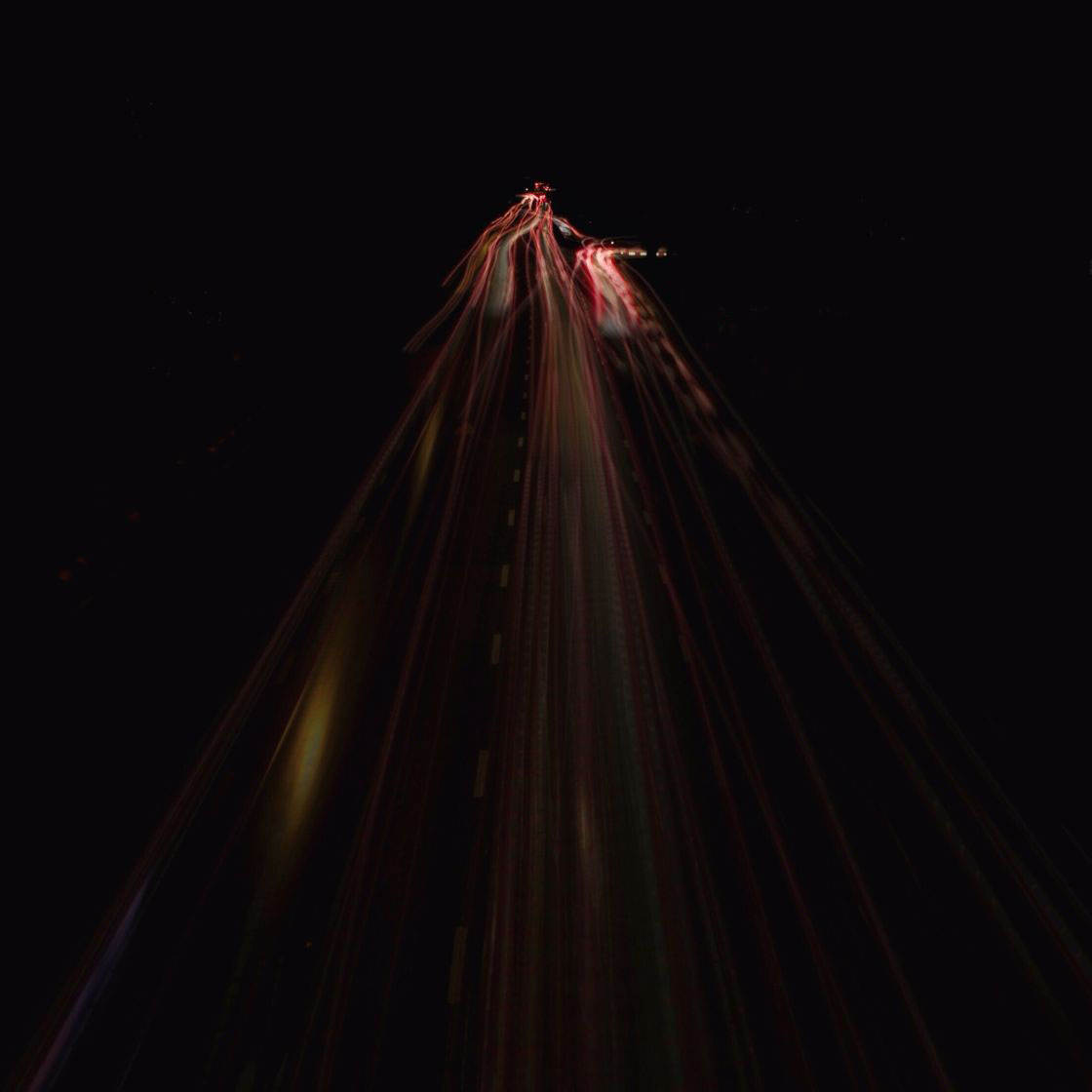
Slow Shutter Cam stelt u in staat om te kiezen uit verschillende soorten lange belichtingstechnieken, namelijk Motion Blur, Light Trail en Low Light. Ook kunt u instellingen als sluitertijd, lichtgevoeligheid en onscherpheid instellen.
De Slow Shutter Cam-app kan voor $ 1,99 worden gedownload uit de App Store en is ontworpen om te werken met zowel de iPhone als de iPad.
Nu gaan we ontdekken hoe u de Slow Shutter Cam-app kunt gebruiken om lichtsporen, bewegingsonscherpte en foto’s bij weinig licht te maken met uw iPhone.
Een abstracte foto met lange sluitertijd maken
Een van de gemakkelijkste manieren om een interessante foto met lange sluitertijd te maken, is een stilstaand onderwerp te fotograferen terwijl u de camera in een bepaalde richting beweegt.
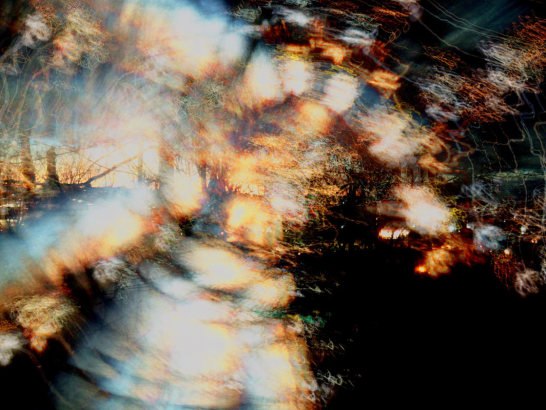

De beweging van de camera, in combinatie met een lange sluitertijd, resulteert in lichtstrepen die unieke abstracte kunstfoto’s maken.
Het eerste wat u moet doen, is een scène zoeken met kleine lichtpuntjes en sterke verticale of horizontale kenmerken, zoals het voorbeeld hieronder van wat stadslichtjes achter een stel bomen in de avond:
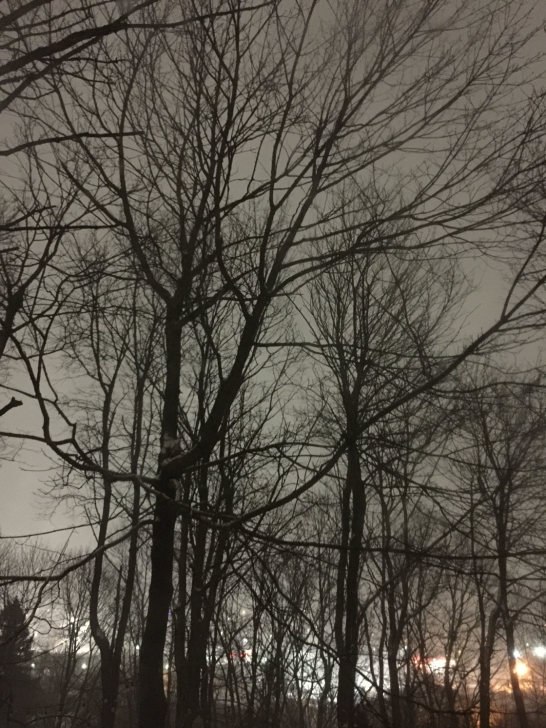
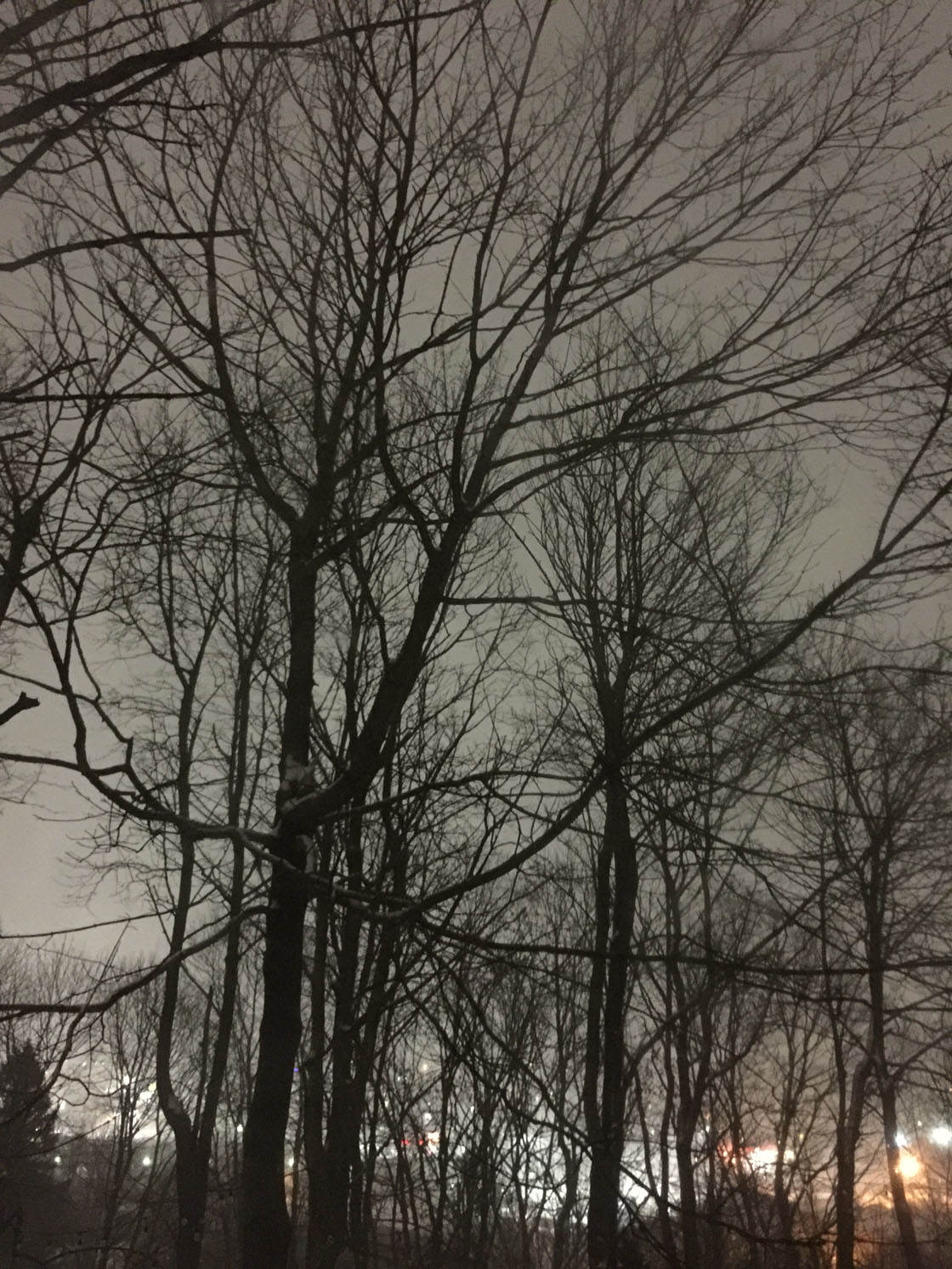
Open de Slow Shutter Cam-app en stel de compositie in zoals u die wilt:
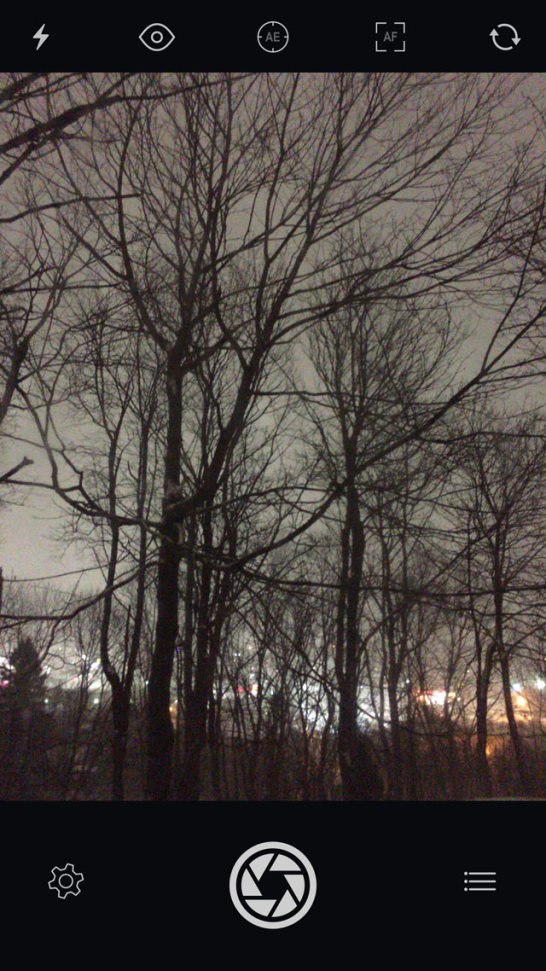

Tik linksonder in het scherm op het tandwielpictogram om de opties voor de opnamemodus weer te geven:
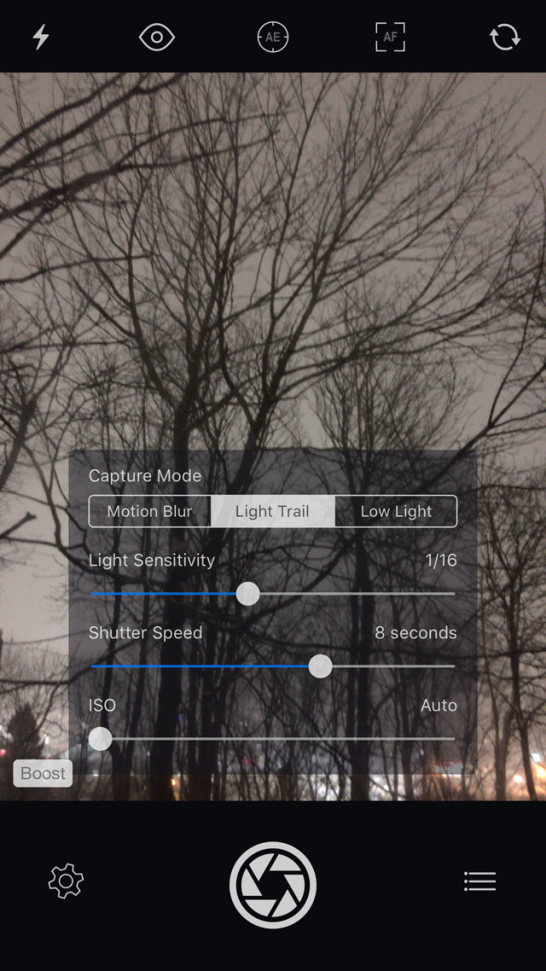
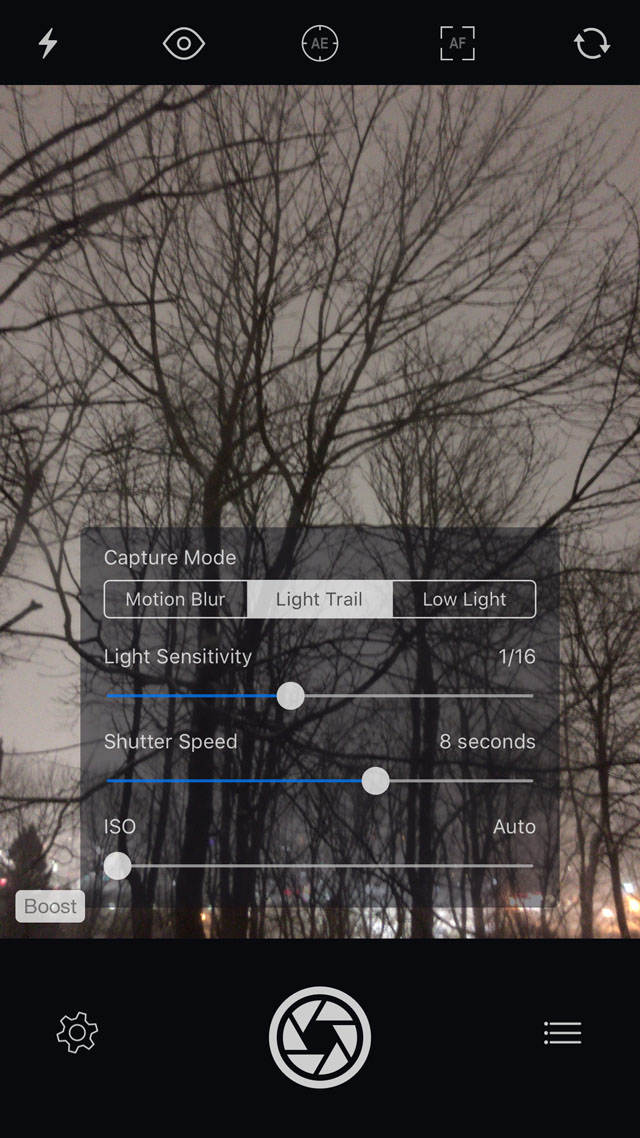
Er zijn drie opnamemodi in Slow Shutter Cam: bewegingsonscherpte, lichtspoor en weinig licht. Als u Light Trail selecteert, ziet u drie schuifregelaars waarmee u de belichtingsinstellingen kunt verfijnen voordat u de foto neemt.
Voor mijn scène heb ik de lichtgevoeligheid ingesteld op 1/16, de sluitertijd op 8 seconden en de ISO op Auto. Maar vergeet niet dat u moet experimenteren met verschillende lichtgevoeligheden en sluitertijden op basis van hoeveel licht u hebt in de scène die u fotografeert.
Wanneer u de schuifwaarden instelt, bedenk dan dat hoe langer de sluitertijd, hoe meer uitgesproken het lichtspoor zal zijn. De optie Lichtgevoeligheid is een manier om uw foto helderder of donkerder te maken. De ISO-instelling is ook van invloed op de belichting (helderheid), maar houd er rekening mee dat u korrelige foto’s kunt krijgen als de ISO-instelling hoog is.
Wanneer u klaar bent, drukt u op de grote ontspanknop in het midden van het scherm. Beweeg uw camera onmiddellijk (maar langzaam) verticaal op en neer om het lichtspoor te creëren.
Na de belichting van 8 seconden (of hoe lang uw eigen lichtspoor ook duurt) ziet u de voltooide foto met drie opties onderaan het scherm – Wissen, Bewerken en Opslaan:
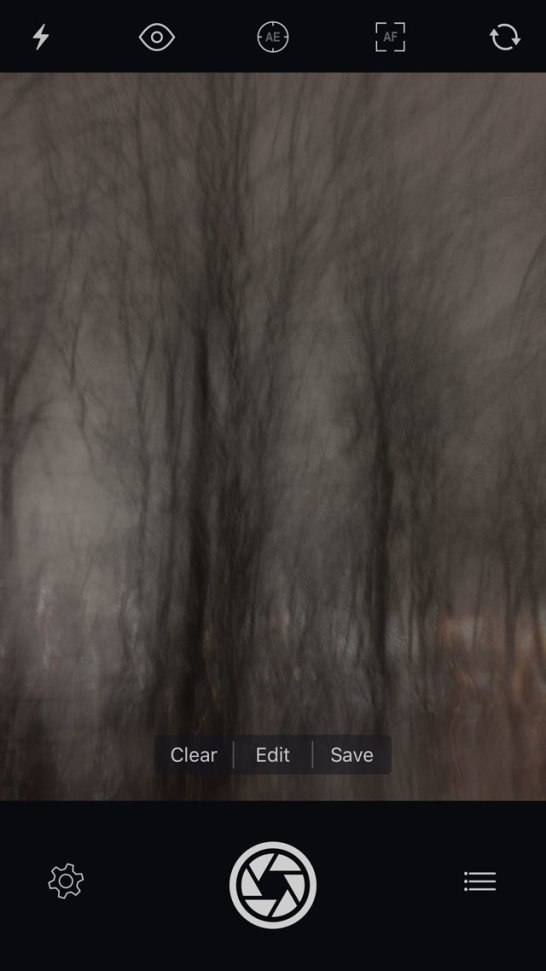
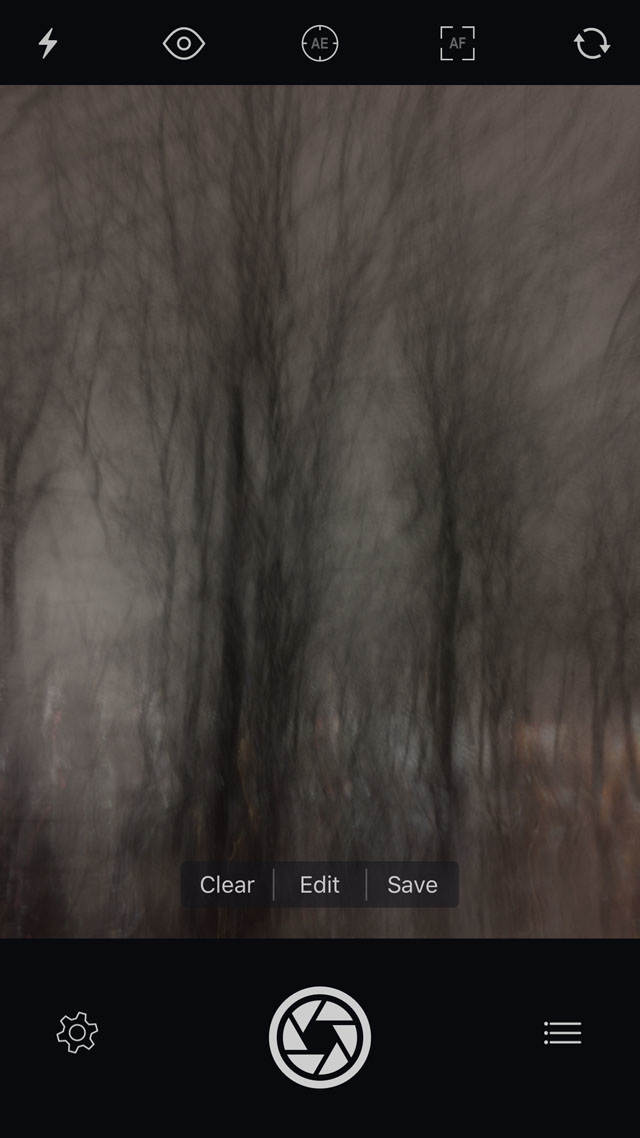
Tik op de Bewerken-optie die vijf verschillende bewerkingstools onder aan het scherm opent: Bevriezen, Helderheid, Contrast, Verzadiging en Tint. Tik op Helderheid en pas de helderheid van uw foto naar wens aan:
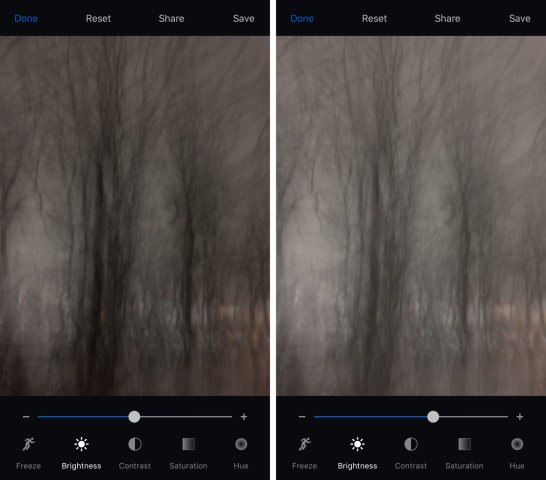
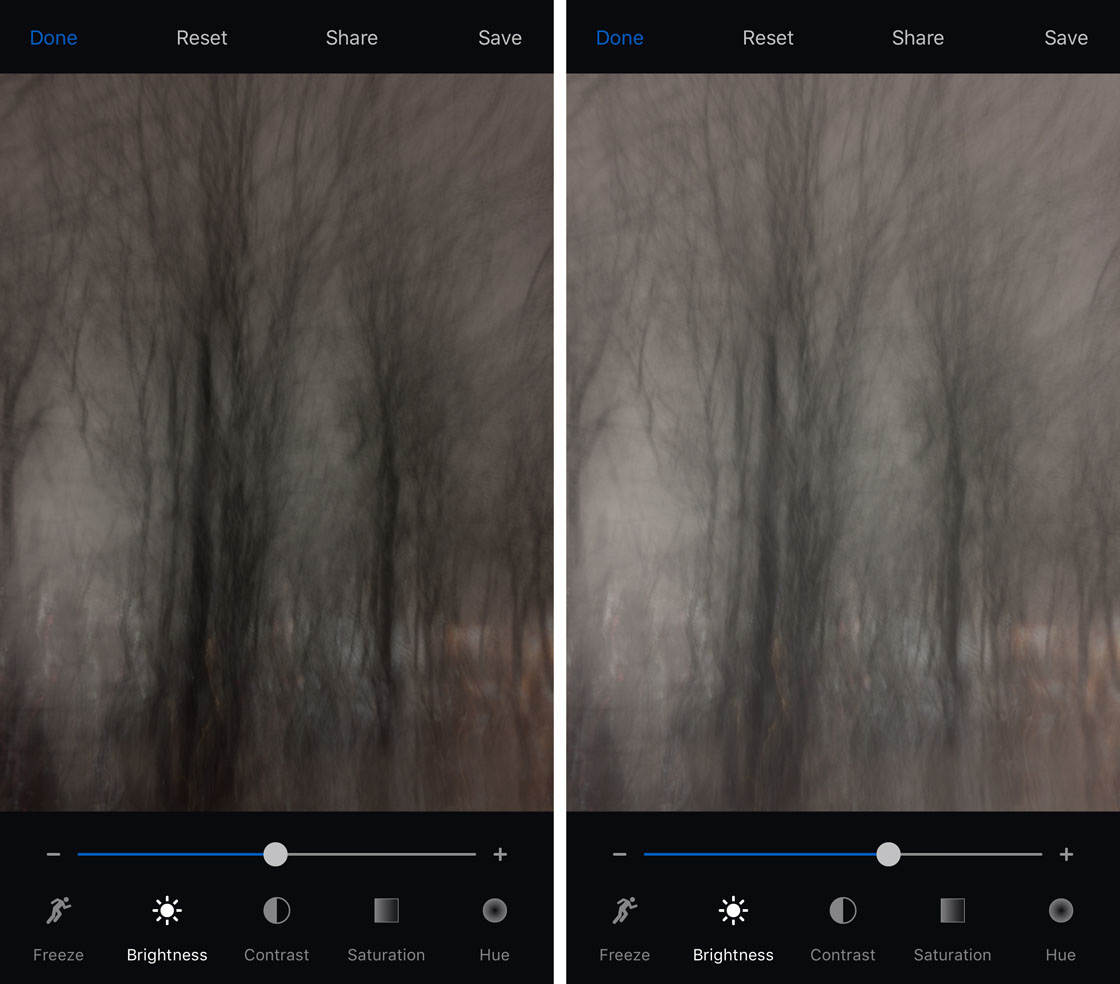
Maak u geen zorgen als uw foto op dit moment een beetje “plat” lijkt – u zult een “pittige” foto hebben nadat u alle bewerkingstools hebt doorlopen.
Het volgende gereedschap is Contrast, waarmee u de schaduwen donkerder en de hoge lichten lichter maakt. Zet om te beginnen het contrast helemaal naar rechts voor een maximaal effect, en draai het dan een beetje terug als u vindt dat u te veel contrast hebt:

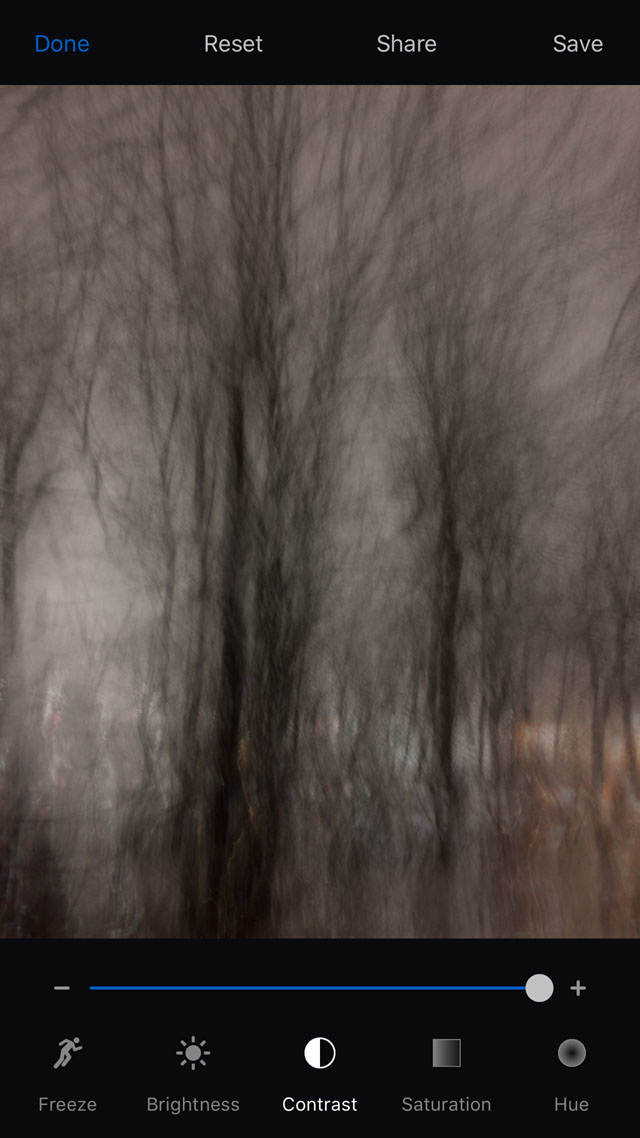
Verzadiging is een belangrijk gereedschap voor het maken van abstracte lichtsporen, omdat het de lichten kleurrijker en levendiger kan maken. Probeer de verzadiging helemaal naar rechts te draaien:


Als het resultaat u bevalt, hoeft u niets meer te doen. Het kan echter zijn dat u de kleurtemperatuur van uw afbeelding wilt wijzigen om deze “warmer” of “koeler” te maken. Als dat zo is, kunt u spelen met de Hue optie.
In het onderstaande voorbeeld kunt u zien dat de Kleurtoon aanpassing de foto van een warme oranje tint naar een koele blauwe kleur heeft gebracht:


Als u zich afvraagt wat de optie Bevriezen allemaal inhoudt, het is gewoon een manier om te zien wat uw compositie was in het eerste deel van uw lichtspoor foto, en wat uw compositie was aan het einde van de belichting. Je hoeft dit niet aan te passen, tenzij je een minder uitgesproken effect wilt:
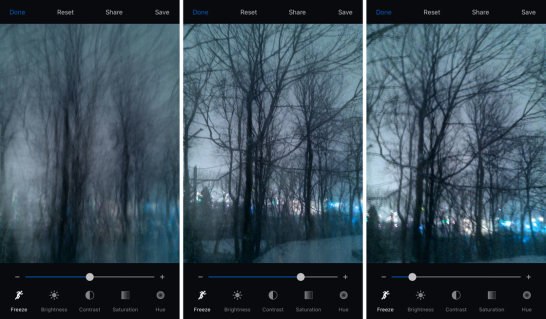
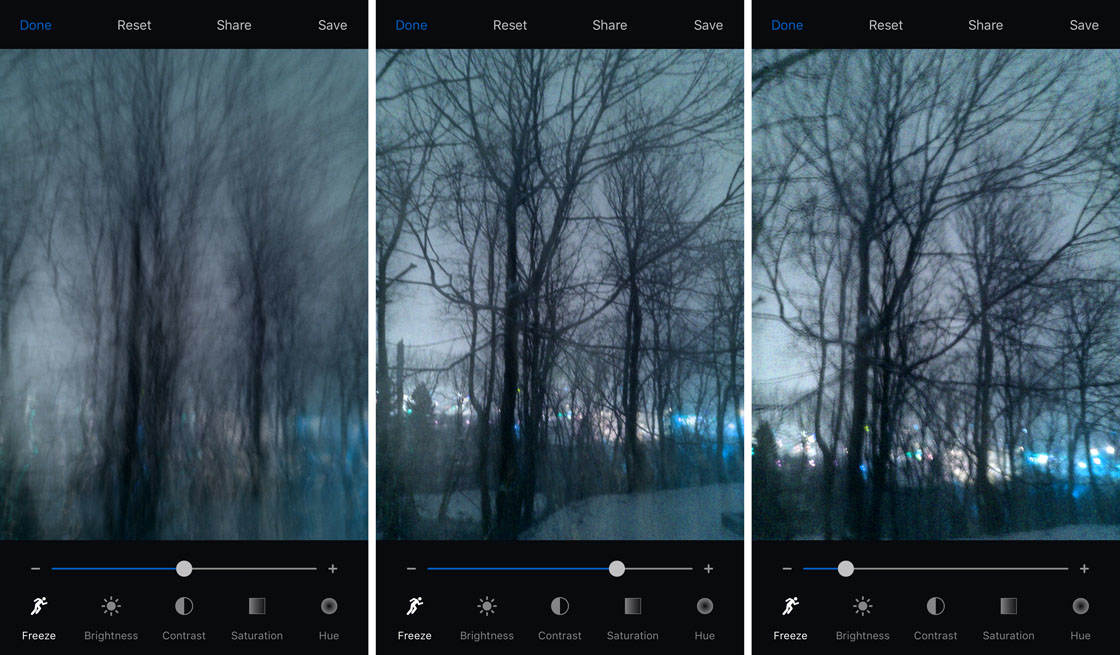
Wanneer je tevreden bent met hoe je abstracte lichtspoorfoto eruitziet, kun je deze opslaan in de fotobibliotheek van je iPhone (in de Foto’s-app) door rechtsboven op Opslaan te tikken.
Je hebt dan de mogelijkheid om op te slaan in verschillende apps en diensten waarop je bent geabonneerd. Als u uw foto alleen in uw fotobibliotheek wilt opslaan, tikt u op de optie Afbeelding opslaan:
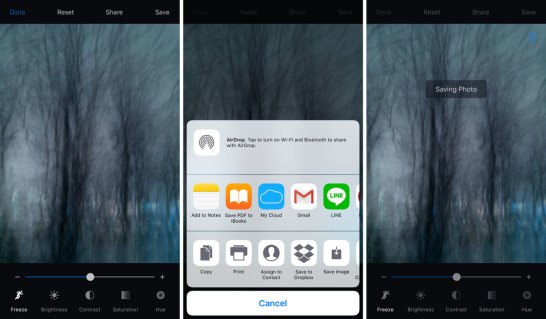
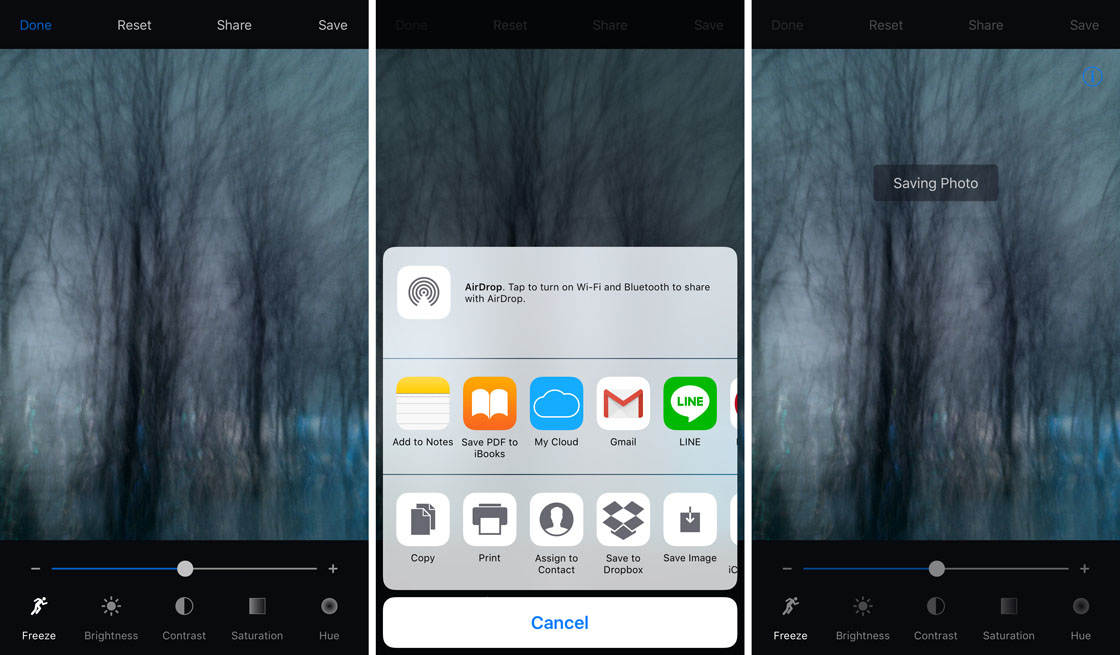
Hieronder ziet u mijn uiteindelijk bewerkte foto met de langzame sluiter:


Als uw bewerkingen niet bevallen, kunt u uw lichtspoorfoto eenvoudig opnieuw bewerken in de Slow Shutter Cam-app. Tik op de knop Reset boven aan het scherm en begin opnieuw met bewerken door op de optie Bewerken te tikken:

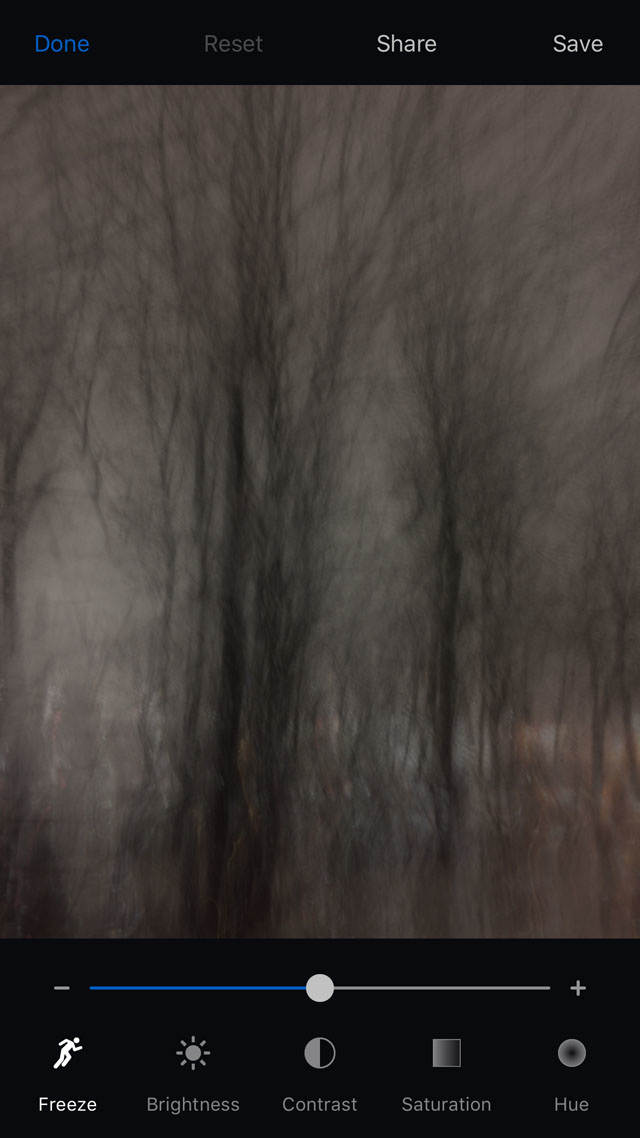
Als u de foto liever in de prullenbak gooit omdat deze niet is geworden wat u wilde, tikt u op de optie Wissen onder aan het scherm en vervolgens op Vastleggen wissen. U keert dan terug naar de live-weergave van uw camera, zodat u een nieuwe foto met langzame sluiter kunt maken:
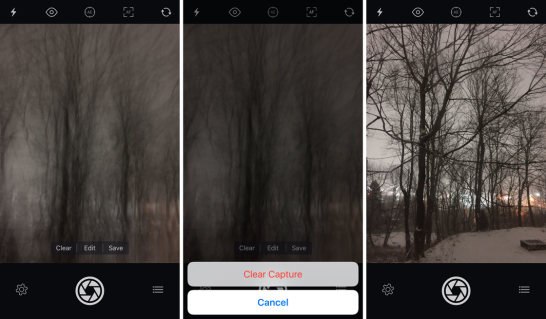
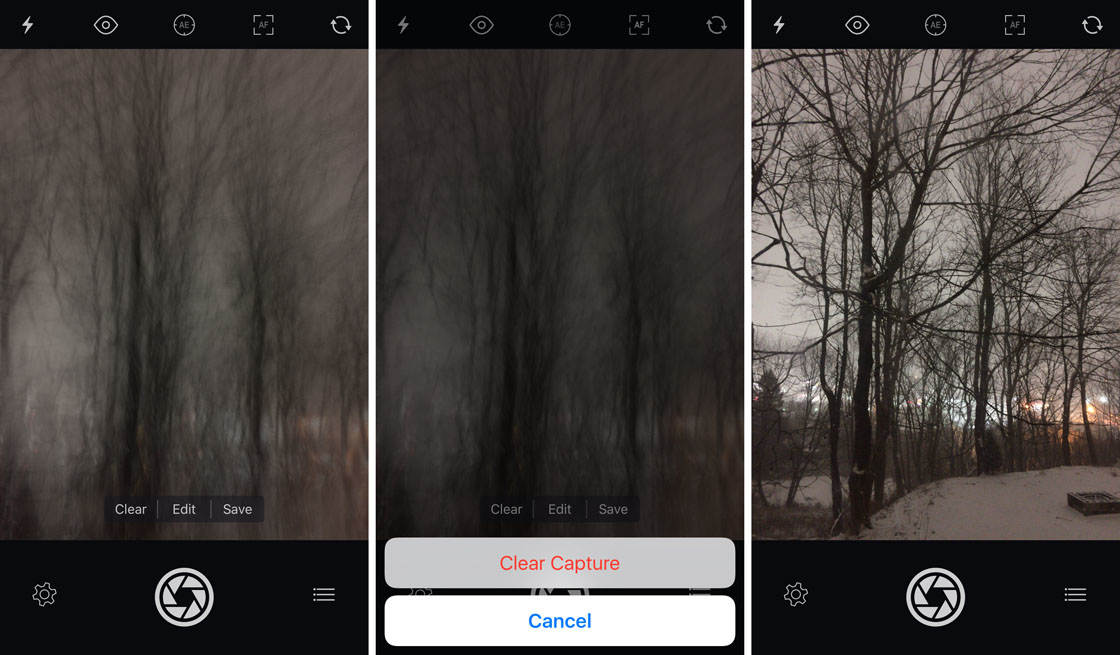
Bedenk dat deze abstracte lichtspoortechniek niet beperkt is tot verticale bewegingen. Je kunt ook proberen de camera in andere richtingen te bewegen, zoals horizontaal, diagonaal, of gewoon volledig willekeurig:
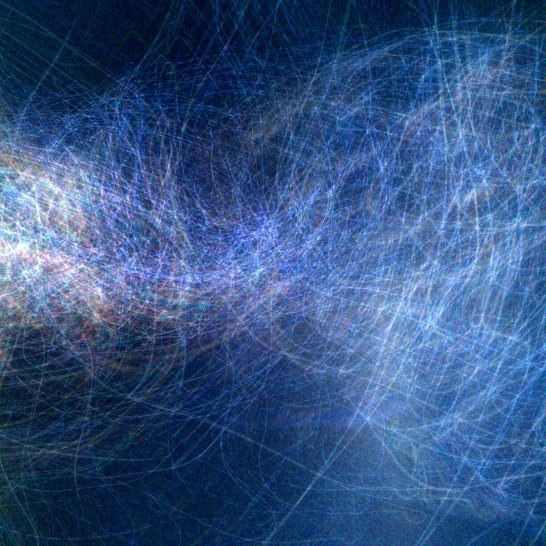
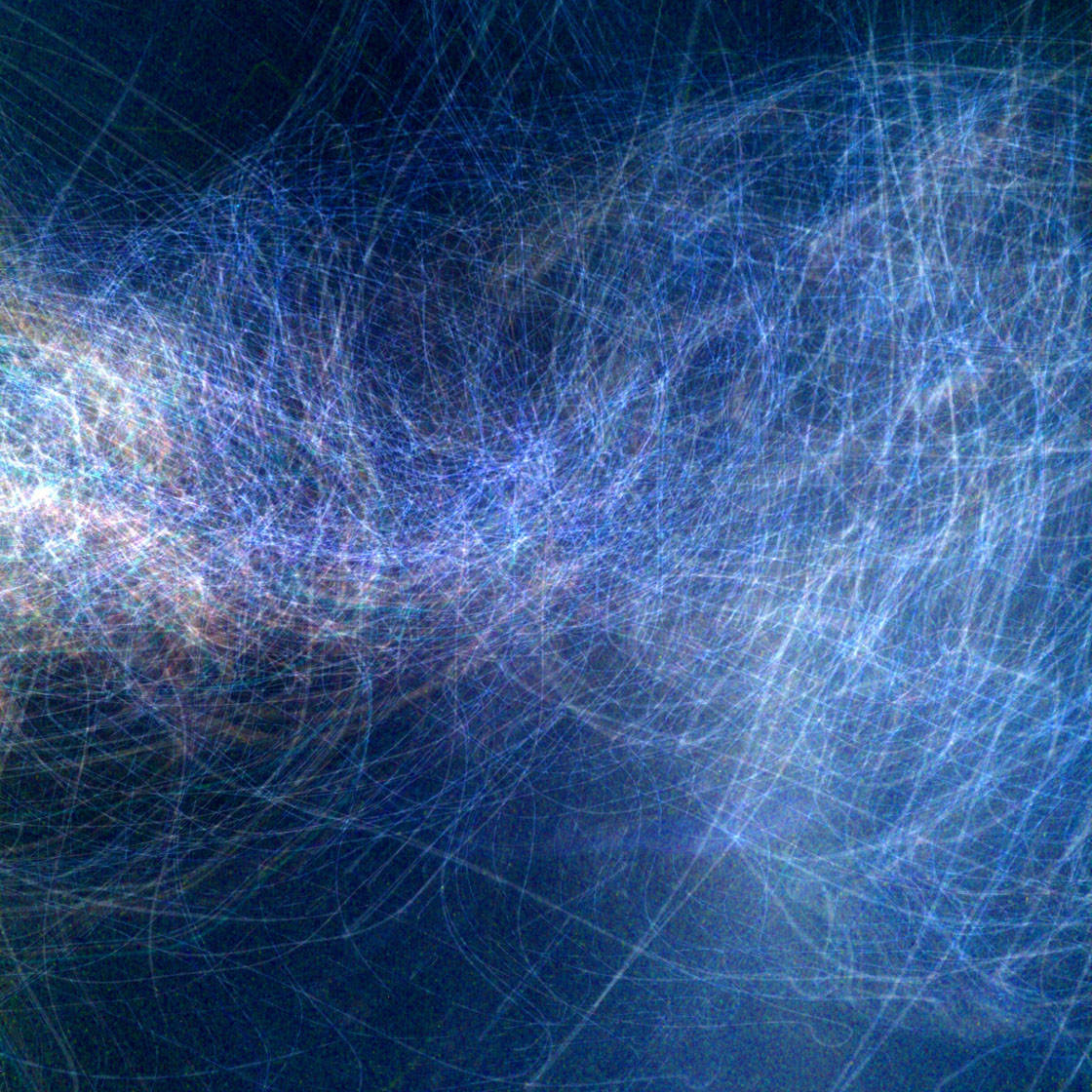
Je kunt ook cirkelvormige lichtsporen maken door de camera in een cirkelvormige beweging te draaien:
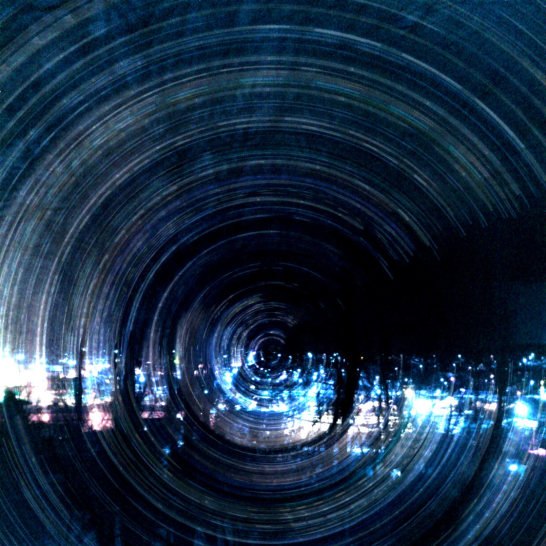
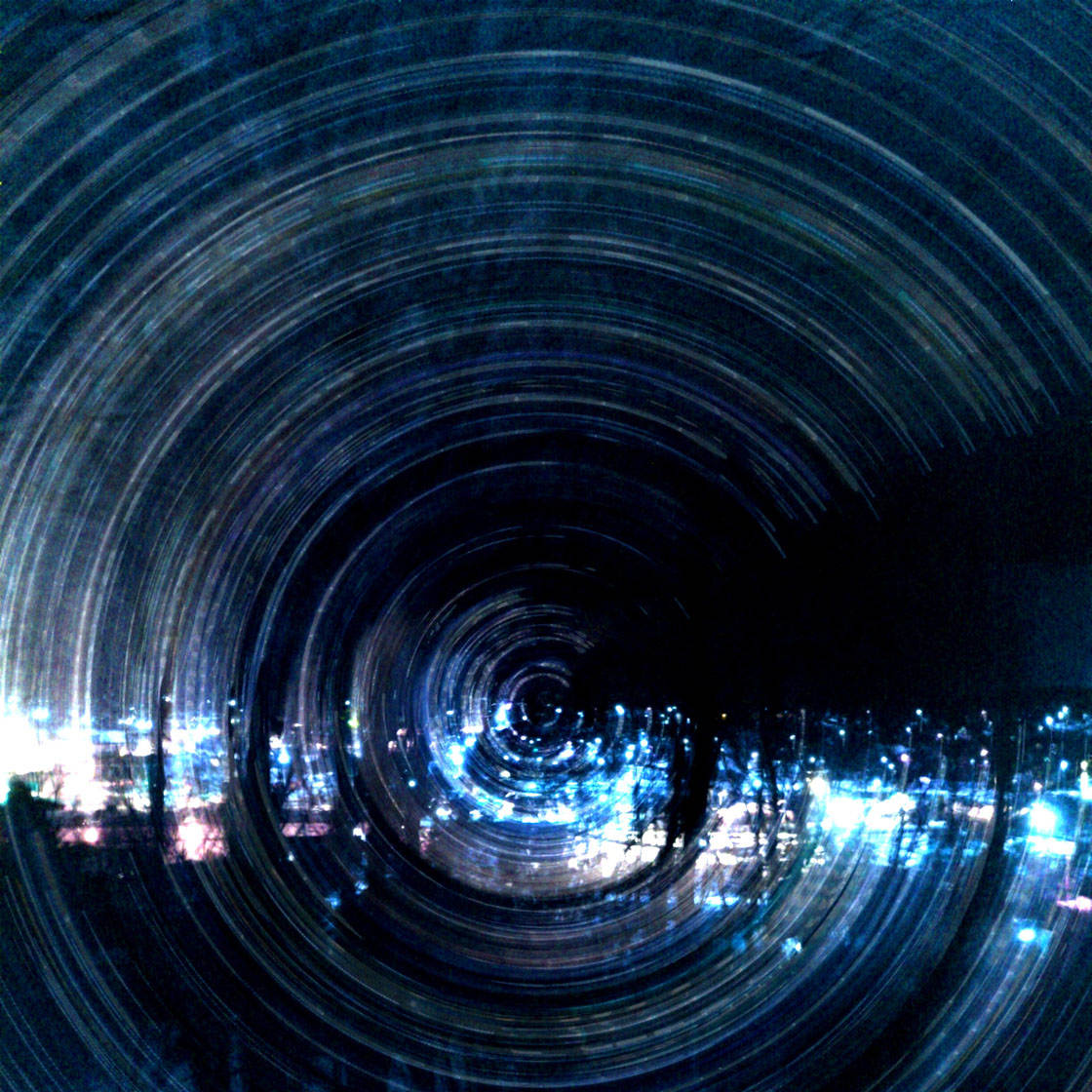
Een van de beste hulpmiddelen voor het maken van cirkelvormige lichtsporen is het iOtrip ministatief. Dit systeem is perfect voor rotatiefoto’s, omdat de statiefbevestiging een soepele rotatie van 360 graden van uw iPhone mogelijk maakt terwijl u uw foto neemt:


Zoek gewoon een mooie locatie, zoals deze bomen, stel uw iOtrip-statief op met uw iPhone en maak vervolgens uw lichtspoorfoto terwijl u de telefoon in een volledige cirkel draait. Hieronder ziet u twee resultaten van deze techniek:

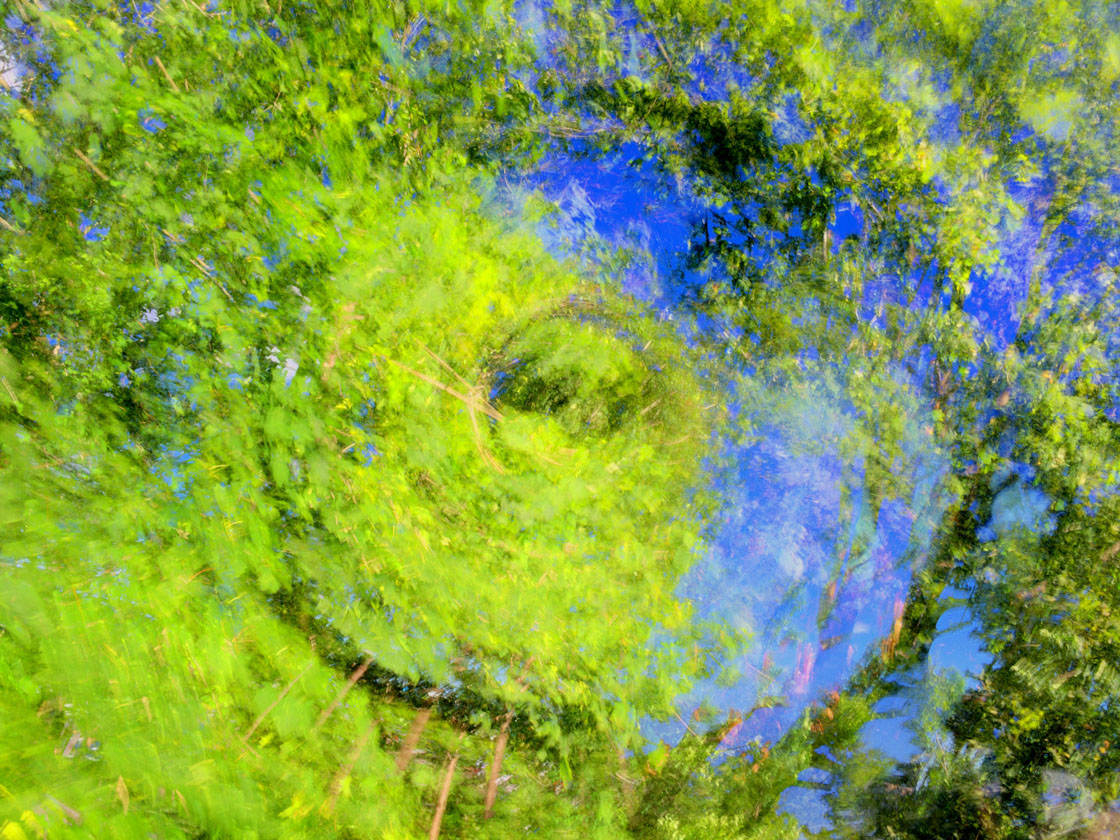
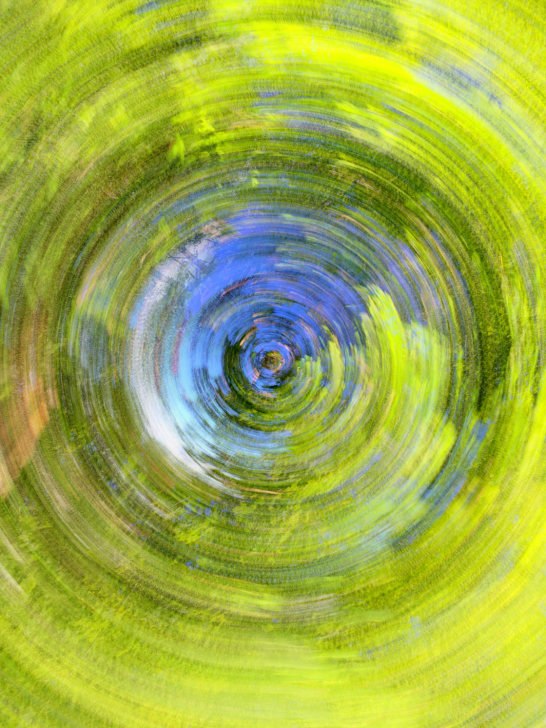
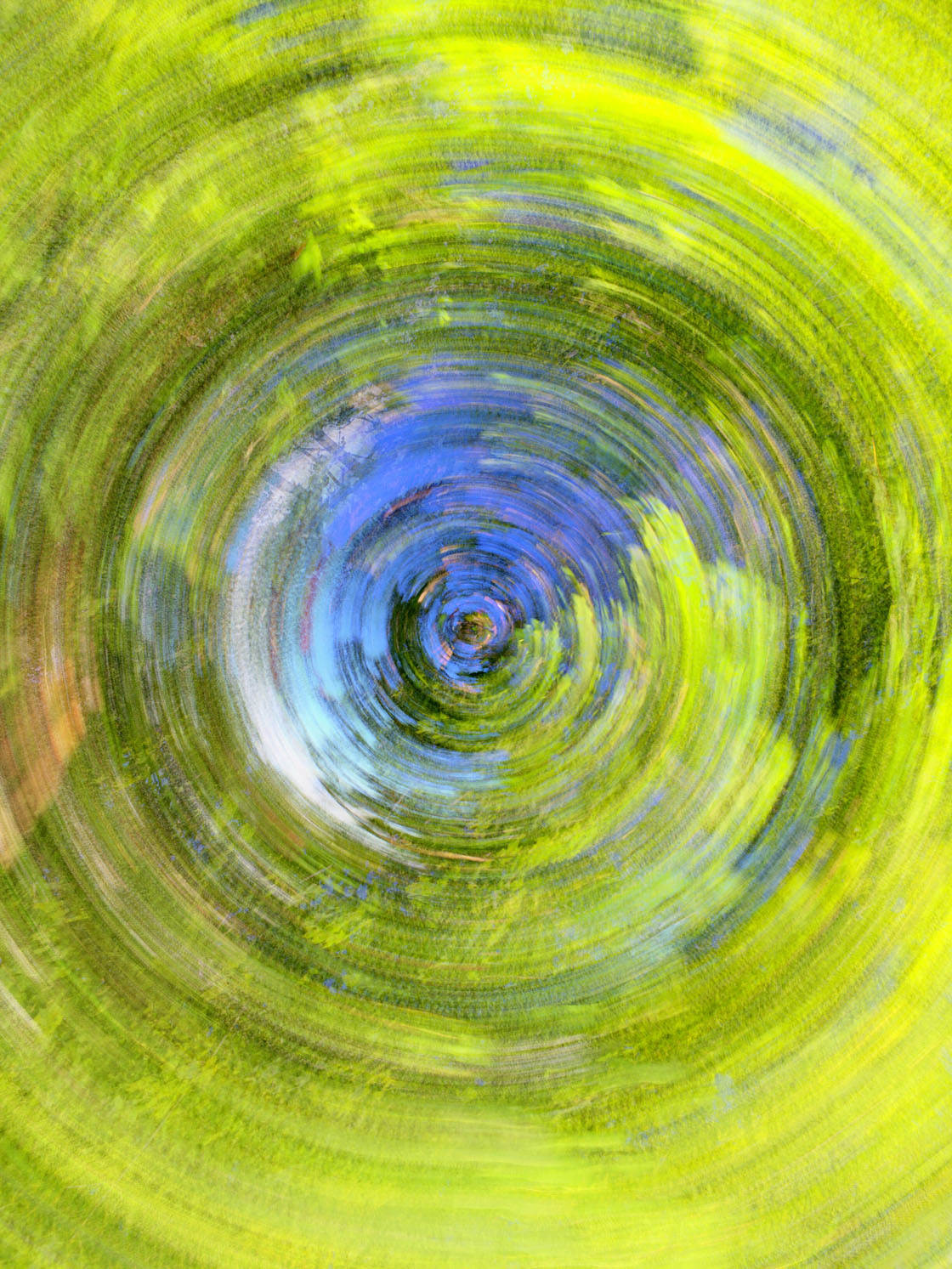
Bewegende lichtsporen vastleggen
Een andere manier om lichtspoorfoto’s te maken, is door uw camera perfect stil te houden en een lange sluitertijd te gebruiken om bewegende lichten vast te leggen, zoals vuurwerk of de koplampen en achterlichten van passerende auto’s.
Alle stilstaande objecten in de scène zullen scherp worden weergegeven, terwijl de bewegende lichten als lichtsporen over het beeld zullen verschijnen:


Om lichtsporen van auto’s te maken, zoekt u een locatie met constant verkeer. Je hebt ook een iPhone-statief en een iPhone-statiefsteun nodig, zodat je je camera perfect stil kunt houden tijdens de lange belichtingstijd.
Stel je statief op en richt je iPhone zo dat je de koplampen of achterlichten van de auto of beide kunt zien. Bij het maken van de foto hieronder, gebruikte ik een MeFOTO BackPacker Air statief. Het is zeer licht en draagbaar, en werkt voor zowel iPhones als zwaardere camera’s:


Wanneer u klaar bent om uw lichtspoorfoto te maken, opent u de Slow Shutter Cam-app, tikt u op het tandwielpictogram en selecteert u vervolgens Light Trail.
Verstel de schuifopties om de lichtgevoeligheid, sluitertijd en ISO in te stellen. Hieronder ziet u de instellingen die ik voor deze specifieke scène heb gebruikt:
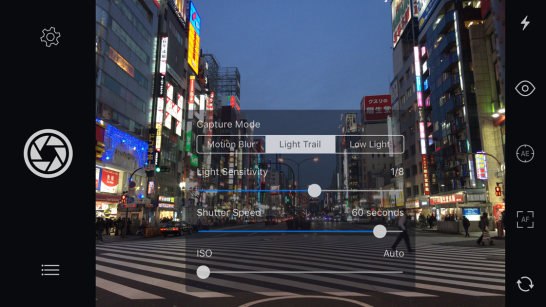
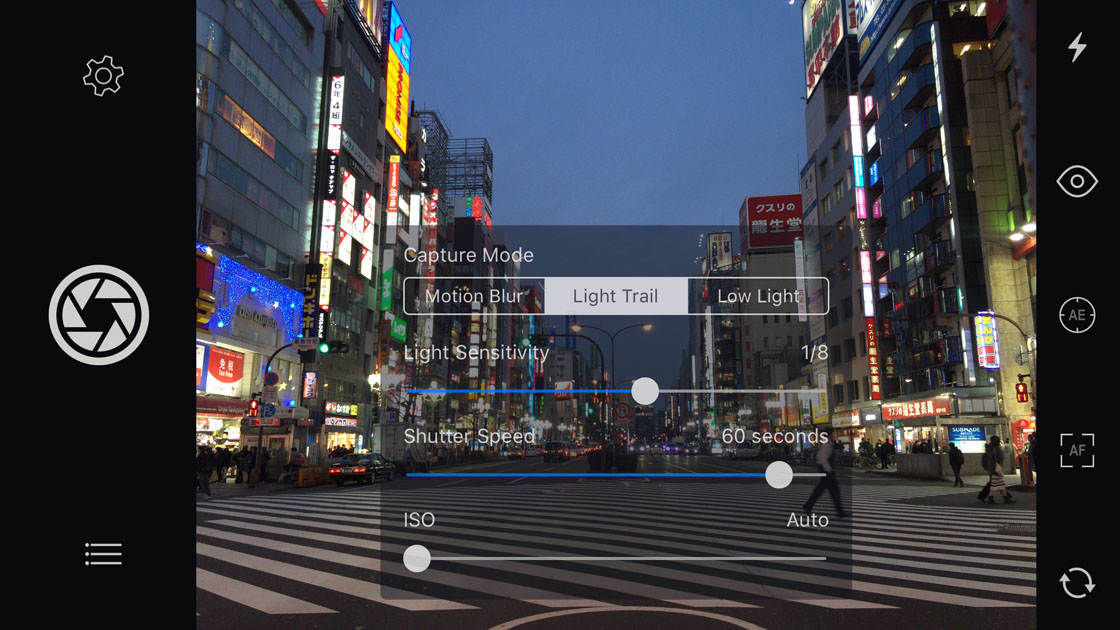
Tik zachtjes op de ontspanknop om te beginnen met het nemen van uw foto, en geniet van het kijken naar de app die de lichtsporen vastlegt!
Wanneer uw foto klaar is, hebt u de mogelijkheid om de lichtspoorafbeelding te bewerken. Als u de foto mooi vindt, tikt u gewoon op Opslaan. Of tik op Bewerken om de helderheid, het contrast, de verzadiging of de tint aan te passen:


Voor deze foto was alleen een kleine verhoging van de verzadiging nodig om de kleuren levendiger te maken:


Hieronder ziet u mijn uiteindelijke bewerkte foto van het lichtspoor in de stad:


Gebruik Bewegingsonscherpte om bewegend water vast te leggen
Een andere belangrijke functie van de Slow Shutter Cam-app is de functie Bewegingsonscherpte. Dit is geweldig voor het maken van bewegende onderwerpen verschijnen als een waas of strepen over uw foto, en het is perfect voor het creëren van zachte, zijdezachte waterval foto’s.
In dit gedeelte leert u hoe u bewegend water vastlegt met een lange sluitertijd om prachtige, dromerige beelden te maken, zoals het beeld hieronder:


Om watervallen te fotograferen met bewegingsonscherpte, moet u een statief gebruiken, zodat stilstaande objecten in de scène scherp op uw foto verschijnen.
Tik in de app Langzame sluiter op het tandwielpictogram en stel de vastlegmodus in op Bewegingsonscherpte. Gebruik de schuifknoppen om de Waassterkte, Sluitertijd en ISO in te stellen:
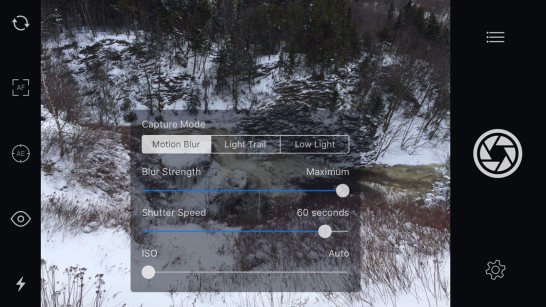
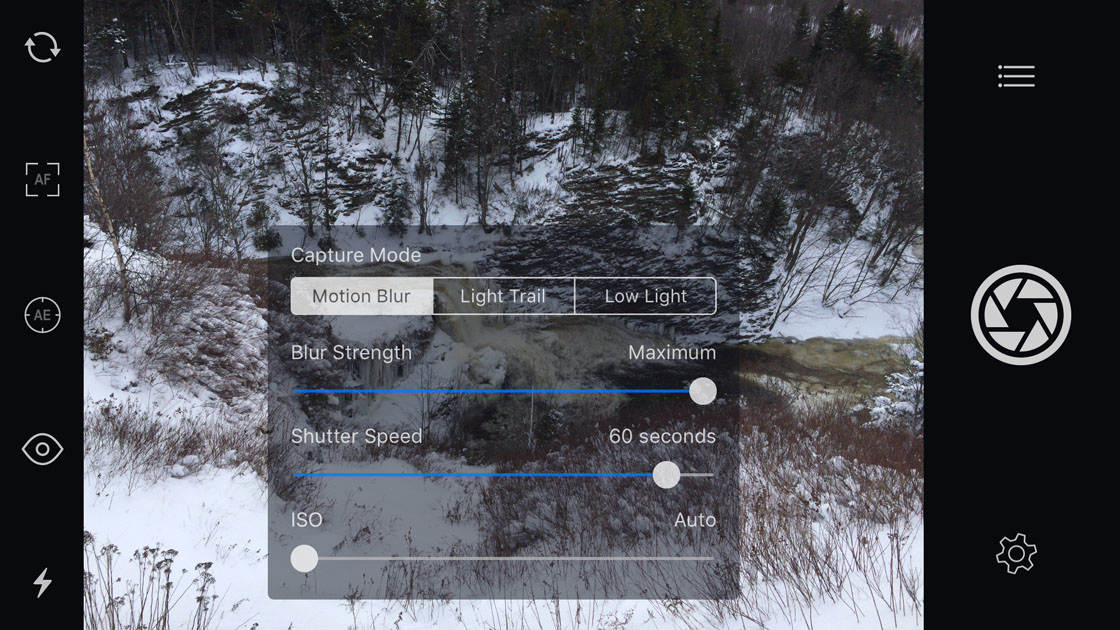
Wanneer u klaar bent, tikt u lichtjes op de ontspanknop, zodat uw iPhone niet trilt. Als de belichting klaar is, tikt u op Bewerken om de helderheid, het contrast en de kleur aan te passen, op Opslaan om de foto op te slaan zoals deze is, of Wis om de foto te verwijderen en opnieuw te beginnen.
Voor mijn foto heb ik het contrast iets verhoogd en vervolgens wat verzadiging toegevoegd om de kleuren levendiger te maken:


Als u een eenvoudige zwart-witfoto wilt, kunt u de verzadiging gerust tot nul verlagen.
Tot slot heb ik de helderheid van mijn foto verhoogd:


Wanneer u tevreden bent met de bewerkte foto, tikt u op Opslaan om deze op te slaan in de fotobibliotheek van uw iPhone.
Om een idee te krijgen van hoe goed Slow Shutter Cam is, bekijkt u de voor en na foto’s hieronder. De eerste foto toont de scène die is vastgelegd met de oorspronkelijke camera-app – het water lijkt scherp omdat de camera een snelle sluitertijd heeft gebruikt:


De volgende foto is gemaakt met de Slow Shutter Cam-app. De bewegingsonscherpte die ontstaat door de lange sluitertijd laat het bewegende water er glad en zijdezacht uitzien:
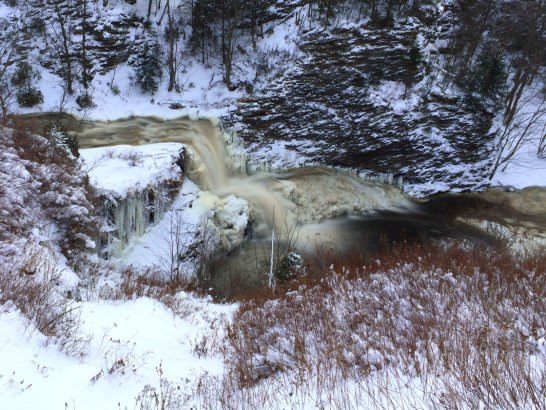

Foto’s van hoge kwaliteit maken bij weinig licht
Heeft u moeite om goede foto’s te maken bij weinig licht? Een gebrek aan licht resulteert vaak in wazige en korrelige foto’s vanwege de lange sluitertijden en hoge ISO-instellingen (lichtgevoeligheid) die nodig zijn om een fatsoenlijke belichting te krijgen.
De Slow Shutter Cam-app heeft echter een geweldige Low Light-instelling waarmee u digitale ruis (korrel) kunt verminderen, zodat u schone en scherpe foto’s kunt maken bij weinig licht.
Vanwege de lange sluitertijden die nodig zijn om voldoende licht in uw foto vast te leggen, moet u altijd een statief gebruiken om uw camera stabiel te houden. Als u de iPhone met de hand vasthoudt, trilt de camera en ziet de foto er wazig uit.
Als u de camera eenmaal hebt ingesteld, opent u Slow Shutter Cam en tikt u op het tandwielpictogram. Stel de opnamemodus in op Weinig licht:
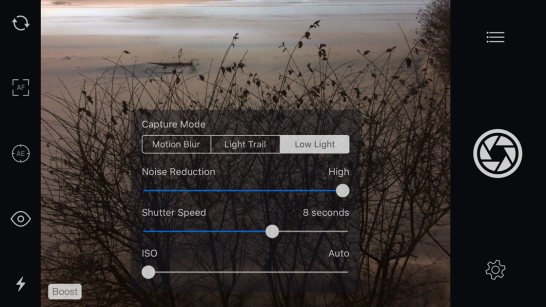
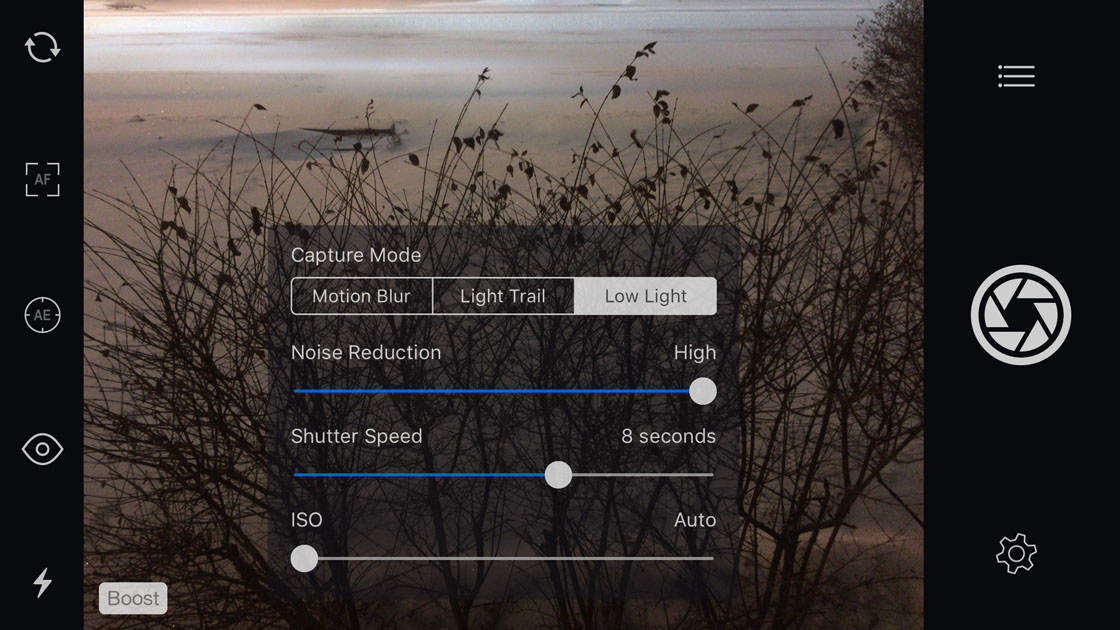
Om de hoeveelheid korrel (digitale ruis) in uw foto te verminderen, stelt u de schuifregelaar voor ruisonderdrukking in op Hoog. Om te beginnen raad ik u aan de sluitertijd in te stellen op ongeveer 8 seconden, maar misschien moet u dit aanpassen op basis van uw eigen lichtomstandigheden.
Wanneer u klaar bent om de foto te maken, tikt u lichtjes op de sluitertoets om de foto te maken. Zorg ervoor dat u de iPhone niet beweegt terwijl u op de ontspanknop drukt, omdat dit cameratrilling introduceert die zal resulteren in een wazige foto.
Wanneer de app klaar is met het belichten van uw foto, kunt u de afbeelding wissen, bewerken of opslaan:
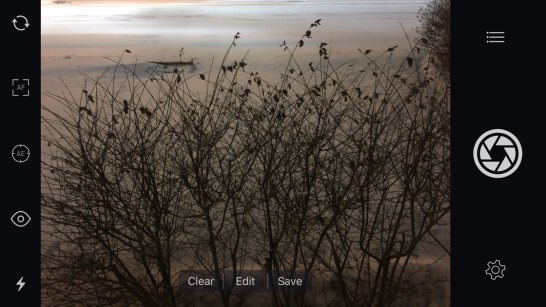
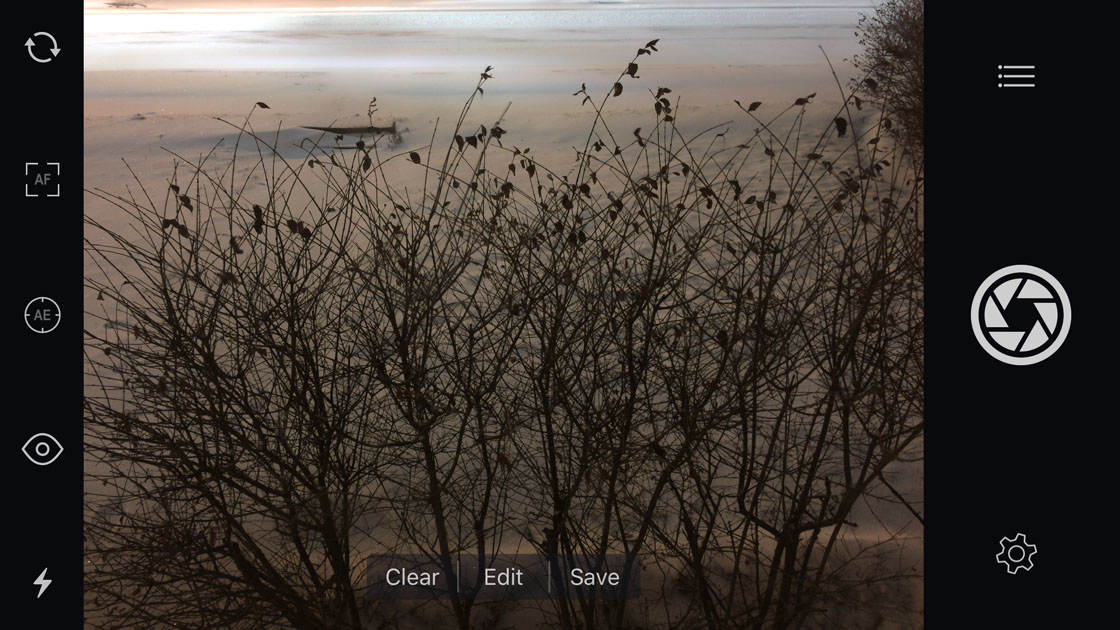
Hieronder ziet u de foto die ik bij weinig licht heb gemaakt met de Slow Shutter Cam-app:

