Active Directory is een essentieel hulpmiddel dat wordt gebruikt om Windows Server Technical Preview te verbinden en te beheren. Hoewel Active Directory een hulpmiddel van Windows is, is het niet standaard geïnstalleerd in Windows 10. Microsoft heeft het online beschikbaar gesteld, dus als een gebruiker het hulpprogramma wil gebruiken, kan hij het van de website van Microsoft halen. Gebruikers kunnen het hulpprogramma voor hun versie van Windows 10 gemakkelijk vinden en installeren op Microsoft.com. Hier is hoe u Active Directory kunt inschakelen en gebruiken in Windows 10.
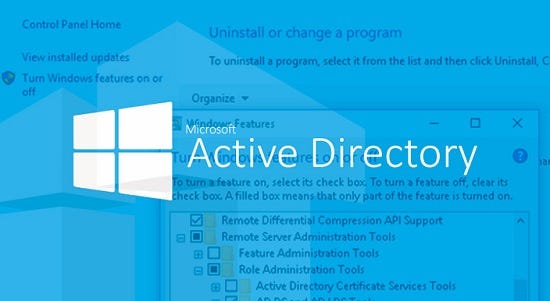
Voordat u de stappen gaat gebruiken, moet u ervoor zorgen dat uw systeem is verbonden met internet.
- Teken in op uw pc en wacht tot deze volledig is opgestart.
- Start vervolgens een browser.
- Bezoek “www.microsoft.com/en-us/download/details.aspx?id=45520”. Dit zal de pagina openen van waaruit u het hulpprogramma voor uw Windows 10 kunt downloaden.
Note: Als u de Windows 10-versie anders dan Windows 10 Professional of Enterprise gebruikt, dan zal het geïnstalleerde hulpprogramma niet worden uitgevoerd. - Scroll een beetje naar beneden en zoek naar de knop ‘Downloaden’. Deze zal in het rood zijn.
- Klik op de knop ‘Downloaden’. U kunt ook uw taal kiezen met behulp van de dropdown box naast ‘Select Language.’
- Nu, vink het vakje van File Name aan. Als u op het vakje Bestandsnaam klikt, worden alle onderstaande bestanden in de lijst aangevinkt.
- Klik op de knop ‘Volgende’.
- Selecteer ‘Bestand opslaan’ in de pop-up box en klik vervolgens op ‘OK.’ Denk eraan dat u dit voor alle bestanden moet doen om ze allemaal te downloaden. Wanneer de bestanden beginnen te downloaden naar de computer, kunt u de voortgang controleren in ‘Downloads’ (in Google Chrome met behulp van Ctrl + J).
- Als alle bestanden volledig zijn gedownload, opent u de map ‘Downloads’. Dit is de map waar al uw downloads op te slaan in uw PC.
- In de map Downloads, dubbelklik op het eerste bestand om het te installeren.
- Installeer alle vier de bestanden een voor een.
Als de tool is met succes geïnstalleerd. U kunt de onderstaande instructies volgen om Active Directory in uw Windows 10-pc in te schakelen en te gebruiken.
Hoe Active Directory activeren in Windows 10
Nadat u de Remote Server Administration Tools aan uw systeem hebt toegevoegd, kunt u Active Directory eenvoudig inschakelen via het Configuratiescherm. Hier leest u hoe.
- Open Zoeken en zoek ‘Configuratiescherm.’
- Selecteer het eerste zoekresultaat en druk op ‘Enter.’ U zou nu het configuratiescherm op uw scherm moeten zien.
- Klik op de optie ‘Programma’s’ in het configuratiescherm.
- Onder Programma’s en onderdelen, klik op ‘Windows-functies in- of uitschakelen’ (tweede optie).
- In het dialoogvenster dat verschijnt, scrolt u naar beneden en zoekt u ‘Remote Server Administration Tools.’
- Klik op het ‘+’-vakje voor “Remote Server Administration Tools.” Hierdoor wordt een lijst met tools uitgebreid.
- Zoek ‘Role Administration Tools’ en klik ook op de ‘+’-knop.
- Vink vervolgens het vakje van ‘AD DS Tools’ aan. Uw PC zal beginnen met het installeren van een aantal bestanden en na het installeren, u vragen om uw computer opnieuw op te starten.
- Klik op de knop ‘Nu opnieuw opstarten’, wanneer verschijnen.
Nu, wacht tot uw Windows 10 PC om opnieuw op te starten. Deze keer wordt hij opnieuw opgestart met ingeschakelde Active Directory; u kunt het hulpprogramma openen via ‘Windows Administrative Tools.’
Ellen Cooper is een creatieveling die blogs en artikelen over cyberbeveiliging heeft geschreven. Ze schrijft over de nieuwste updates met betrekking tot mcafee.com/activate en hoe dit de werkervaring van gebruikers kan verbeteren. Haar artikelen zijn gepubliceerd in vele populaire e-magazines, blogs en websites.