Of het nu een computer, tablet of telefoon is, als je een nieuw apparaat krijgt, is een van de eerste dingen die je gaat doen het aanpassen. Natuurlijk, de standaard look van een glimmend nieuw apparaat is prima voor de eerste paar uur, maar dan wil je graven in en maak het je eigen. Als het gaat om het aanpassen van een iPad of iPhone, is een van de eerste dingen die je kunt doen om het uniek te maken, het veranderen van de standaard achtergrond. Hier wordt uitgelegd hoe je de achtergrond van het vergrendelscherm, het beginscherm of beide kunt wijzigen.
Verander achtergrond op iPad
Om de achtergrond te wijzigen, ga je naar Instellingen > Achtergrond > Kies een nieuwe achtergrond. Daar kunt u kiezen uit een verzameling van Apple’s eigen achtergronden uit de sectie Dynamisch of Stilstaand, of uit uw eigen collectie (waarover zo meer).
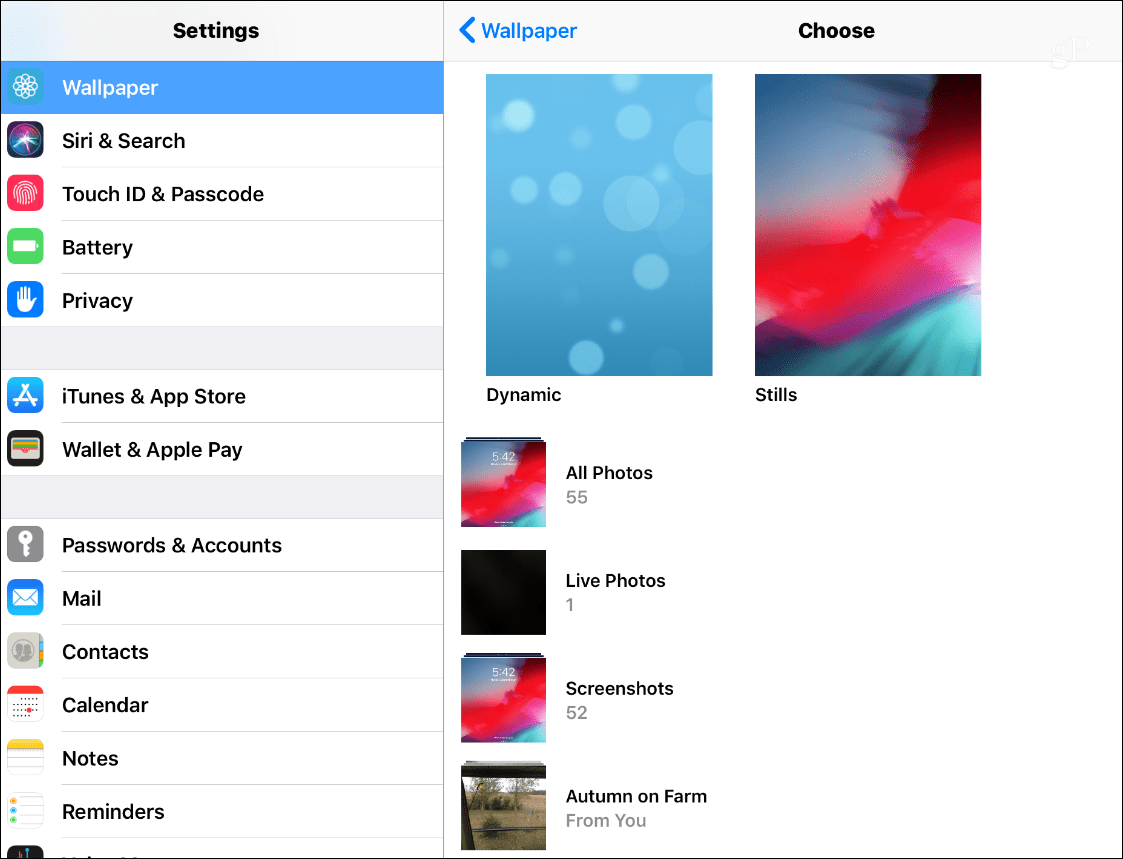
De dynamische achtergronden zijn er al sinds iOS 7 en zijn geanimeerde achtergronden die de algehele iOS-ervaring opfleuren. Ik herinner me zelfs dat gebruikers in het begin last kregen van bewegingsziekte als ze naar de dynamische achtergronden keken. De “Stills” collectie van afbeeldingen zijn precies dat, statische hoge kwaliteit foto’s van verschillende soorten thema’s. De standaardselectie in beide collecties is goed, maar misschien wilt u iets anders gebruiken.
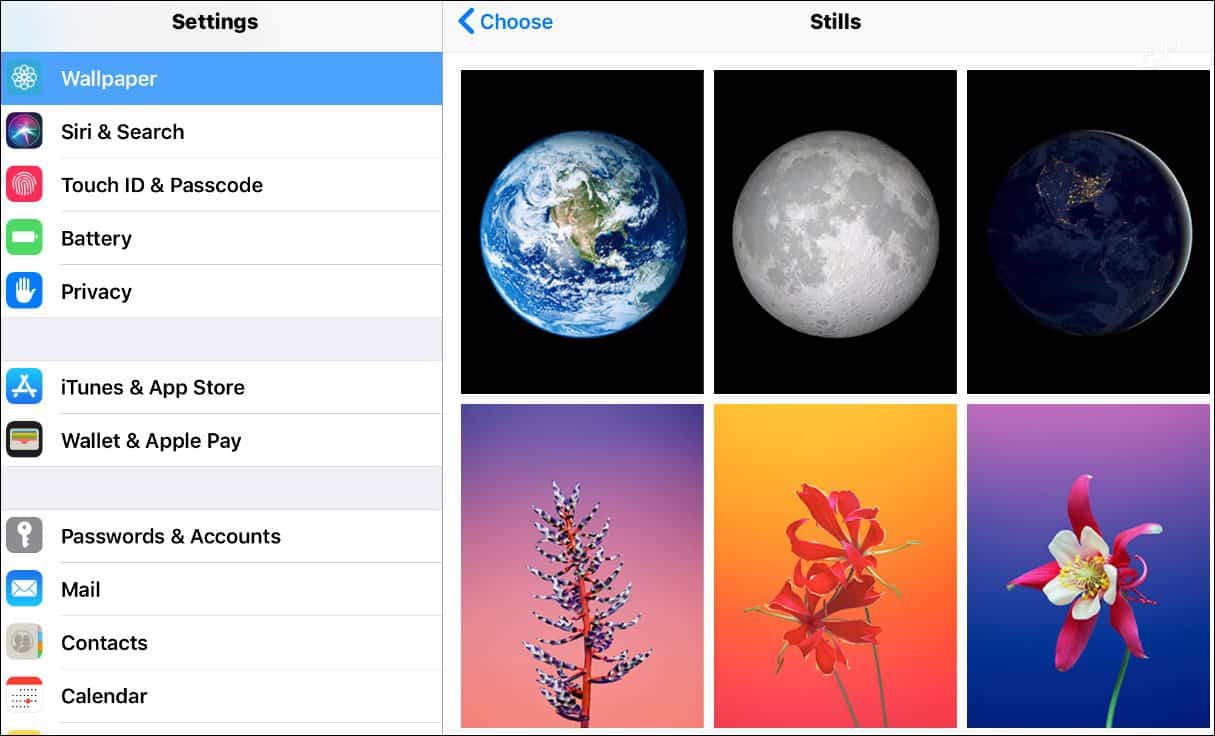
Gebruik een aangepaste afbeelding
Het leuke is dat Apple u toestaat om iets uit uw fotoverzameling te kiezen. Misschien hebt u een prachtige foto van iets gemaakt en wilt u die gebruiken. Of u kunt een afbeelding van het web gebruiken. Als je iets tegenkomt wat je leuk vindt en wilt uitproberen, tik je erop tot het menu verschijnt en tik je op de optie “Afbeelding opslaan”.
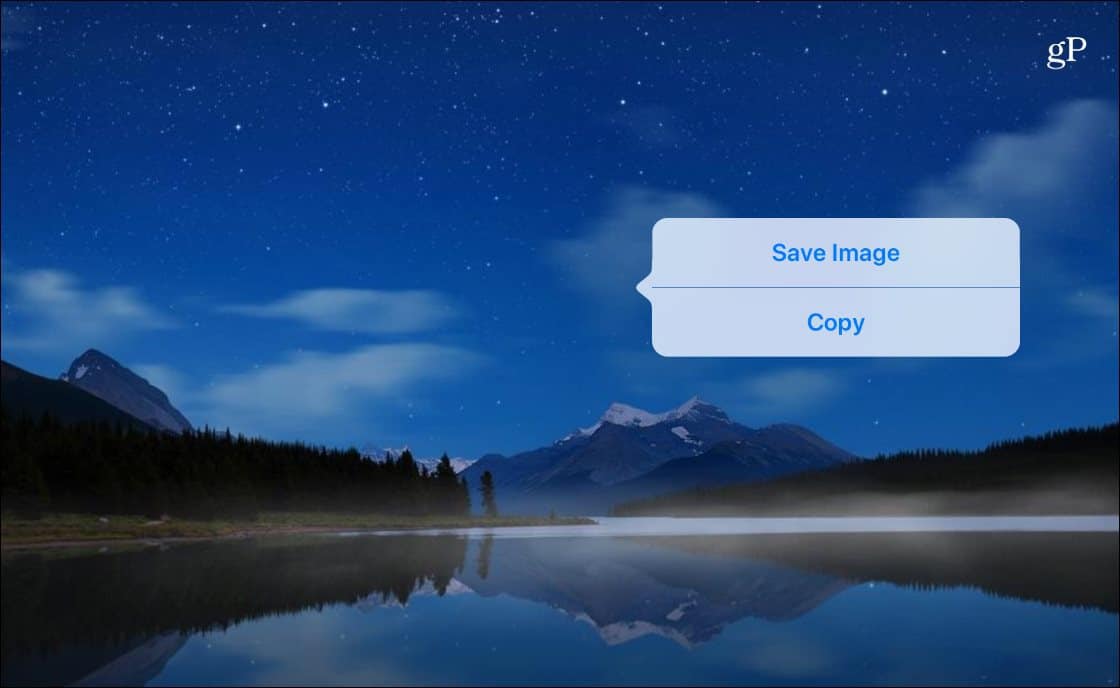
Daarna wordt de afbeelding opgeslagen in je foto’s en kun je naar Instellingen > Behang > Kies nieuwe achtergrond en kies uit de afbeeldingen die je hebt opgeslagen in je map Foto’s. Of het nu een foto is die je zelf hebt gemaakt, een opgeslagen afbeelding of de standaardachtergronden van Apple, tik op de afbeelding die je wilt gebruiken. Vervolgens kun je de foto verplaatsen, inzoomen en vergroten of verkleinen. Als je klaar bent, kun je onderin het scherm kiezen of je de foto als beginscherm, als vergrendelscherm of als beide wilt instellen.
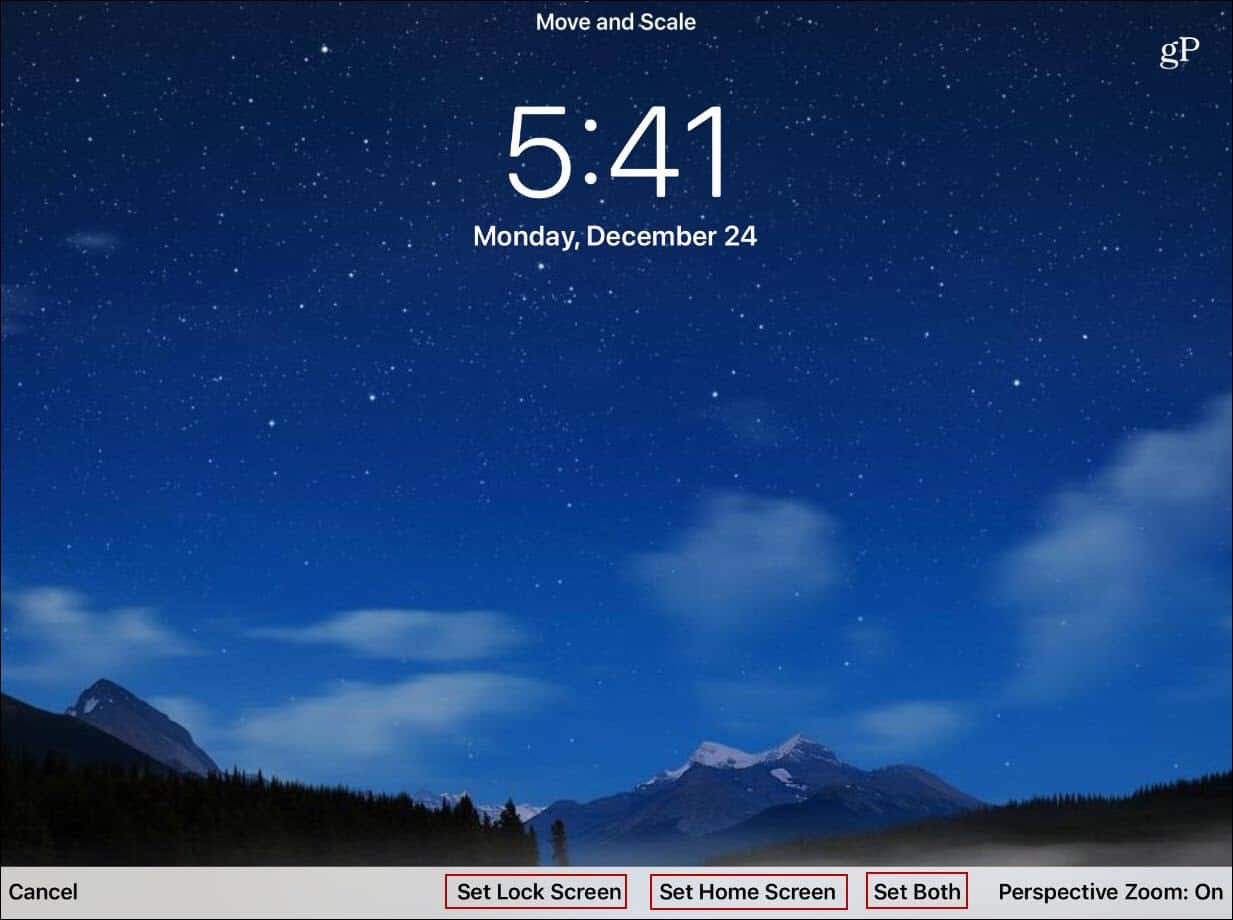
Meer is er niet nodig. Natuurlijk kun je ook een andere achtergrond kiezen voor je vergrendelscherm en je startscherm. En als u in de toekomst een van beide wilt wijzigen, gaat u gewoon terug en volgt u dezelfde stappen.