Als u hetzelfde document meerdere keren moet afdrukken, maar met net iets andere informatie, kunt u proberen gegevens samen te voegen. Het samenvoegen van gegevens in InDesign kan u veel tijd besparen bij het afdrukken van meerdere documenten. Als u bijvoorbeeld een brief hebt die u aan veel mensen wilt sturen, kunt u al deze gegevens tekenen en InDesign alle documenten laten maken die u nodig hebt.
Dus hoe werkt het?
Volg met ons mee op ons Envato Tuts+ YouTube-kanaal:
Wat heb je nodig
De volgende onderdelen worden in deze handleiding gebruikt:
- Business Card Template Design
We gaan deze sjabloon voor visitekaartjes gebruiken in deze handleiding. U bent van harte welkom om het samen met mij te gebruiken, of om een eigen InDesign-document te gebruiken.
Hoe gebruik je Data Merge in InDesign
Stap 1
De eerste stap is het verzamelen en formatteren van de benodigde gegevens die we in ons document willen hebben. Dit verschilt per project, maar in dit voorbeeld verzamelen we gegevens van werknemers voor visitekaartjes. In dit geval zal het bedrijf hetzelfde ontwerp hebben, maar de visitekaartjes zullen voor elke afzonderlijke werknemer moeten worden aangepast.
Voor het verzamelen van de gegevens gebruiken we eerst een .txt-bestand.
Op uw bureaublad maakt u een tekstbestand aan en geeft u dit de naam members.txt. Onder Windows raad ik u aan Notepad te gebruiken, terwijl u op de Mac TextEdit kunt gebruiken.

Stap 2
Als u uw nieuwe tekstbestand hebt geopend, moet u een aantal gegevensvelden invoeren. De eerste regel is de naam van de velden, terwijl elke regel daarna een werknemer weergeeft die we willen opnemen.
Zoals u kunt zien, hebben we de categorieën Naam, Titel, Telefoon en E-mail. Dit zijn onze InDesign-labels voor het samenvoegen van gegevens, die zullen worden gebruikt om elk van de gegevensinvoer te identificeren.

Stap 3
Elke regel na de eerste staat voor een enkele gegevensinvoer.
In dit voorbeeld hebben we vier verschillende werknemers opgenomen. U kunt er zoveel invoeren als u nodig hebt! Het verzamelen van gegevens op deze manier zal ons later veel tijd besparen.
De komma’s die elke categorie scheiden staan op volgorde. Dus hier, bijvoorbeeld, hebben we een werknemer genaamd Jessica Style. Haar titel is Designer.

Stap 4
Als u alle gegevens die u nodig hebt in uw tekstbestand hebt, moet u het opslaan.
Naar aanleiding van de volgende stap opent u InDesign. In deze handleiding gaan we ons tekstbestand toepassen op een visitekaartje, als voorbeeld.
U kunt ook uw eigen document of ontwerp gebruiken, als u dat liever hebt.

Stap 5
Als u uw document open en klaar hebt, kunnen we beginnen met het toevoegen van elementen waar we onze gegevens willen presenteren. Om de samenvoegfuncties te gebruiken, hebben we het paneel Gegevens samenvoegen nodig.
U kunt dit vinden onder Venster > Hulpprogramma’s > Gegevens samenvoegen.

Stap 6
Volgende, we moeten onze gegevens aan het document vastmaken. Klik op het hamburgerpictogram in het deelvenster Gegevens samenvoegen en kies Gegevensbron selecteren.

Stap 7
Van hieruit zoekt u het bestand member.txt dat u eerder hebt gemaakt en klikt u op Open.

Stap 8
Kijk eens naar het voorbeeld hieronder. U ziet de verschillende entiteiten die op de eerste regel van ons tekstdocument zijn geplaatst. Hiermee kunnen we beginnen onze tekstgegevens te plaatsen waar we ze willen weergeven.
Laten we beginnen met de naam. Markeer met het tekstgereedschap het gebied waar u de naam wilt vervangen. Klik vervolgens op het label Naam in het venster Gegevens samenvoegen.

Stap 9
Merk op dat de naam is veranderd in<<Naam>>. Dit betekent dat dit een plaatshouder is voor alle namen in het tekstbestand. De lettertype instellingen zijn hetzelfde gebleven, zodat het ontwerp blijft zoals u het bedoeld heeft.
Herhaal deze stap voor alle gebieden, voor Titel, Telefoon, en Email.

Stap 10
Nu alle data gebieden zijn geplaatst waar we ze nodig hebben, kunnen we een voorbeeld nemen.
Linksonder in het venster Gegevens samenvoegen, vinkt u Voorbeeld aan.

Stap 11
U zou nu uw gegevens de gewenste gebieden moeten zien opvullen. Mooi, toch?
Om een voorbeeld van alle gegevenspunten te zien, kunt u de pijlen rechtsonder in het venster Gegevens samenvoegen gebruiken.

Stap 12
Als u tevreden bent met alle gegevens die u hebt geplaatst, kunt u nu een document maken dat alle gegevenspunten bevat.
Om dit te doen, klikt u op de knop Samengevoegd document maken om het venster te openen.

Stap 13
Nu het venster Samengevoegd document maken is geopend, krijgt u een hele reeks opties te zien. U kunt een enkel record of een reeks records uit uw gegevens kiezen.
Voor dit voorbeeld laten we Alle records geselecteerd.

Stap 14
Druk op de knop OK om het nieuwe document te maken. U krijgt een rapport over de overschreven tekst. Maak u op dit punt echter niet al te veel zorgen, want u krijgt nog de kans om wijzigingen aan te brengen.

Stap 15
Merk op dat uw nieuwe document meerdere pagina’s bevat, een voor elk van de gegevenspunten uit uw tekstbestand. Blader door alle pagina’s om er zeker van te zijn dat alle gegevens juist zijn en om eventuele laatste aanpassingen aan het ontwerp te maken.
Je zult ook merken dat dit nieuwe document geen datatags meer heeft. Dit maakt het gemakkelijk om aanpassingen aan een pagina te maken zonder de rest van het document te beïnvloeden.
Van hieruit kunt u uw document opslaan en naar wens afdrukken! Het is een goed idee om een kopie van het oorspronkelijke document en de gegevens te bewaren, samen met dit nieuwe document dat u hebt gemaakt.

Conclusie
Zoals u ziet, is dit een krachtig hulpmiddel dat u veel tijd kan besparen wanneer u kopieën moet afdrukken van een document met veel variabele informatie. Naast visitekaartjes zou dit ook goed werken met certificaten, begeleidende brieven, en nog veel meer. Er zijn veel toepassingen voor deze functie! Wat zou je kunnen maken met data merge InDesign technieken?
Als je deze tips nuttig vond, kijk dan eens naar deze andere geweldige InDesign bronnen.
-
 Adobe InDesign20 Best Free InDesign Templates With Creative Layout Design Ideas 2021Andrew Childress
Adobe InDesign20 Best Free InDesign Templates With Creative Layout Design Ideas 2021Andrew Childress -
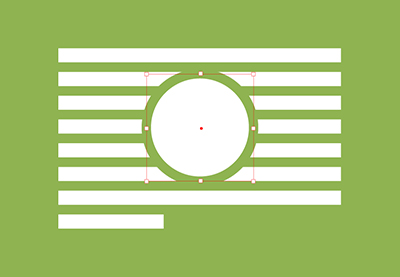 Adobe InDesignHoe tekstomloop opheffen in InDesignLaura Keung
Adobe InDesignHoe tekstomloop opheffen in InDesignLaura Keung -
 BoekontwerpHoe maak je een boek Lay-out sjabloon in InDesignDaisy Ein
BoekontwerpHoe maak je een boek Lay-out sjabloon in InDesignDaisy Ein -
 Adobe InDesignHoe maak ik een sjabloon voor een nieuwsbrief over onroerend goed in InDesignGrace Fussell
Adobe InDesignHoe maak ik een sjabloon voor een nieuwsbrief over onroerend goed in InDesignGrace Fussell -
 BrochureHoe maak ik een sjabloon voor een wetenschapsbrochure in Adobe InDesignGrace Fussell
BrochureHoe maak ik een sjabloon voor een wetenschapsbrochure in Adobe InDesignGrace Fussell