Foutcode -43 herstellen bij verplaatsen/verwijderen van bestanden op Mac
macOS heeft een unieke gebruikersvriendelijke interface. Het stelt gebruikers in staat om vrij en gemakkelijk bestanden te verplaatsen, over te zetten, te organiseren of te verwijderen. Er is echter een kans dat u een bug tegenkomt met bestandsbeheer operaties. Soms duikt foutcode 43 op, die wordt geassocieerd met problemen met bestandsoverdracht op Mac-apparaten. Het lijkt erop dat deze specifieke fout optreedt in Mac OS X El Capitan of OS X Jaguar. Er staat: “De bewerking kan niet worden voltooid omdat een of meer vereiste items niet kunnen worden gevonden. (Foutcode -43)”. Deze foutcode kan optreden wanneer u probeert een bestand te verwijderen, het naar de Prullenbak te verplaatsen, bestanden van de ene map naar de andere te verplaatsen of bestanden over te zetten van of naar een USB-station.
Dit probleem kan verband houden met incompatibele tekens voor bestandsnamen. Deze treden op wanneer de bestandsnaam een van de volgende symbolen bevat: “@”, “!”, “#”, “%”, “^”, en “$”. Elk OS heeft verschillende regels voor bestandsnamen. Veronderstel dat je een bestand hebt aangemaakt in Microsoft Windows OS, één van deze tekens in de naam hebt ingevoerd, en het bestand vervolgens hebt overgezet naar de macOS omgeving. Dat is waarschijnlijk de reden waarom je je bestand niet kunt verplaatsen, aangezien die tekens conflicteren met macOS als gevolg van verschillende naamgevingsprotocollen. Als uw bestand een van deze tekens bevat, kunt u fout 43 het beste voorkomen door uw bestanden een andere naam te geven of deze tekens in het algemeen te vermijden.
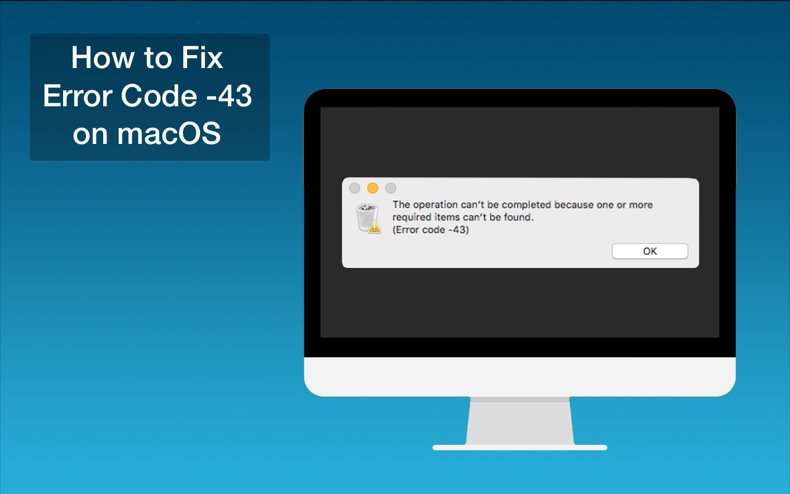
Dezelfde fout treedt op als het bestand niet volledig is gedownload. Om dit soort ongemak te voorkomen, controleert u het bestand op downloadfouten. De meest voorkomende oorzaak van een gedeeltelijke download is het wegvallen van de internetverbinding. Gelukkig kunt u met sommige browsers het downloadproces hervatten. Een andere reden voor het onvolledig downloaden van een bestand kan een onvolledig bronbestand zijn. Dat betekent dat het onvolledige bestand misschien per ongeluk naar de server is geüpload. Als de webontwikkelaar het bestand van de server heeft verplaatst of verwijderd, kan dit ook een onvolledige download veroorzaken. Er is ook een kans op een time-out. Time-outs gebeuren wanneer uw internetverbinding traag is, of de server is overbelast met verzoeken, waardoor het downloaden onvolledig is.
Het kan ook de oorzaak zijn dat het bestand wordt gebruikt door een of meer systeemtoepassingen. Alle geopende toepassingen met het bestand moeten worden gesloten. Als u niet weet welke app uw bestand heeft geopend, gebruikt u de opdracht lsof Terminal, die wordt gebruikt om een lijst van alle geopende bestanden en de processen die ze hebben geopend te rapporteren. Open Terminal en typ “loss | green -i “.
Als het bestand geen gedeeld punt inschakelt, zal Mac Finder het niet kunnen openen, en zal foutcode 43 verschijnen. Het kan ook voorkomen als het bestand dat u probeert te verwijderen is vergrendeld. Dit probleem kan ook optreden als gevolg van een probleem met de harde schijf. De oorzaak kan zijn dat uw HDD of SSD fysiek beschadigd is of een paar slechte sectoren heeft. Als er een reactie komt met de melding “De onderliggende taak heeft een storing gemeld”, moet u de schijf misschien formatteren of vervangen. Lees de onderstaande gids voor gedetailleerde stappen voor het oplossen van problemen.
Inhoudsopgave:
- Inleiding
- Methode 1. Force Quit Finder
- Methode 2. PRAM Of NVRAM Reset
- Methode 3. Vergrendelde bestanden verwijderen
- Methode 4. Gebruik van Terminal Commando’s
- Methode 5. Schijfhulpprogramma controleren
- Video over het verhelpen van foutcode -43 op macOS
Force Quit Finder
Sommige gebruikers hebben gemeld dat foutcode -43 eenvoudig kon worden verholpen door de Finder geforceerd af te sluiten en opnieuw te starten.
1. Ga naar het Apple-menu linksboven in uw scherm.
2. Klik op “Forceer afsluiten”.
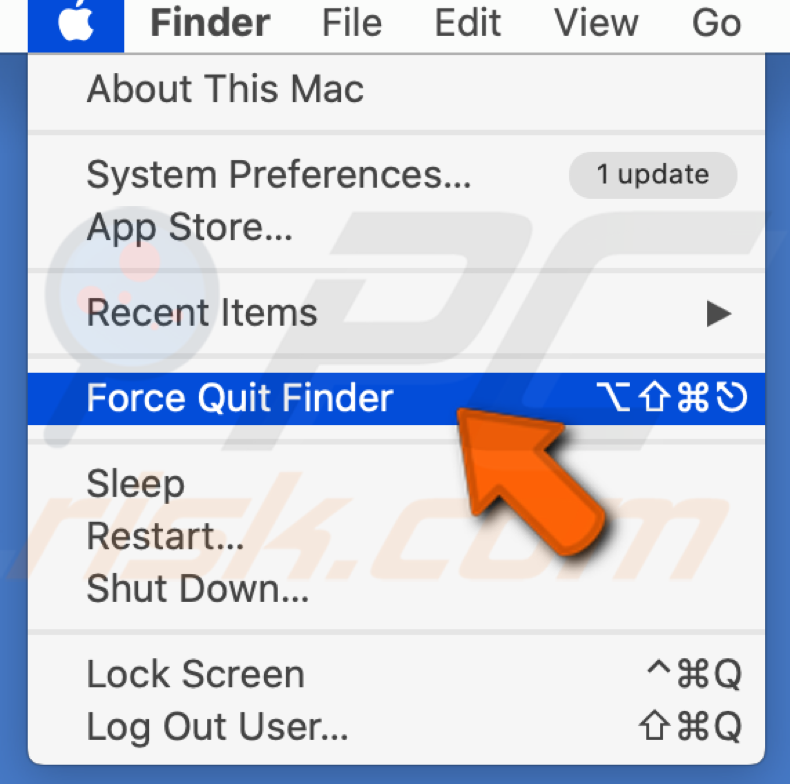
3. Zoek Finder in de lijst met toepassingen.
4. Kies “Opnieuw starten”.
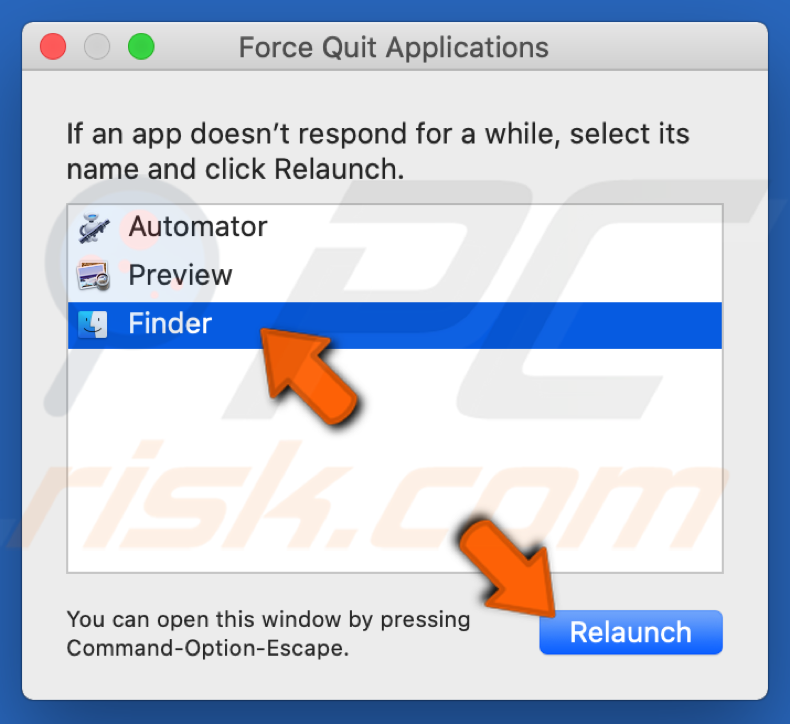
PRAM of NVRAM opnieuw instellen.
NVRAM (Nonvolatile Random Access Memory) is een klein geheugen dat uw Mac gebruikt om specifieke instellingen op te slaan en deze snel te kunnen openen. PRAM (Parameter Random Access Memory) slaat soortgelijke informatie op, en de stappen voor het resetten van NVRAM en PRAM zijn hetzelfde.
1. Schakel uw Mac uit. Voordat u hem weer aanzet, zoekt u de volgende vier toetsen op uw toetsenbord: Command + Option + P + R.
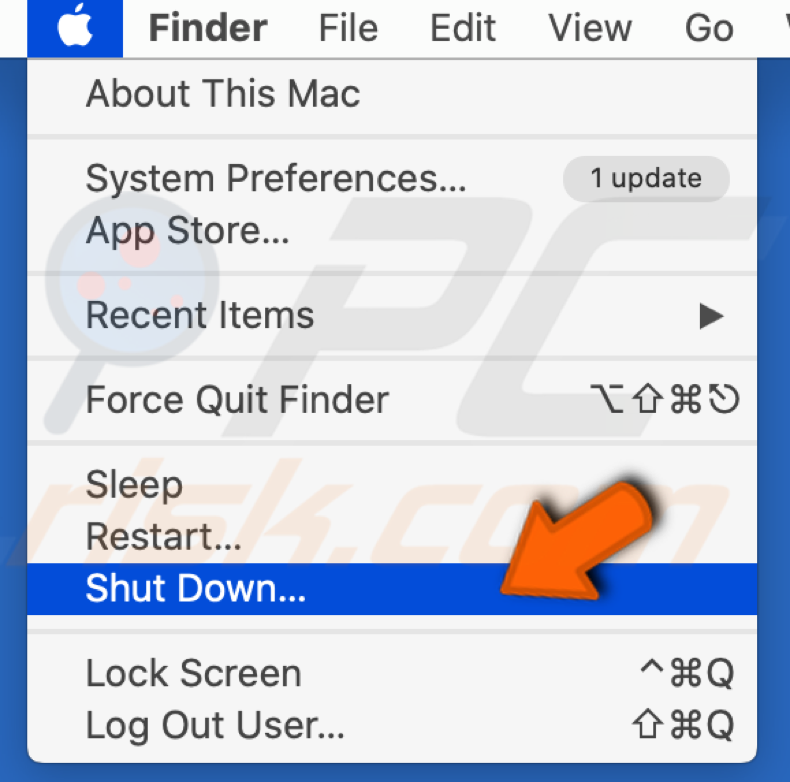
2. Zet uw Mac aan en zodra deze begint op te starten, drukt u alle vier de toetsen tegelijk in.
3. Houd de toetsen ingedrukt totdat u twee keer een opstartgeluid hoort en laat de toetsen dan pas los.
Aantekening: Als u in stap 3 geen opstartgeluid hoort, herhaalt u alle stappen.
Vergrendelde bestanden verwijderen
Als de bestanden zijn vergrendeld, kunt u ze verwijderen zonder ze eerst te ontgrendelen.
1. Open Terminal vanaf uw Launchpad.

2. Typ in de Terminal de volgende opdracht: chflags -R nouchg (spatie)
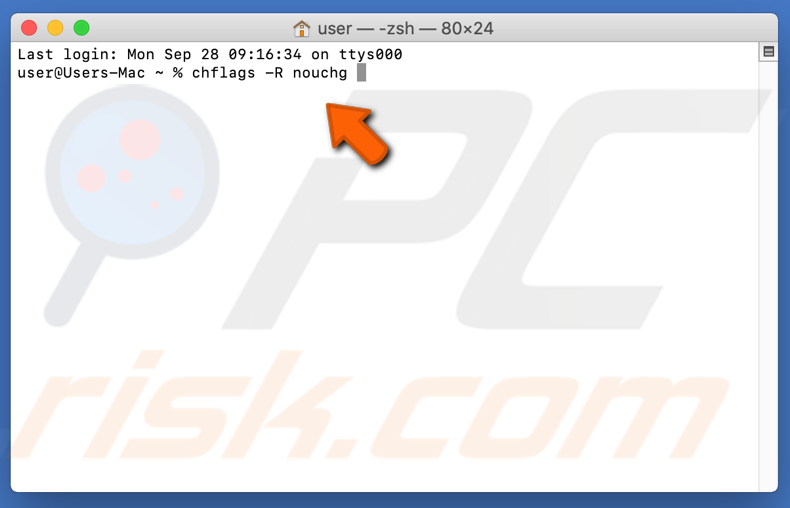
3. Klik op het pictogram Prullenbak om het te openen.
4. Druk in de Prullenbak tegelijkertijd op Command + de toets A om alle items te selecteren.
5. Sleep vergrendelde items naar het Terminal-venster.

6. Klik op Enter.
7. Verwijder vergrendelde bestanden uit de Prullenbak.
Gebruik Terminal-opdrachten
In sommige gevallen kan de fout worden verholpen door een aantal opdrachten uit te voeren vanuit de Terminal en specifieke bestanden te verwijderen.
1. Open Terminal.
2. Typ het volgende commando in: rm (spatie).
3. Sleep de bestanden die fout 43 geven.
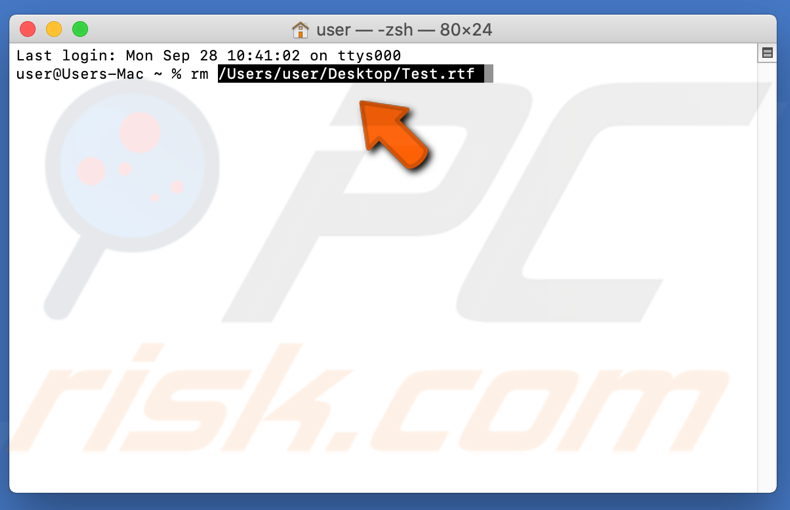
4. Druk op Enter en de bestanden worden verwijderd.
5.
Aantekening: als dit niet werkt, probeer dan de High Sierra Update opnieuw te installeren.
Schijfhulpprogramma controleren
Het ingebouwde Schijfhulpprogramma van uw Mac is een geweldig hulpmiddel waarmee u ontbrekende of corrupte bestanden kunt opsporen die het gevolg zijn van een HDD/SSD-probleem.
1. Nadat uw Mac opnieuw is opgestart, gaat u naar de Finder en klikt u op Programma’s.
2. Zoek en selecteer vervolgens “Schijfhulpprogramma”.
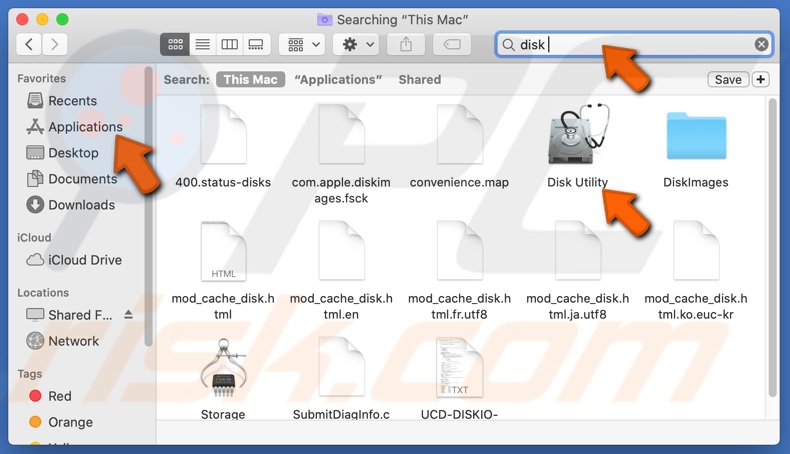
3. Selecteer de schijf (de schijf waarop het bestand staat dat u wilt verplaatsen) die u wilt repareren.
4. Druk op “Eerste hulp”.
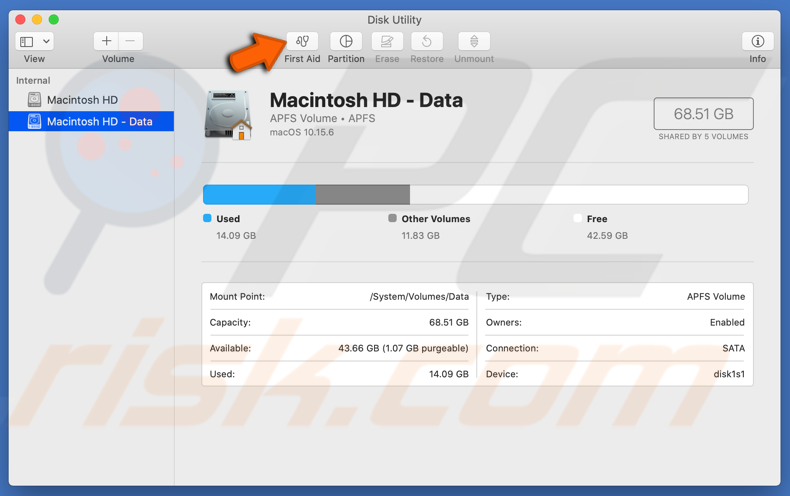
5. Klik op “Uitvoeren” en vervolgens op “Doorgaan”.
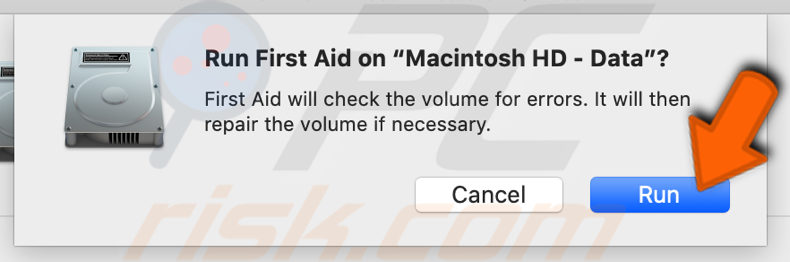

Als uit de rapporten blijkt dat uw schijf op het punt staat het te begeven, maakt u een back-up van uw bestanden en vervangt u uw harde schijf door een nieuwe.
Klik op Uitvoeren. Als het hulpprogramma Schijfhulpprogramma geen problemen met uw schijf laat zien of dat het probleem dat bestond is opgelost, kunt u het hulpprogramma afsluiten.
Als de “overlappende extent-toewijzing” verschijnt en aangeeft dat verschillende bestanden dezelfde plek op uw schijf innemen, is een van die bestanden waarschijnlijk corrupt. U zult het moeten lokaliseren in de map Beschadigde bestanden.
Het worst-case scenario is dat u niet in staat zult zijn om uw schijf te controleren of te repareren. Als de foutmelding “The underlying task reported failure” verschijnt, probeert u het hulpprogramma Eerste Hulp opnieuw uit te voeren. Als de foutmelding blijft verschijnen, maakt u een back-up van uw gegevens en formatteert u uw schijf.
Video over het verhelpen van de foutcode -43 op macOS