- 10/09/2020
- 3 minuten om te lezen
-
-
 e
e -
 D
D -
 t
t -
 S
S -
 M
M -
+5
-
U kunt het formulier voor een SharePoint-lijst of SharePoint-documentenbibliotheek eenvoudig aanpassen door Power Apps in een browser te openen. U hoeft geen traditionele code, zoals C#, te schrijven of een andere toepassing, zoals InfoPath, te downloaden. Wanneer u uw wijzigingen publiceert, wordt het formulier ingesloten in de SharePoint-lijst voor gebruik door al zijn gebruikers. In Power Apps kunt u ook analyserapporten bekijken, eenvoudig voorwaardelijke opmaak maken en verbinding maken met andere gegevensbronnen.
Om de stappen in dit artikel te volgen, maakt u een lijst, zodat u kunt zien hoe het aanpassen werkt, en vervolgens kunt u dezelfde concepten toepassen op uw eigen lijst.
Note
- Als de optie Formulieren aanpassen niet beschikbaar is of niet correct werkt voor uw lijst, bevat deze mogelijk gegevenstypen die Power Apps niet ondersteunt. Ook kunt u uw formulier niet naar een andere lijst of omgeving verplaatsen.
- Aangepaste formulieren voor lijsten worden alleen ondersteund in generieke lijsten en generieke documentbibliotheken. Aangepaste lijst- en bibliotheeksjablonen worden momenteel niet ondersteund; inclusief maar niet beperkt tot lijsten zoals Aankondigingen, Contactpersonen en Taken.
- Aanpasbare formulieren voor documentbibliotheken bieden alleen ondersteuning voor het bewerken van aangepaste metagegevens. Het bewerken of beheren van bestand(en) wordt niet ondersteund.
- Aanvullende acties zijn nodig bij het wijzigen van het adres van een SharePoint-site die aangepaste formulieren gebruikt. Meer informatie: Effecten van het wijzigen van het adres van een SharePoint-site op Power Apps.
Maak een lijst
Maak op een SharePoint-site een lijst en voeg vervolgens deze kolommen aan die lijst toe:
- Details (ja/nee)
- Prijs (valuta)
- Beschikbaarheid (datum zonder tijd)
- Kleur (keuze)
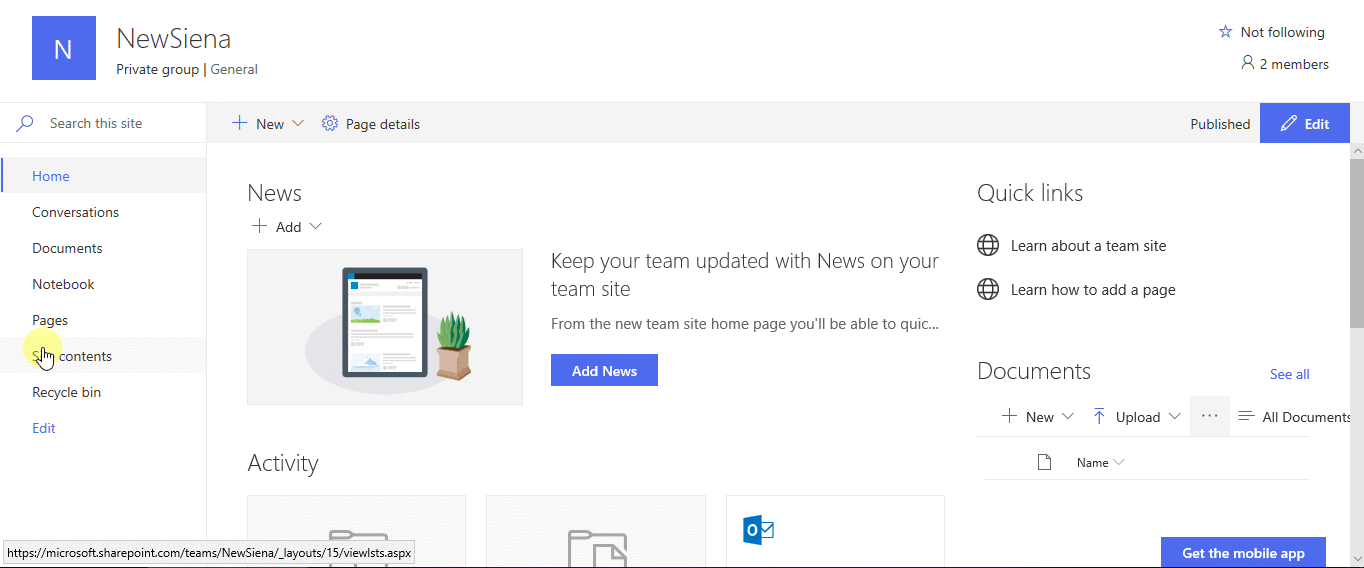
Open het formulier
-
Selecteer in de opdrachtbalk Power Apps en selecteer vervolgens Formulier aanpassen.
Power Apps Studio wordt geopend in hetzelfde browsertabblad.
-
Als het dialoogvenster Welkom in Power Apps Studio wordt geopend, selecteert u Overslaan.
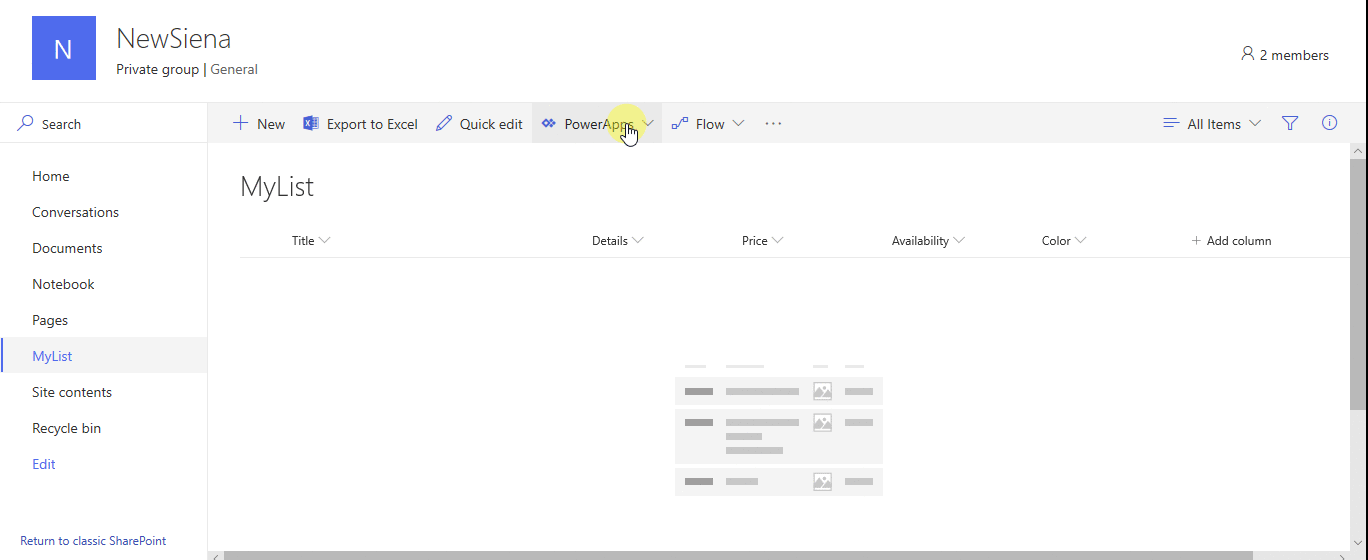
Verplaats en verwijder een veld
-
Sleep het veld Beschikbaarheid naar de onderkant van de lijst met velden.
De velden verschijnen in de volgorde die u opgeeft.
-
Beweeg over het veld Bijlagen, selecteer de ellips (…) die verschijnt, en selecteer dan Verwijderen.
Het veld dat u opgeeft verdwijnt van het formulier.
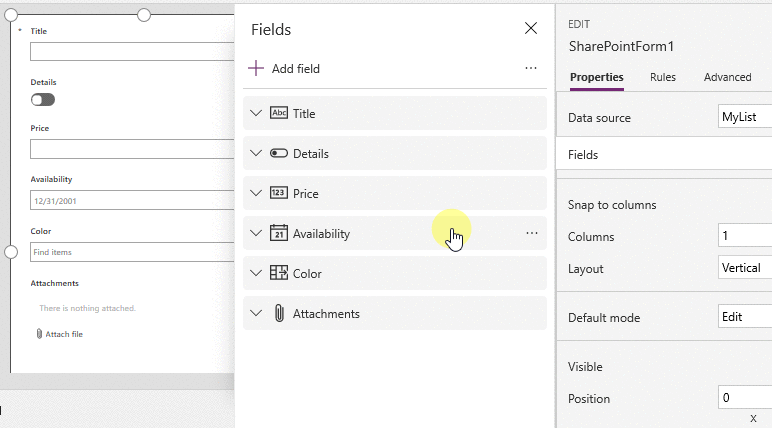
Voorwaardelijke opmaak instellen
U kunt de velden Prijs, Beschikbaarheid en Kleuren zo configureren dat ze alleen verschijnen als Details is ingesteld op ja.
-
Vouw in de linker navigatiebalk Details_DataCard1 uit en let op het cijfer dat aan het eind van DataCardValue staat.
-
Stel de eigenschap Zichtbaar van de kaarten Kleur, Beschikbaarheid en Prijs in op deze formule (vervang zo nodig het cijfer door het cijfer dat u in de vorige stap hebt genoteerd):
If(DataCardValue2.Value = true, true)
-
Houd de Alt-toets op het toetsenbord ingedrukt en selecteer meerdere malen de Details-toggle.
De drie velden die u hebt geconfigureerd, verschijnen en verdwijnen uit het formulier.
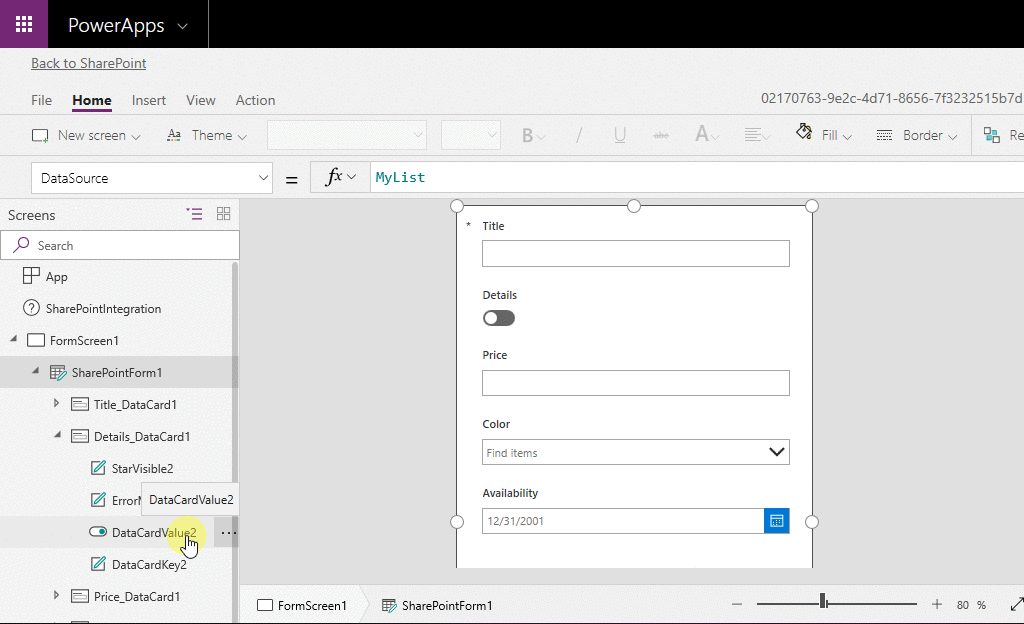
Bewaar en publiceer het formulier
-
Open het menu Bestand, selecteer Opslaan en selecteer vervolgens tweemaal Publiceren naar SharePoint.
-
In de linkerbovenhoek selecteert u de pijl Terug en vervolgens selecteert u Terug naar SharePoint.
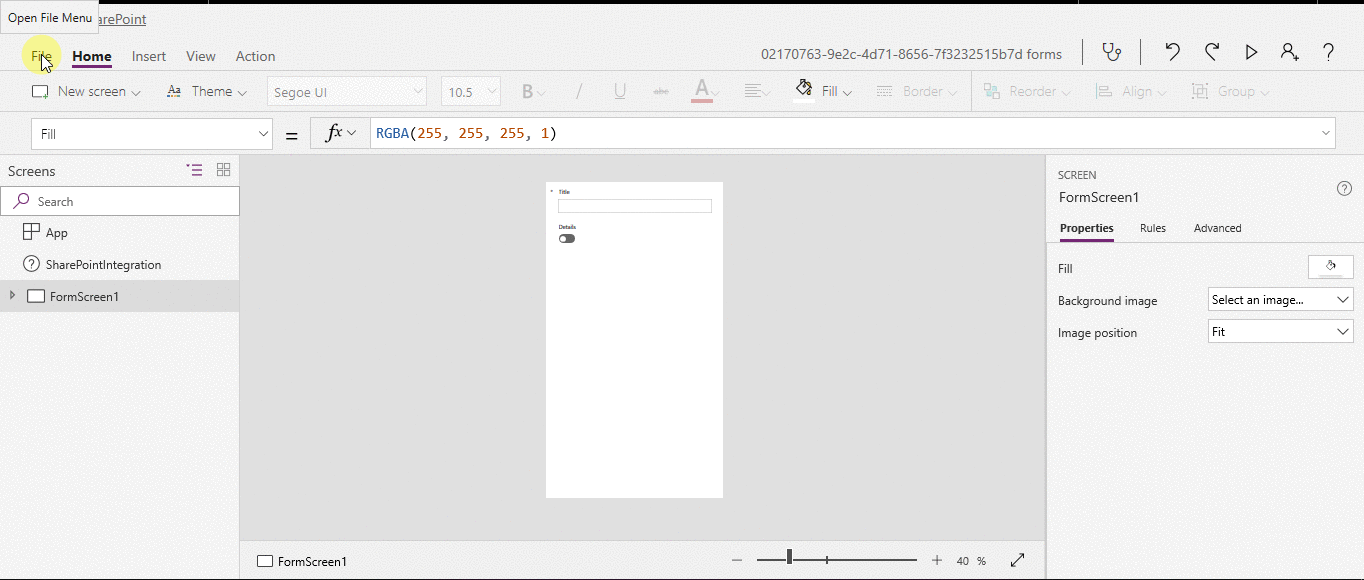
Verder aanpassen van uw formulier
-
Open uw lijst, selecteer Nieuw in de opdrachtbalk en selecteer vervolgens Aanpassen boven aan het formulier.
-
U kunt uw formulier op verschillende manieren aanpassen, zoals in deze artikelen wordt beschreven:
- De grootte, oriëntatie of beide wijzigen (bijvoorbeeld om het formulier breder te maken).
- Een of meer kaarten aanpassen (bijvoorbeeld de weergavetekst of het invoerbesturingselement van een kaart wijzigen).
- Een opzoekveld maken.
Meer informatie: SharePoint-formulierintegratie begrijpen.
Het standaardformulier gebruiken
-
Vanuit uw lijst in SharePoint opent u de instellingenpagina (door het tandwielpictogram in de rechterbovenhoek te selecteren) en selecteert u vervolgens Lijstinstellingen.
-
Naar Algemene instellingen selecteert u Formulierinstellingen.
-
Op de pagina Formulierinstellingen selecteert u een van deze opties en vervolgens OK.
-
Het standaardformulier van SharePoint gebruiken – Wanneer een gebruiker uw lijst opent en Nieuw in de opdrachtbalk selecteert, wordt het standaardformulier voor de lijst weergegeven.
-
Een aangepast formulier gebruiken dat in Power Apps is gemaakt – Wanneer een gebruiker uw lijst opent en Nieuw in de opdrachtbalk selecteert, wordt uw aangepaste formulier weergegeven. (Als alternatief kunt u het formulier opnieuw publiceren in Power Apps.)
U kunt naar behoefte heen en weer schakelen tussen opties.
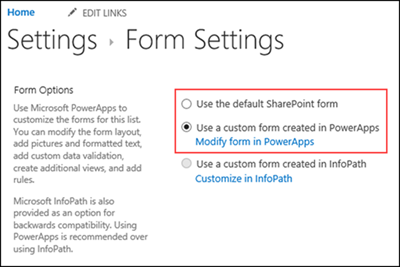
-
Verwijder het aangepaste formulier
-
Vanuit uw lijst in SharePoint opent u de instellingenpagina (door het tandwielpictogram in de rechterbovenhoek te selecteren) en selecteert u vervolgens Lijstinstellingen.
-
Onder Algemene instellingen selecteert u Formulierinstellingen.
-
Selecteer op de pagina Formulierinstellingen het standaardformulier van SharePoint gebruiken en selecteer vervolgens Aangepast formulier verwijderen.
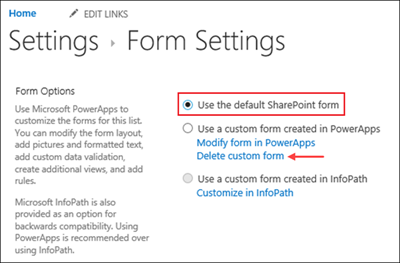
Q & A
Formulieren vs. apps
Q: Waarin verschilt een aangepast formulier van een zelfstandige app die ik vanuit SharePoint of Power Apps maak?
A: Als u het formulier voor een SharePoint-lijst aanpast, wordt het formulier niet als app weergegeven in Power Apps Studio of Power Apps Mobile. U kunt het formulier alleen openen vanuit de lijst waarvoor u het hebt gemaakt.
Q: Wanneer moet ik een formulier aanpassen om gegevens in een SharePoint-lijst te beheren, en wanneer moet ik een standalone app maken?
A: Pas een formulier aan als u wilt dat uw gebruikers gegevens beheren zonder SharePoint te verlaten (bijvoorbeeld in een desktopbrowser). Maak een app als u wilt dat uw gebruikers gegevens buiten SharePoint beheren (bijvoorbeeld op een mobiel apparaat).
Q: Kan ik een formulier aanpassen en een app maken voor dezelfde lijst?
A: Ja.
Q: Kan ik een lijst aanpassen en een app maken met dezelfde functies?
A: Ja.
Q: Kan ik een formulier aanpassen in een andere omgeving dan de standaardomgeving in mijn organisatie?
A: No.
Beheer uw aangepaste formulier
Q: Hoe kan ik mijn formulier eenvoudig met anderen delen?
A: Open het formulier, selecteer Koppeling kopiëren en verstuur de koppeling naar anderen.
Q: Kan ik mijn formulier bijwerken zonder dat mijn wijzigingen zichtbaar zijn voor anderen?
A: Ja. U kunt uw formulier zo vaak wijzigen en opslaan als u wilt, maar uw wijzigingen zijn voor niemand anders zichtbaar, tenzij u Publish to SharePoint selecteert.
Q: Als ik een lijstformulier aanpas en een fout maak, kan ik dan teruggaan naar een eerdere versie?
A: Ja.
-
Open uw lijst, selecteer Power Apps op de opdrachtbalk en selecteer vervolgens Formulieren aanpassen.
-
In Power Apps Studio selecteert u Bestand en vervolgens Alle versies weergeven. De pagina Versies wordt geopend in een nieuw browsertabblad.
Note
Als u de knop Alle versies weergeven niet ziet, selecteert u Opslaan. De knop moet verschijnen.
-
Zonder de pagina Versies of het browsertabblad te sluiten, gaat u terug naar de pagina Opslaan in het andere browsertabblad, selecteert u de pijl boven aan het linker navigatiedeelvenster en selecteert u Terug naar SharePoint om uw formulier te ontgrendelen en Power Apps Studio te sluiten.
-
Ga terug naar de pagina Versies in het andere browsertabblad, zoek de versie die u wilt herstellen en selecteer Herstellen.
Note
Als u een foutmelding krijgt dat het terugzetten is mislukt omdat het formulier door een andere gebruiker is vergrendeld, wacht dan tot de gebruiker het formulier ontgrendelt, en probeer het dan opnieuw.
Vraag: Kan ik mijn formulier van de ene lijst naar de andere verplaatsen?
A: Nee.
Q: Wat gebeurt er met mijn aangepaste formulier als de lijst wordt verwijderd of uit de Prullenbak wordt teruggeplaatst?
A: Als u een lijst verwijdert, wordt het bijbehorende aangepaste formulier automatisch verwijderd. Als een lijst met een bijbehorend aangepast formulier uit de Prullenbak wordt gehaald, wordt het aangepaste formulier ook automatisch met de lijst teruggezet.
Het aangepaste formulier beheren
Vraag: Hoe deel ik mijn formulier?
A: U hoeft het formulier niet te delen. Het formulier erft de rechten van de SharePoint-lijst. Als u klaar bent met aanpassen, publiceert u het terug naar SharePoint zodat anderen het kunnen gebruiken.
Q: Wie kan formulieren aanpassen?
A: Iedereen met SharePoint-machtigingen voor het beheren, ontwerpen of bewerken van de bijbehorende lijst.
Q: Heb ik een Power Apps-licentie nodig om aangepaste lijstformulieren te maken of te gebruiken?
A: Gastgebruikers kunnen aangepaste formulieren gebruiken. Om aangepaste formulieren te maken, hebt u een Office 365-plan nodig dat Power Apps bevat.
Q: Wat gebeurt er wanneer gastgebruikers een lijst openen die een aangepast formulier heeft?
A: Zolang de gastgebruikers toestemming hebben om de lijst te openen, hebben ze toegang tot het aangepaste formulier.
Q: Hoe krijg ik als beheerder een lijst met alle aangepaste formulieren in mijn organisatie?
A: U kunt niet alle aangepaste formulieren in de organisatie weergeven. Een tenant-beheerder voor Power Apps of een omgeving-beheerder voor de standaard Power Apps-omgeving kan echter het volgende doen om het app-type als SharePoint-formulier voor afzonderlijke apps te controleren:
-
Selecteer in het Power Platform-beheercentrum de standaardomgeving voor uw organisatie in de lijst met omgevingen.
-
Selecteer Power Apps in het gedeelte Resources aan de rechterkant.
-
Selecteer de app.
-
Selecteer Details.
-
Vink het type toepassing aan.
Als het type toepassing SharePoint-formulier is, is de toepassing een aangepast formulier.