Terwijl Chrome er op het eerste gezicht eenvoudig uitziet, gebeurt er op de achtergrond heel wat terwijl u surft. Lees hoe u de veilige modus van Chrome inschakelt als de zaken niet soepel verlopen.
Waarom de veilige modus van Chrome inschakelen?
De veilige modus van Google Chrome schakelt een uitgeklede versie van de browser in, zonder dat er extensies op de achtergrond actief zijn. Hierdoor werkt de browser sneller en soepeler. U kunt de veilige modus gebruiken als:
- Uw extensies beginnen te crashen en de browser niet goed werkt. Dit kan vooral gebeuren als u veel add-ons en extensies hebt draaien;
- U een trager apparaat gebruikt en Chrome minder bronnen moet gebruiken.
Hoe u de veilige modus van Chrome inschakelt
Om Chrome in een veilige modus te laten draaien, moet u deze openen in de incognitomodus. Hierdoor worden automatisch alle add-ons en extensies uitgeschakeld. Om dit te doen, klikt u op Bestand in het menu bovenaan en kiest u Nieuw incognitovenster.
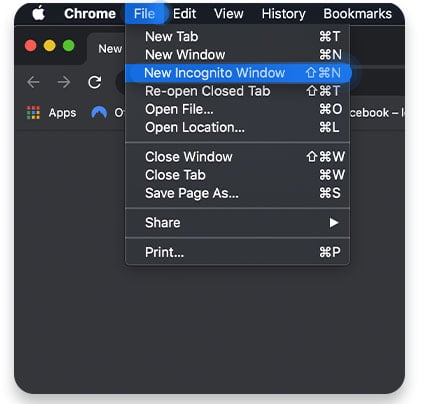
U kunt ook op de drie puntjes rechtsboven klikken en dezelfde optie kiezen. U kunt ook de sneltoetsen Shift + Cmd + n (voor Mac) of Ctrl + Shift + n (voor Windows) gebruiken.
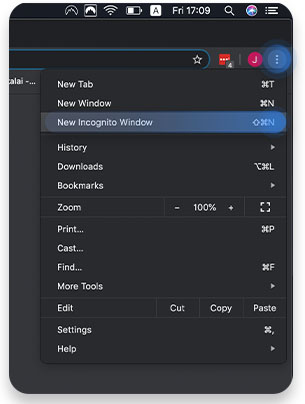
Om bepaalde invoegtoepassingen in de incognitomodus in te schakelen, moet u:
1. Klik op de drie puntjes rechtsboven en kies Meer gereedschap -> Extensies;
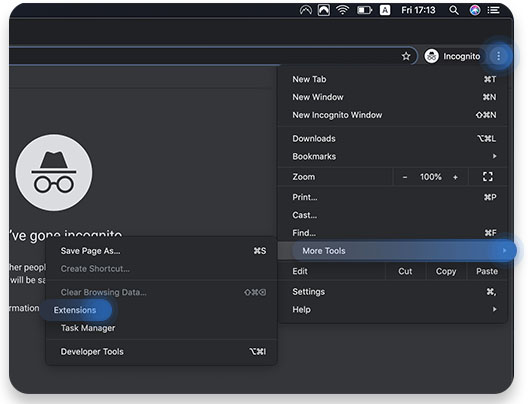
2. U kunt ze in- en uitschakelen door op de toggles te klikken.
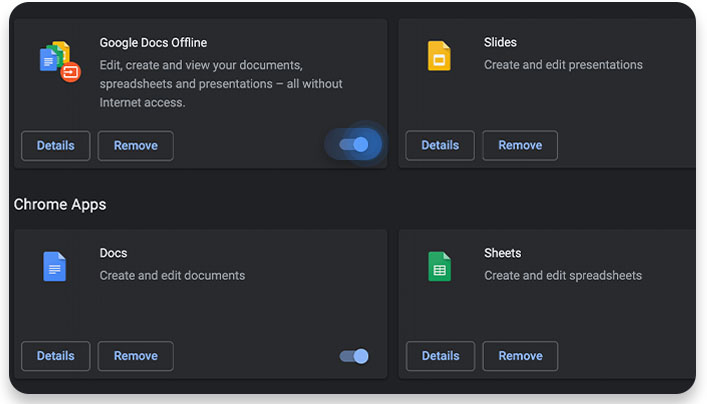
Om de incognitomodus op iOS aan te zetten: Tik op het tabblad met de hoed en de bril zodra de app geopend is.
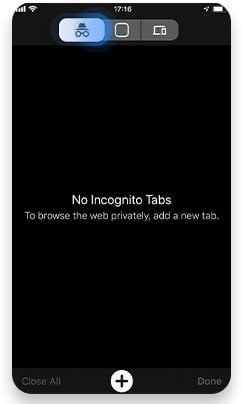
Of u kunt op de drie puntjes rechtsonder drukken en op Nieuw incognitotabblad tikken.
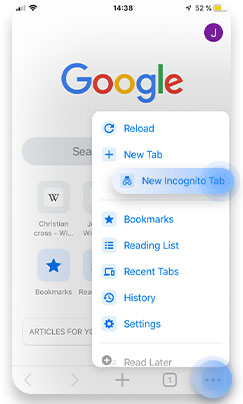
Om de incognitomodus op Android in te schakelen: Tik op de drie puntjes rechtsboven en kies Nieuw incognitotabblad.
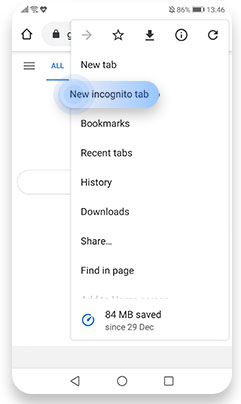
Hoe Chrome automatisch in incognitomodus te openen
U kunt ook een snelkoppeling instellen om Chrome automatisch in incognitomodus te openen.
In Windows:
1. Maak een kopie van de snelkoppeling van Chrome, klik er met de rechtermuisknop op en selecteer Eigenschappen;
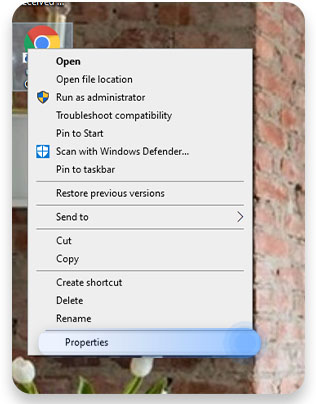
2. Selecteer het tabblad Snelkoppeling en voeg in het veld Doel aan het eind van de regel “-incognito” toe;
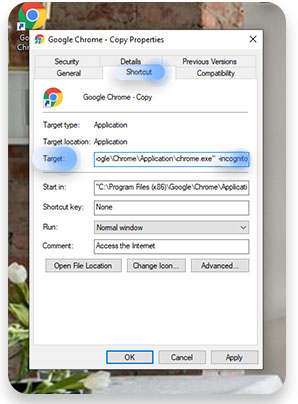
3. Klik op Toepassen -> Ok.
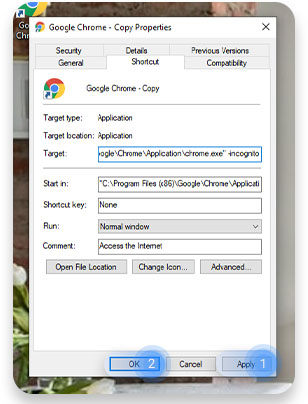
In Mac:
1.Dit proces is een beetje ingewikkelder. Open Script Editor door op Cmd + spatie te drukken, “script editor” in te typen en erop te dubbelklikken;
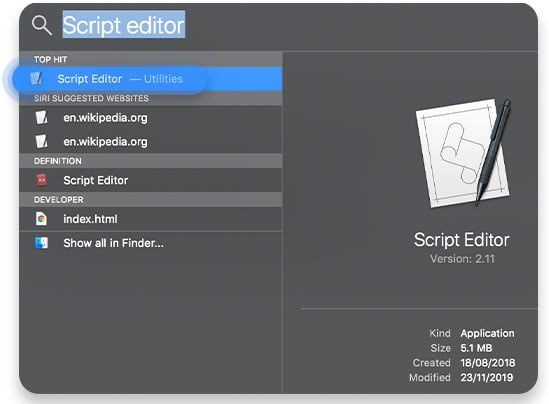
2. Kopieer/plak in het lege venster van de script editor de volgende regel: doe shell script “open -a Google Chrome -new -args -incognito”;
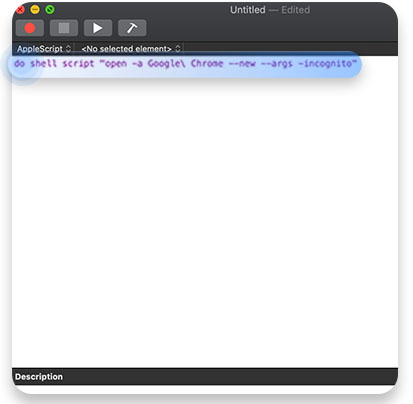
3. Klik vervolgens op Script -> Compileren of druk op het hamerpictogram;
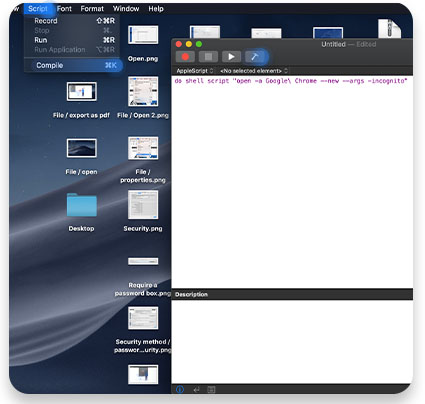
4. Klik op Script -> Uitvoeren of druk op de afspeelknop;
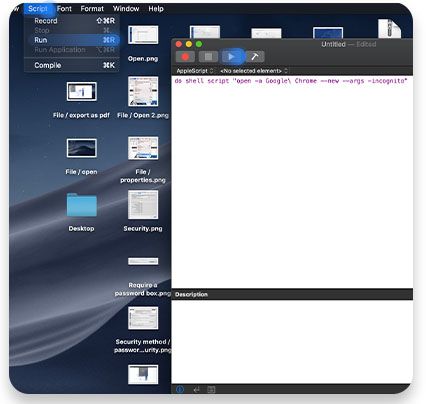
5. U kunt het script altijd stoppen door op de stopknop te drukken.
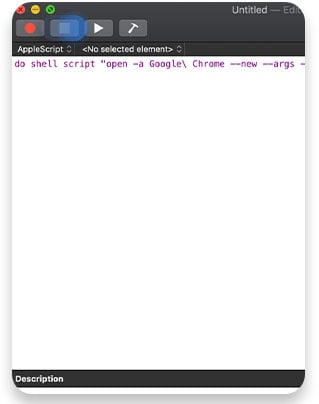
Om meer te weten te komen over cyberbeveiliging, kunt u zich hieronder abonneren op onze maandelijkse blognieuwsbrief!