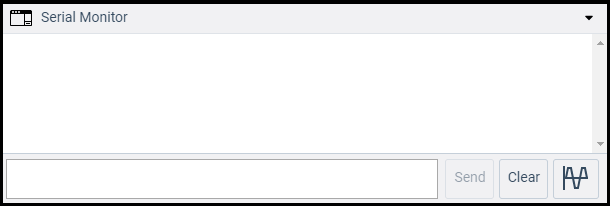De Arduino simulator is een virtuele weergave van de circuits van Arduino in de echte wereld. Wij kunnen vele projecten creëren gebruikend een simulator zonder de behoefte aan enige hardware.
De Simulator helpt beginner en professionele ontwerpers om te leren, te programmeren, en hun projecten te creëren zonder tijd te verspillen aan het verzamelen van hardwareoutillments.
Voordelen van het gebruik van Simulator
Er zijn verschillende voordelen van het gebruik van simulator, die hieronder worden opgesomd:
- Het bespaart geld, want er is geen noodzaak om hardware-apparatuur te kopen om een project te maken.
- De taak om te maken en te leren Arduino is gemakkelijk voor beginners.
- We hoeven ons geen zorgen te maken over de schade aan het bord en aanverwante apparatuur.
- Geen rommelige draad structuur required.
- Het helpt studenten om hun fouten en fouten te elimineren met behulp van simulator.
- Het ondersteunt regel tot regel debugging, en helpt om uit te vinden de fouten gemakkelijk.
- We kunnen de code leren en projecten bouwen overal met onze computer en internetverbinding.
- We kunnen ons ontwerp ook delen met anderen.
Typen simulator
Er zijn verschillende simulatoren beschikbaar. Sommige zijn gratis beschikbaar, terwijl voor sommige een licentie nodig is om toegang tot de simulatoren te krijgen.
Enkele soorten simulatoren staan hieronder vermeld:
- Autodesk Tinkercad
- Emulator Arduino Simulator
- Autodesk Eagle
- Proteus Simulator
- Virtronics Arduino Simulator
- ArduinoSim
Autodesk Eagle is een geavanceerde simulator, die wordt gebruikt voor het ontwerpen van 2D en 3D modellen van PCB, modulaire ontwerpen, multi-sheet schema’s, real-time synchronisatie, enz.
Hoe krijg ik toegang tot de simulator?
Hier gebruiken we de Autodesk Tinkercad Simulator.
De stappen om toegang te krijgen tot TINKERCAD staan hieronder vermeld:
1. Open de officiële website van tinkercad. URL: https://www.tinkercad.com/
Er verschijnt een venster zoals hieronder afgebeeld:
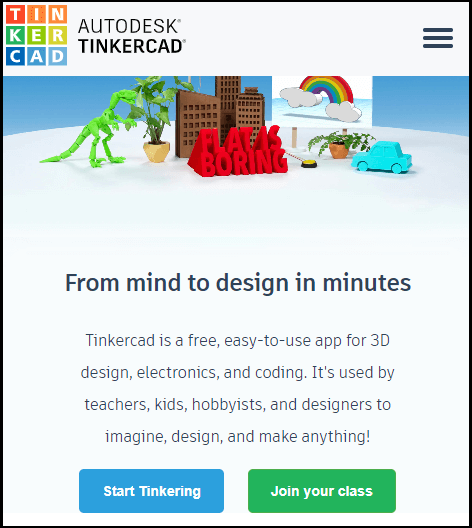
2. Klik op de drie horizontale lijnen in de rechterbovenhoek.
3. Klik op de optie ‘Aanmelden’ als u een account hebt bij Autodesk. Klik anders op de optie ‘NU INSCHRIJVEN’ als u geen account hebt, zoals hieronder getoond:
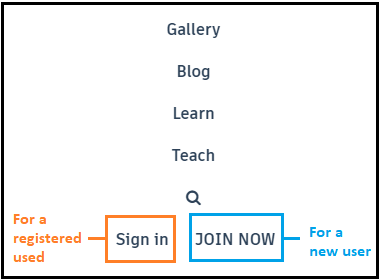
Het venster INSCHRIJVEN verschijnt als volgt:
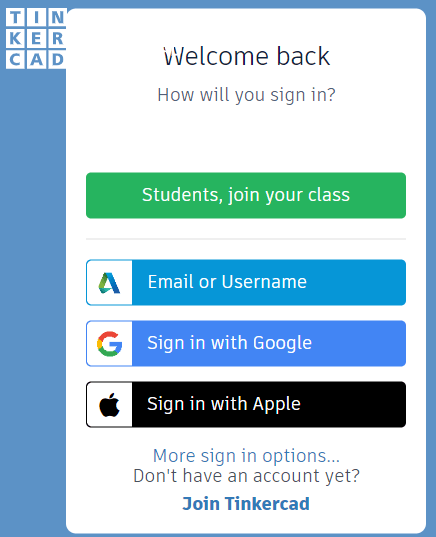
We kunnen elke aanmeldingsmethode selecteren. Geef de gebruikersnaam en het wachtwoord op.
We hebben al een account bij Autodesk, dus we melden ons direct aan met de gebruikersnaam en het wachtwoord.
Het venster AANMELDEN verschijnt als:
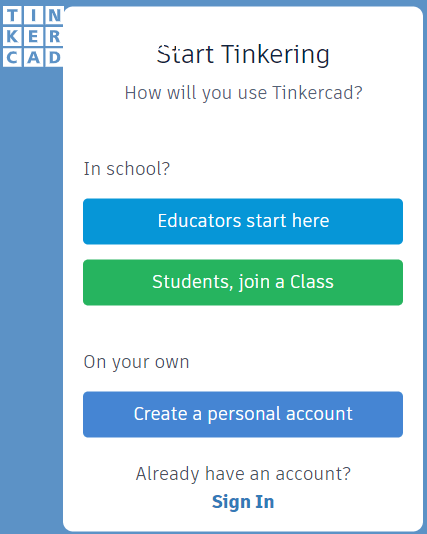
Selecteer de voorkeur op basis van de vereisten en meld u aan met Gmail, enz.
4. Nu verschijnt er een venster zoals hieronder afgebeeld:
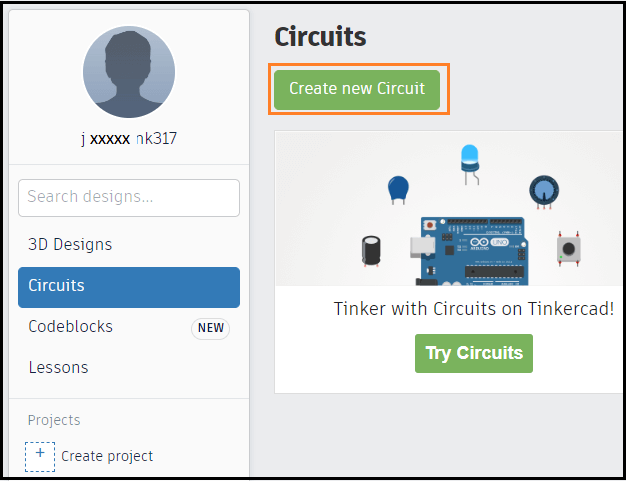
5. Klik op de optie ‘Nieuw circuit maken’ om te beginnen met het ontwerpen van het Arduino-circuit, zoals hierboven getoond.
De optie ‘Circuits’ toont ook de vorige circuits die door de gebruiker zijn gemaakt. De ontwerp-optie wordt gebruikt voor het maken van het 3D-ontwerp, dat van geen nut is in Arduino.
6. We zijn nu klaar om te beginnen met de Autodesk Tinkercad. We kunnen beginnen met het creëren van onze projecten.
Autodesk Tinkercad Simulator
Het is ook een simulator die wordt gebruikt om virtuele circuits te ontwerpen.
Functies van Tinkercad
De functies van Tinkercad zijn hieronder opgesomd:
- Glow and move circuit assembly. Dit betekent dat we de componenten van een circuit kunnen gebruiken volgens de eisen van het project. Gloeien betekent hier het gloeien van LED’s.
- Geïntegreerd productontwerp. Het betekent dat de elektronische componenten die in het circuit worden gebruikt echt zijn.
- Arduino Programmeren. We kunnen direct schrijven van het programma of code in de editor van de simulator.
- We kunnen ook overwegen een aantal kant-en-klare voorbeelden die door de tinkercad voor een beter begrip.
- Realtime simulatie. We kunnen een prototype maken van onze ontwerpen in de browser voordat we ze in real-time implementeren.
Hoe gebruik je een simulator?
Teken in op het Autodesk Tinkercad, zoals hierboven uitgelegd. Volg nu de volgende stappen:
- Klik op de optie ‘Nieuw circuit maken’, zoals hieronder afgebeeld:
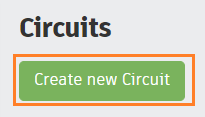
- Er verschijnt een venster. We moeten de gewenste componenten naar het projectscherm slepen. Dit wordt hieronder weergegeven:
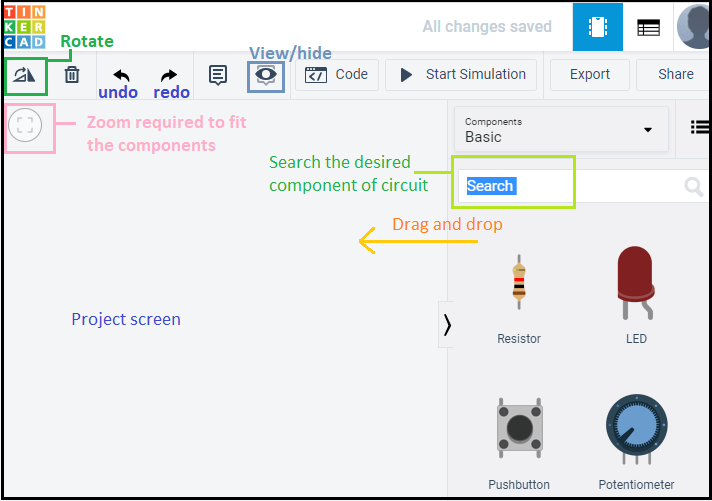
- Klik op de vervolgkeuzelijst met componenten en selecteer de optie ‘Alle’.
De keuzelijst wordt weergegeven als:
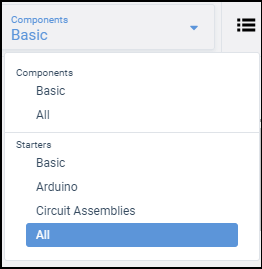
De geselecteerde optie ‘Alle’ geeft alle componenten en startvoorbeelden weer wanneer we een beetje naar beneden scrollen, zoals hieronder wordt weergegeven:
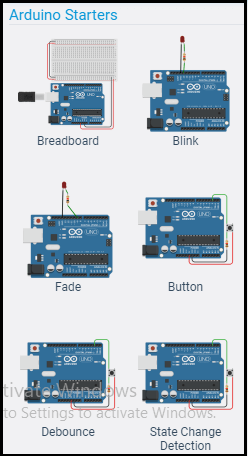
Codevoorbeeld om een LED te laten knipperen
Laten we dit eens begrijpen met een voorbeeld om een LED te laten knipperen. We kunnen beide (knipperen van een LED in basisprojecten en de hieronder gespecificeerde) methoden gebruiken om een LED te laten knipperen.
De stappen zijn hieronder opgesomd:
- Zoek UNO R3 en sleep het bord naar het projectscherm. We kunnen elk bord selecteren volgens de eisen.
- Zoek een LED, en 1 weerstand van 220 ohm en sleep ze naar het projectscherm.
Na het selecteren van de weerstand, zal een vak verschijnen om de weerstand in te stellen, zoals hieronder getoond:
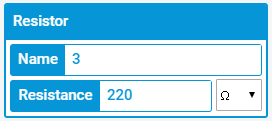
Hier hebben we de rode kleur voor LED geselecteerd. We kunnen ook andere kleuren kiezen.
Na het selecteren van de LED, verschijnt een vakje om de kleur in te stellen, zoals hieronder getoond:
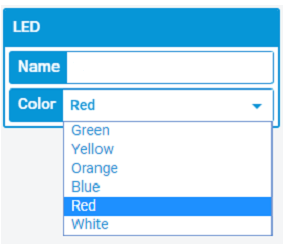
- Nu, sluit de draden aan. Voor de bedrading hoeft u alleen maar het punt op de printplaat te kiezen waar de aansluitingen van de componenten moeten komen. We hoeven niet naar draden te zoeken in het zoekvak.
- De schakeling wordt nu weergegeven als:
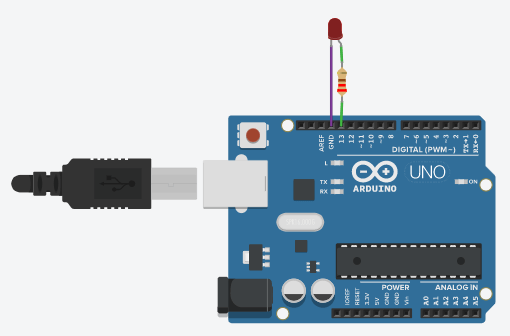
- Selecteer de ‘Tekst’ in plaats van de blokweergave, zoals hieronder te zien is:
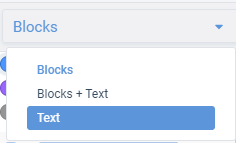
- Klik op de codeknop om de code te schrijven, zoals hieronder te zien is:
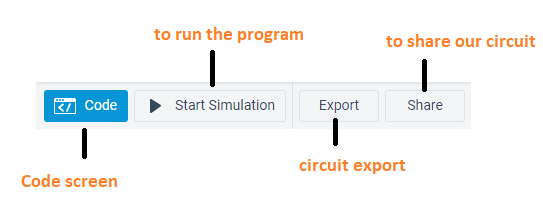
- Het coderingsscherm wordt weergegeven als:
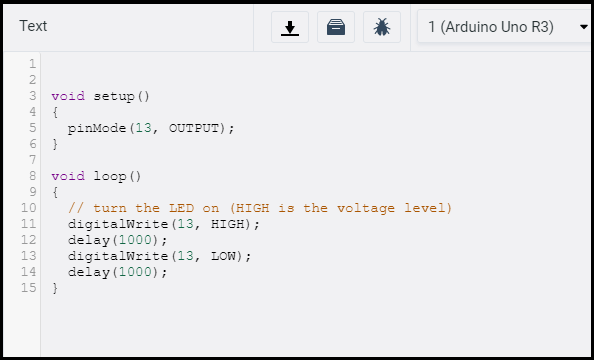
Het geeft ook de fout in de code weer, indien aanwezig.
- Klik op ‘Start Simulation’ om de code op het bord te uploaden.
De LED licht 1 seconde op en dimt vervolgens 1 seconde.
Het oplichten van de LED wordt hieronder getoond:
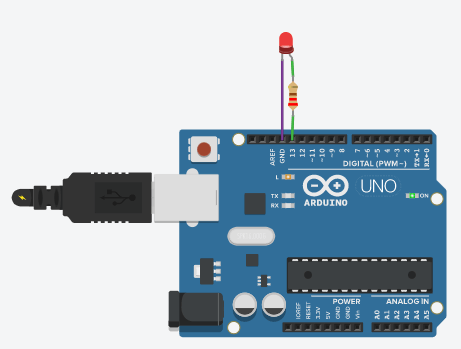
Klik op ‘Stop Simulation’ om het knipperen van de LED te stoppen, zoals hieronder getoond:

Seriële monitor
De seriële monitor is aanwezig aan de onderkant van het codeerscherm.
Het ziet eruit als de onderstaande afbeelding: