Wenn es ein Werkzeug gibt, das Sie in Photoshop kennen müssen, dann ist es das Raster. Diese nicht druckbare Anleitung ist ein unverzichtbares Werkzeug für Ihre Layoutentwürfe, und das Beste daran? Sie müssen nur einmal lernen, wie man ein Raster erstellt. Speichern Sie einfach Ihre Kreation, um sie bei Bedarf wiederzuverwenden.
5 grundlegende Schritte zur Erstellung eines Rasters in Photoshop
Die Erstellung eines Rasters in Photoshop ist ein relativ einfacher Prozess. Befolgen Sie diese fünf Schritte, um dieses nützliche Hilfsmittel zu erstellen.
Schritt 1: Erstellen eines neuen Dokuments
Zunächst müssen Sie Photoshop öffnen und ein Dokument erstellen. An dieser Stelle müssen Sie die Pixel einstellen. Wenn Sie für eine Bildschirmauflösung von 1024×768 Pixeln entwerfen, empfehlen wir Ihnen, Ihr Dokument auf 960×768 Pixel einzustellen.

Schritt 2: Erstellen eines neuen Rasterlayouts
Nun ist es an der Zeit, ein neues Photoshop-Raster zu erstellen. Klicken Sie auf „Ansicht“, dann auf „Anzeigen“ und schließlich auf „Raster“. In diesem Fenster können Sie die Voreinstellungen für Ihr Raster festlegen, wodurch Sie mehr Kontrolle über seine Funktionen erhalten. Sie können z. B. die Farbe des Rasters, den Abstand zwischen den Rasterlinien und die Anzahl der Unterteilungen zwischen den Hauptlinien ändern.
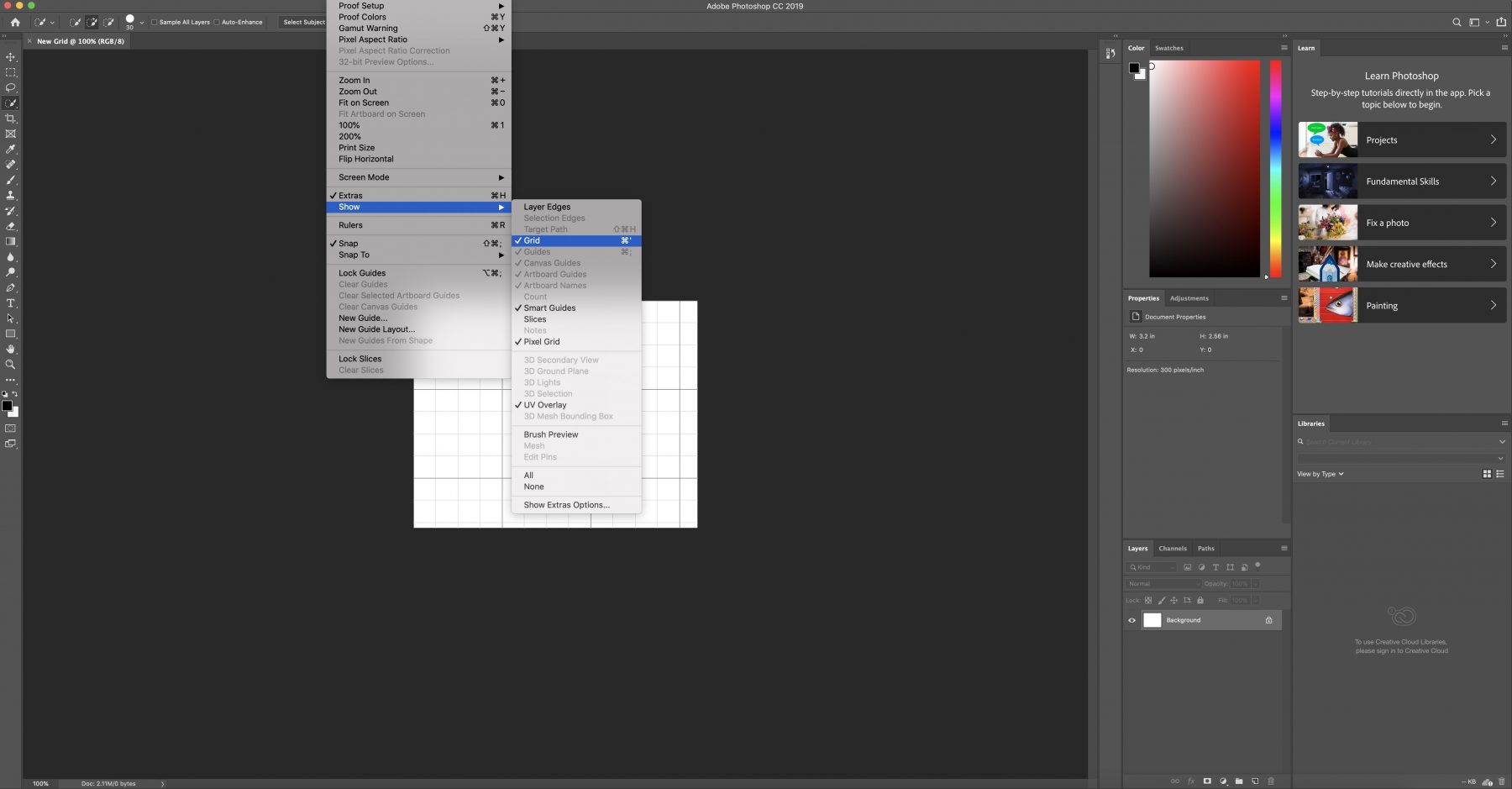
Schritt 3: Formen erstellen
Nachdem Sie die Voreinstellungen für Ihr Photoshop-Raster festgelegt haben, geht es ans Eingemachte: Sie können damit Formen erstellen. Gehen Sie zu „Benutzerdefinierte Formwerkzeuge“ und wählen Sie die gewünschte Form aus. Ziehen Sie es auf das gewünschte Quadrat und lassen Sie die Form los.
Sie wird an der Größe des Quadrats einrasten. Wiederholen Sie den Vorgang so oft wie nötig in dieser Reihe.
Wenn Sie mit dem Aussehen Ihrer Reihe zufrieden sind, können Sie sie duplizieren oder in einen ganz neuen Bereich verschieben.
Zu diesem Zweck navigieren Sie zur „Ebenenpalette“, in der Sie festlegen, wie sich Ihre Reihen wiederholen. Verwenden Sie dieses Werkzeug, bis Sie das gewünschte Aussehen erreicht haben.
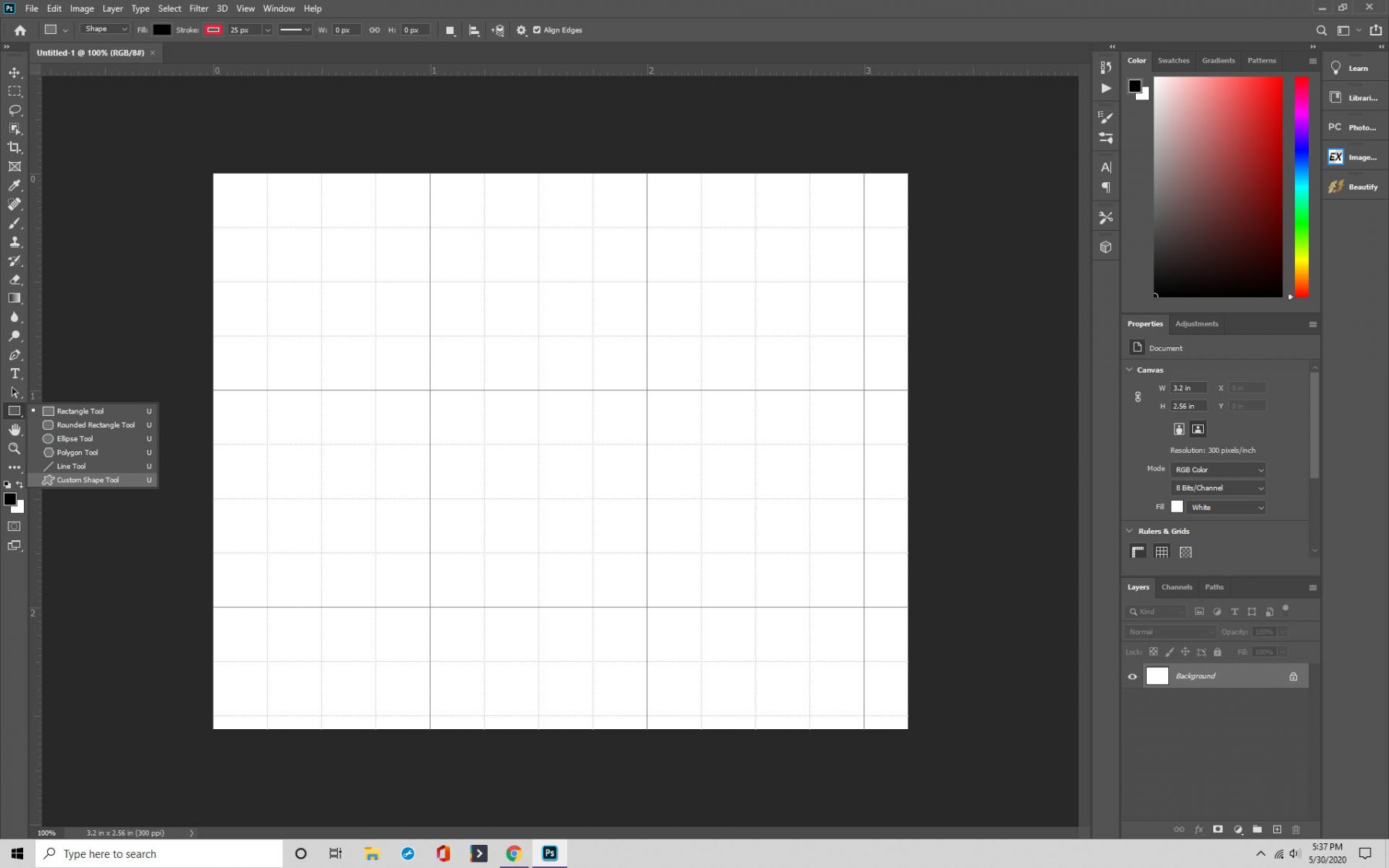
Schritt 4: Verknüpfen
Eine weitere Möglichkeit, das Raster zu verwenden, besteht darin, ein Bild mit jeder von Ihnen erstellten Form zu verknüpfen. Wählen Sie zunächst die Ebene aus, auf der Sie das Bild platzieren möchten, und klicken Sie dann auf „Datei“ und „Platzieren“.
An dieser Stelle wählen Sie das Bild aus und navigieren dann zu „Ebene“. Klicken Sie auf „Freistellungsmaske erstellen“, und Ihr Bild wird in dem von Ihnen angegebenen Raster angezeigt.
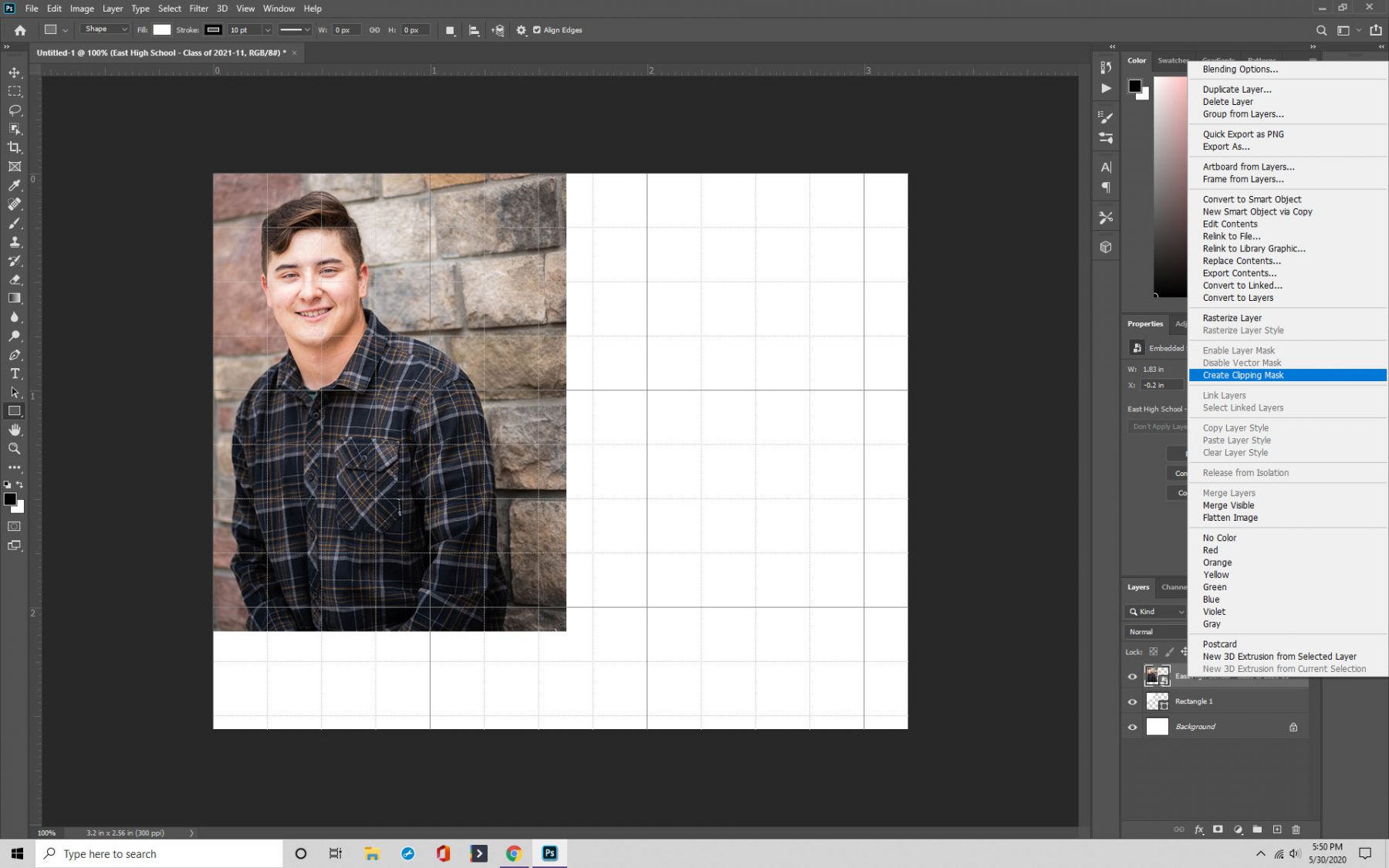
Schritt 5: Speichern
Auch wenn es einfach ist, ein Photoshop-Raster zu erstellen, empfehlen wir Ihnen, die Raster zu speichern, damit Sie in Zukunft leichter darauf zugreifen können. Sie können sie auch an andere weitergeben.
Drücken Sie Cmd/Strg+S, und ein Speicherfeld wird angezeigt. Sie können nun Ihr Raster benennen und ihm einen Dateityp zuweisen. Die gebräuchlichsten sind .PSD und .TIF.
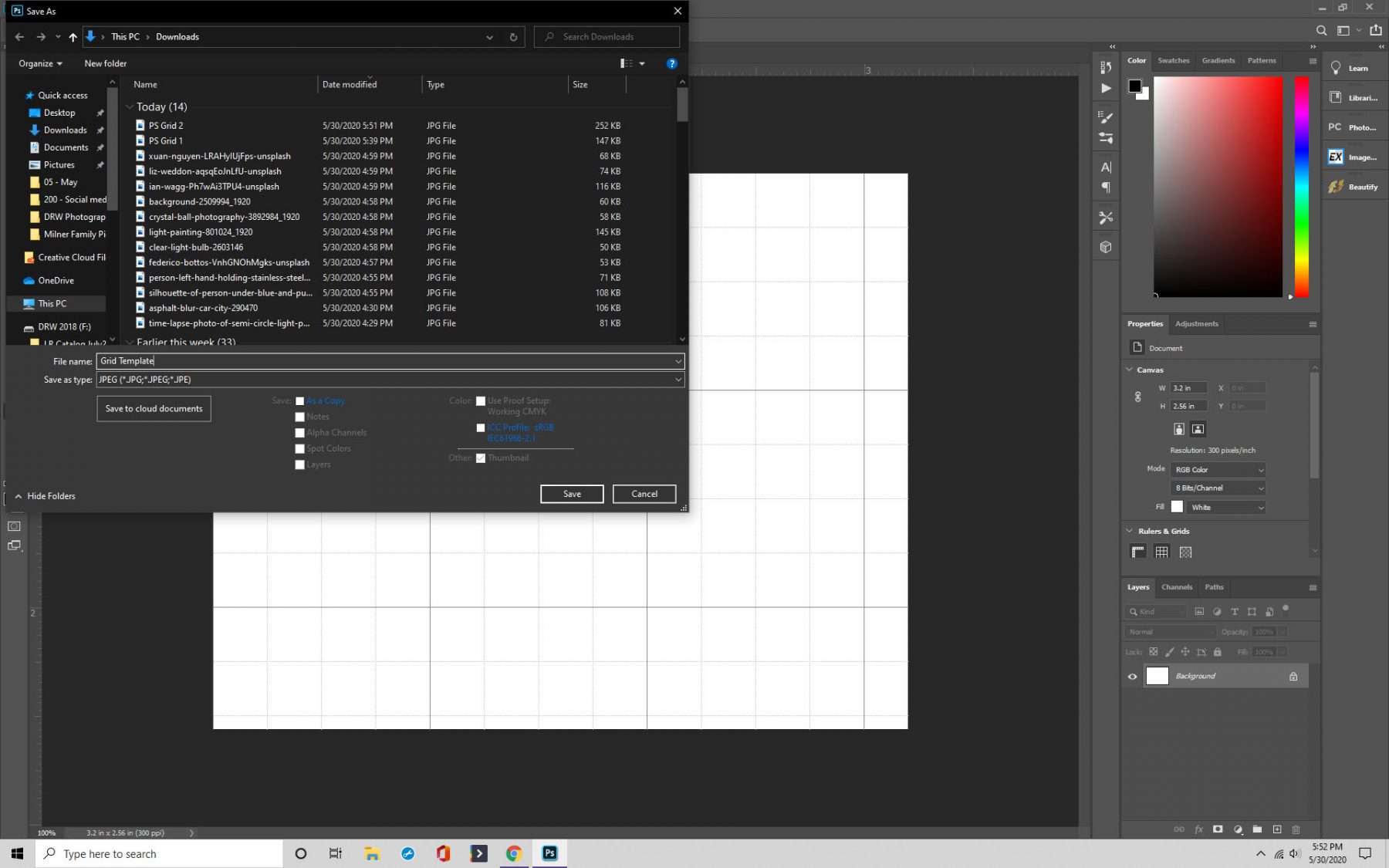
Leuchtende Linien auf einem Raster in Photoshop wie in Tron erstellen
Nun gehen wir den Prozess durch, um leuchtende Linien auf einem Raster zu erstellen.
Schritt 1: Ein neues Dokument erstellen
Wie zuvor beginnen Sie damit, Photoshop zu öffnen und ein Dokument mit den von Ihnen gewünschten Spezifikationen zu erstellen.
Grundlegend ist dabei, dass Sie in der Auswahlliste unter „Hintergrundinhalt“ die Option „Transparent“ auswählen. Andernfalls sehen Sie nichts hinter Ihrem Raster.
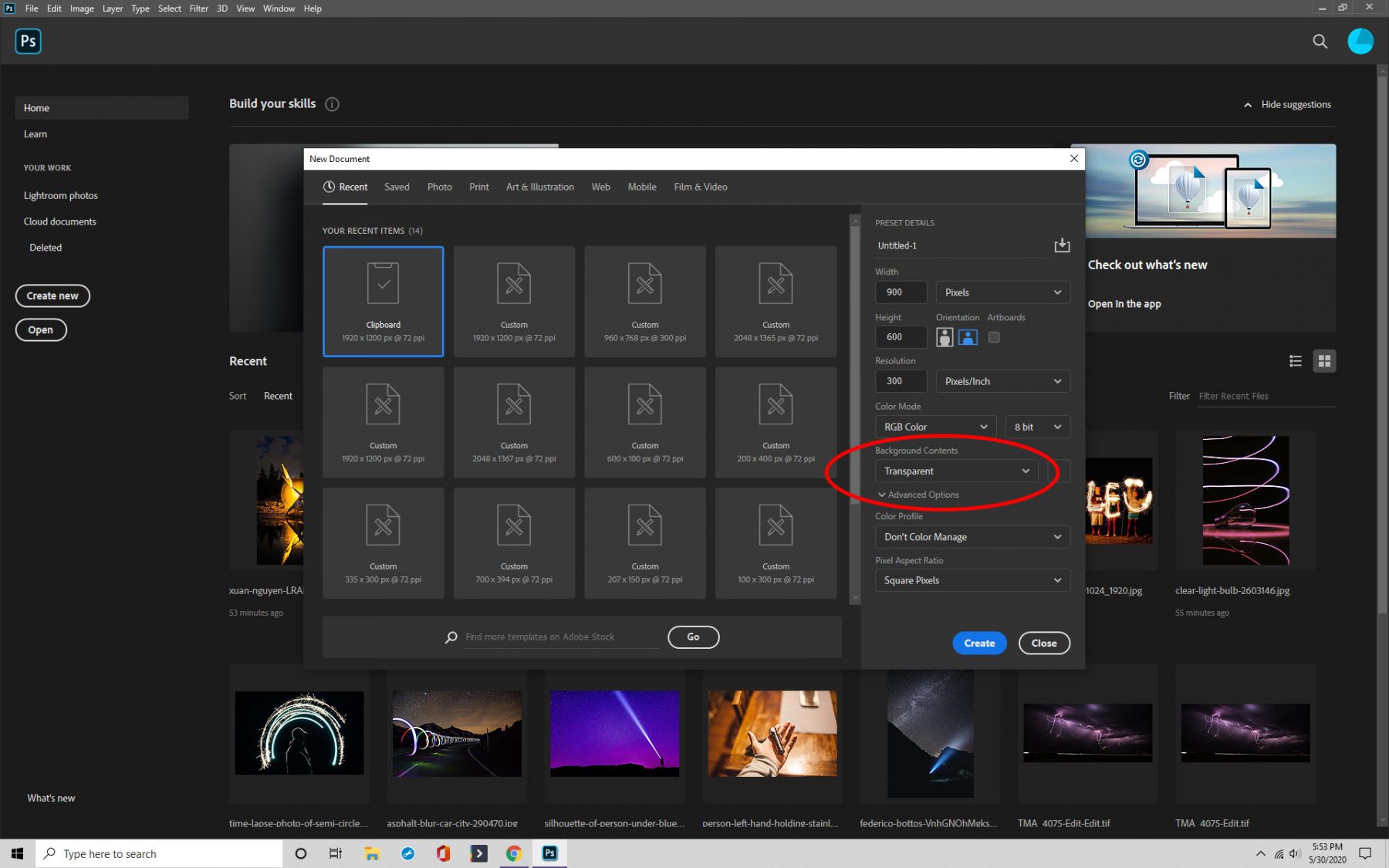
Schritt 2: Einstellungen
Wenn Sie Ihr Dokument in Photoshop eingerichtet haben, ist es an der Zeit, Ihre Farbe zu wählen und die Einstellungen zu ändern, die Sie vornehmen müssen, um die leuchtenden Linien zu erzielen.
Navigieren Sie zu „Bearbeiten“ und klicken Sie dann auf „Kontur“. In diesem Feld sollte die Breite eins sein, und Sie sollten „Position“ auf innen setzen.
Schritt 3: Speichern
Wenn Sie auf das Muster zurückkommen wollen, speichern Sie es, indem Sie zu „Bearbeiten“ gehen und dann auf „Muster definieren“ klicken. Geben Sie dem Muster einen Namen und klicken Sie auf „Speichern“.
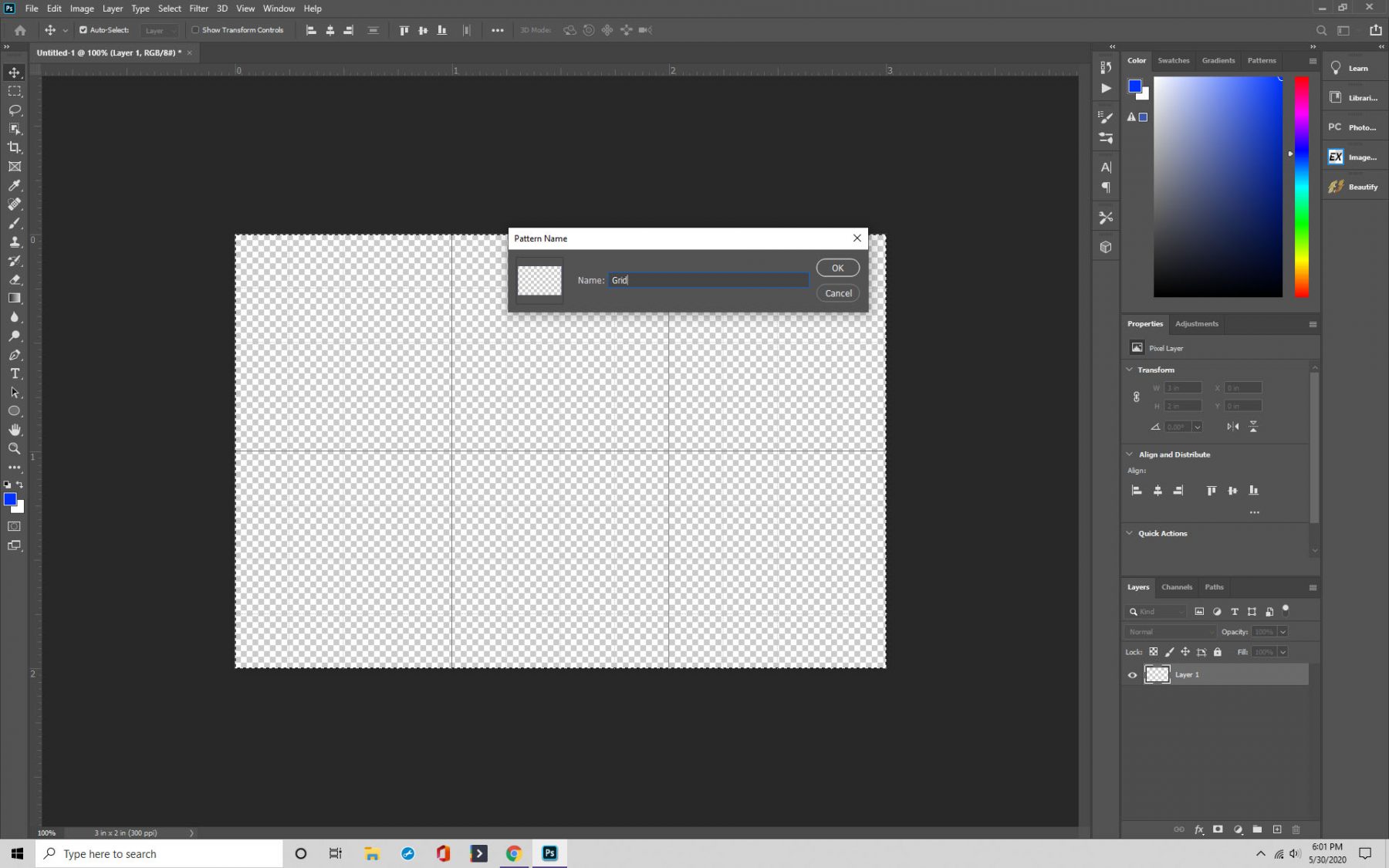
Schritt 4: Verwenden Sie Ihr benutzerdefiniertes Muster
Jetzt ist es an der Zeit, über die Verwendung des von Ihnen erstellten Musters zu sprechen. Um Ihr benutzerdefiniertes Muster zu verwenden, färben Sie das Dokument schwarz und erstellen Sie eine neue leere Ebene.
Fügen Sie das Muster hinzu, indem Sie auf „Bearbeiten“ gehen und auf „Füllen“ klicken. Sie können Ihr Muster unter dem Abschnitt „Inhalt“ finden.

Schritt 5: Verwenden Sie das Werkzeug „Freies Transformieren“
Der nächste Schritt ist die Verwendung des Werkzeugs „Freies Transformieren“, und Sie tun dies, indem Sie Strg/Cmd+T drücken, wodurch es erscheint.
Klicken Sie mit der rechten Maustaste, wählen Sie „Perspektive“ aus der erscheinenden Box und ziehen Sie die Box aus dem Bild.

Schritt 6: Glühen lassen
Der letzte Schritt ist, zu „Ebenenstile“ zu navigieren und „Äußeres Glühen“ auszuwählen. Herzlichen Glückwunsch – Sie haben den gewünschten Tron-Effekt erzielt.
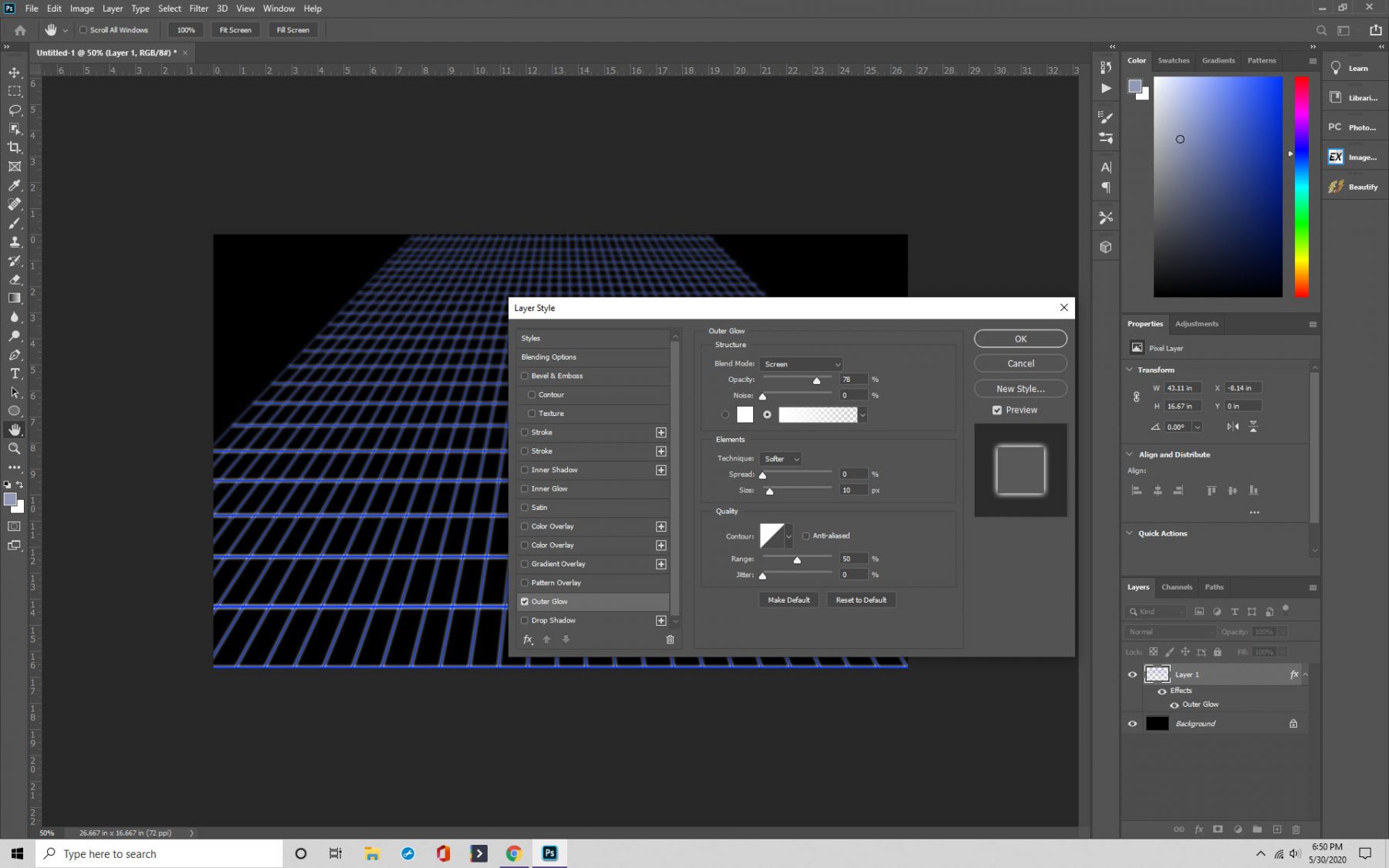
Hilfslinien in Photoshop hinzufügen
Eine weitere nützliche Funktion, die wir mit Ihnen teilen möchten, sind die Hilfslinien und Lineale in Photoshop.
Sie sind ein wichtiges Werkzeug für das Layout von Dokumenten, das Dinge wie das Platzieren von Objekten und das Zeichnen von Formen viel einfacher macht. Hier erfahren Sie, wie Sie sie verwenden können.
Schritt 1: Hinzufügen des Lineals
Unser erster Schritt ist das Hinzufügen des Lineals in Photoshop. Öffnen Sie das Programm und erstellen Sie ein neues Dokument oder verwenden Sie ein bestehendes.
Navigieren Sie dann zu „Ansicht“ und klicken Sie auf „Lineale“. Es sollten nun zwei Lineale auf Ihrem Bildschirm erscheinen.
Sie können auch das Maß, das das Lineal verwendet, je nach Ihren Wünschen ändern. Bewegen Sie den Mauszeiger über das Lineal am oberen oder seitlichen Rand und klicken Sie dann mit der rechten Maustaste. Wählen Sie das von Ihnen bevorzugte Maß, z. B. Pixel, Pica, Zoll, Millimeter oder mehr.
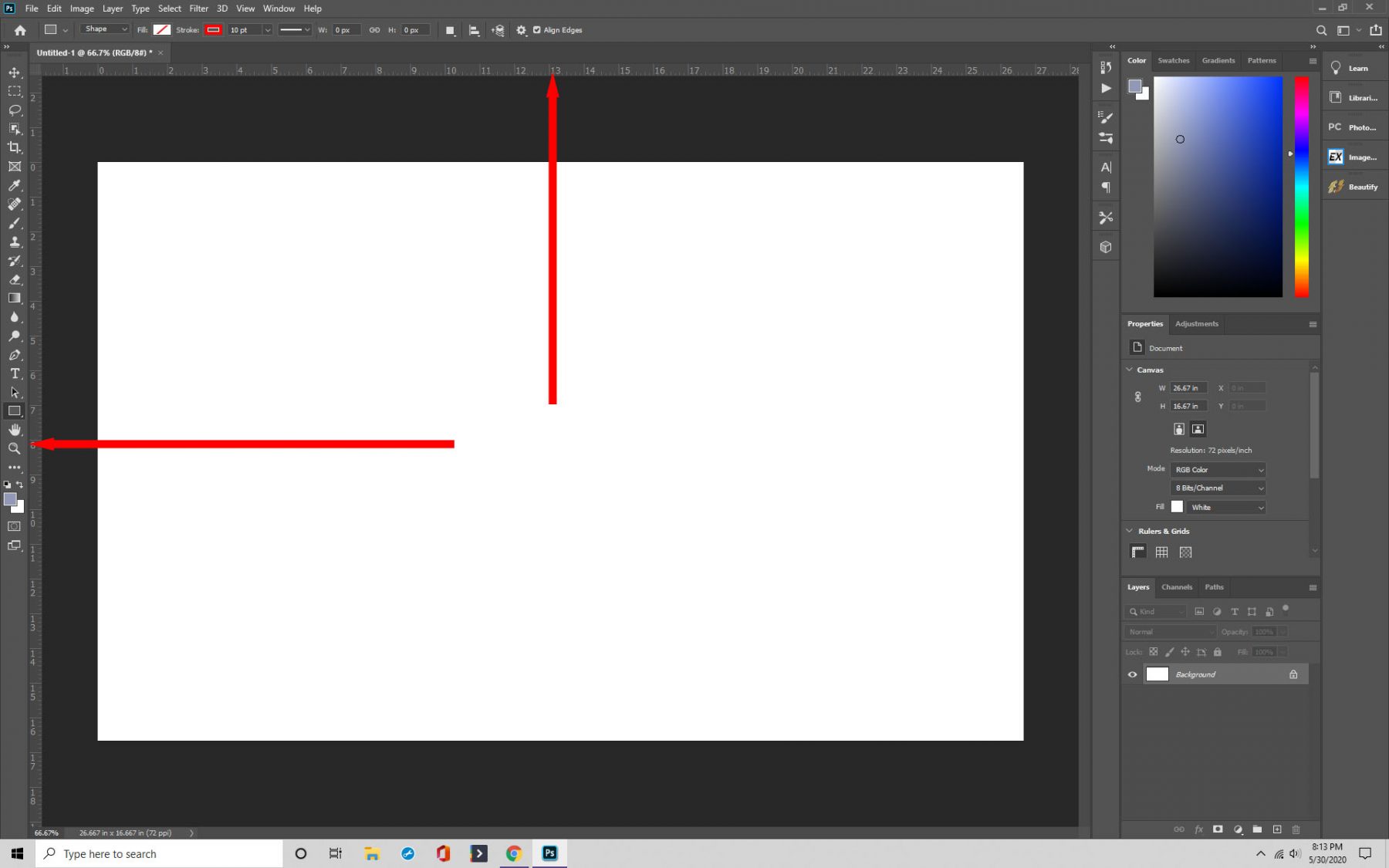
Schritt 2: Hilfslinien
Jetzt können Sie die Lineale als Hilfslinien verwenden, was sehr einfach ist. Du klickst auf das Lineal und ziehst es dorthin, wo du es brauchst. Denken Sie nur daran, dass Sie das Verschiebewerkzeug ausgewählt haben müssen, bevor Sie die Lineale verschieben können.
Sie können die Lineale auch an ihrem Platz halten. Sperren Sie die Lineale in ihrer Position, indem Sie zu „Ansicht“ navigieren und auf „Hilfslinien sperren“ klicken.
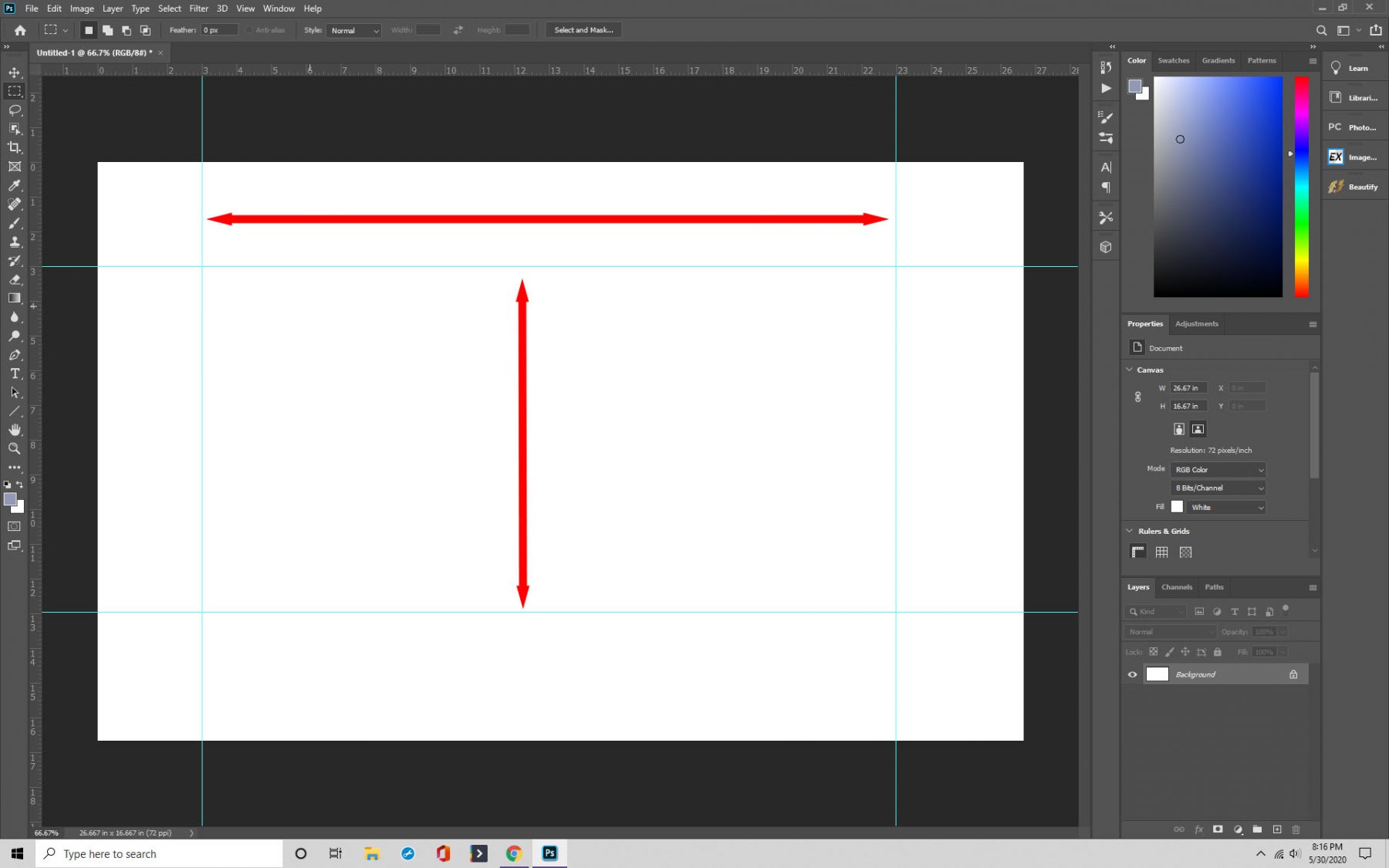
Schritt 3: Einrasten
Eine weitere nützliche Funktion, die Sie mit Ihren Hilfslinien in Photoshop ausführen können, ist das Einrasten. Wenn Sie ein Objekt auf dem Raster platzieren, rastet es automatisch in seiner Position ein. Es ist hilfreich, um Ebenen, Text und so ziemlich alles, was Sie wollen, auszurichten.
Um es zu aktivieren, klicken Sie auf Ansicht>Fangen oder Ansicht>Fangen an, je nachdem, welche Version von Photoshop oder Photoshop CC Sie verwenden.
Stellen Sie sicher, dass Sie das Kontrollkästchen für „Hilfslinien und Raster“ sowie das Kontrollkästchen im Menü „Ansicht“ aktivieren. Wenn Sie nun auf das Raster klicken, rasten die dort platzierten Objekte ein.
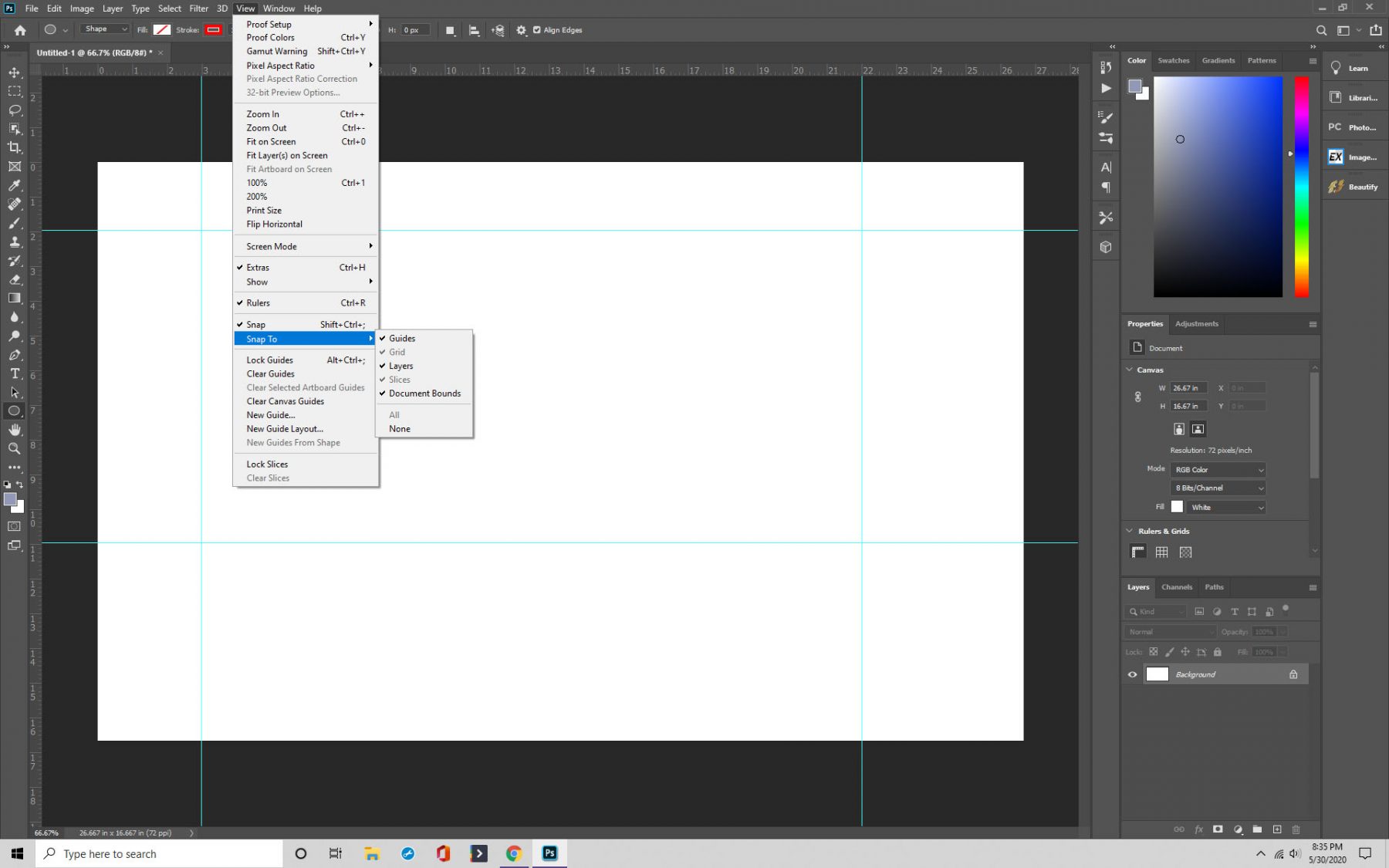
Schritt 4: Entfernen und Ausblenden von Hilfslinien
Schließlich können Sie Hilfslinien nach Bedarf entfernen oder ausblenden.
Wenn Sie sie ausblenden möchten, klicken Sie auf Ansicht > Anzeigen > Raster. Sie werden nun ausgeblendet. Und um sie zu entfernen, navigieren Sie zu „Ansicht“, wo Sie „Hilfslinien löschen“ finden.
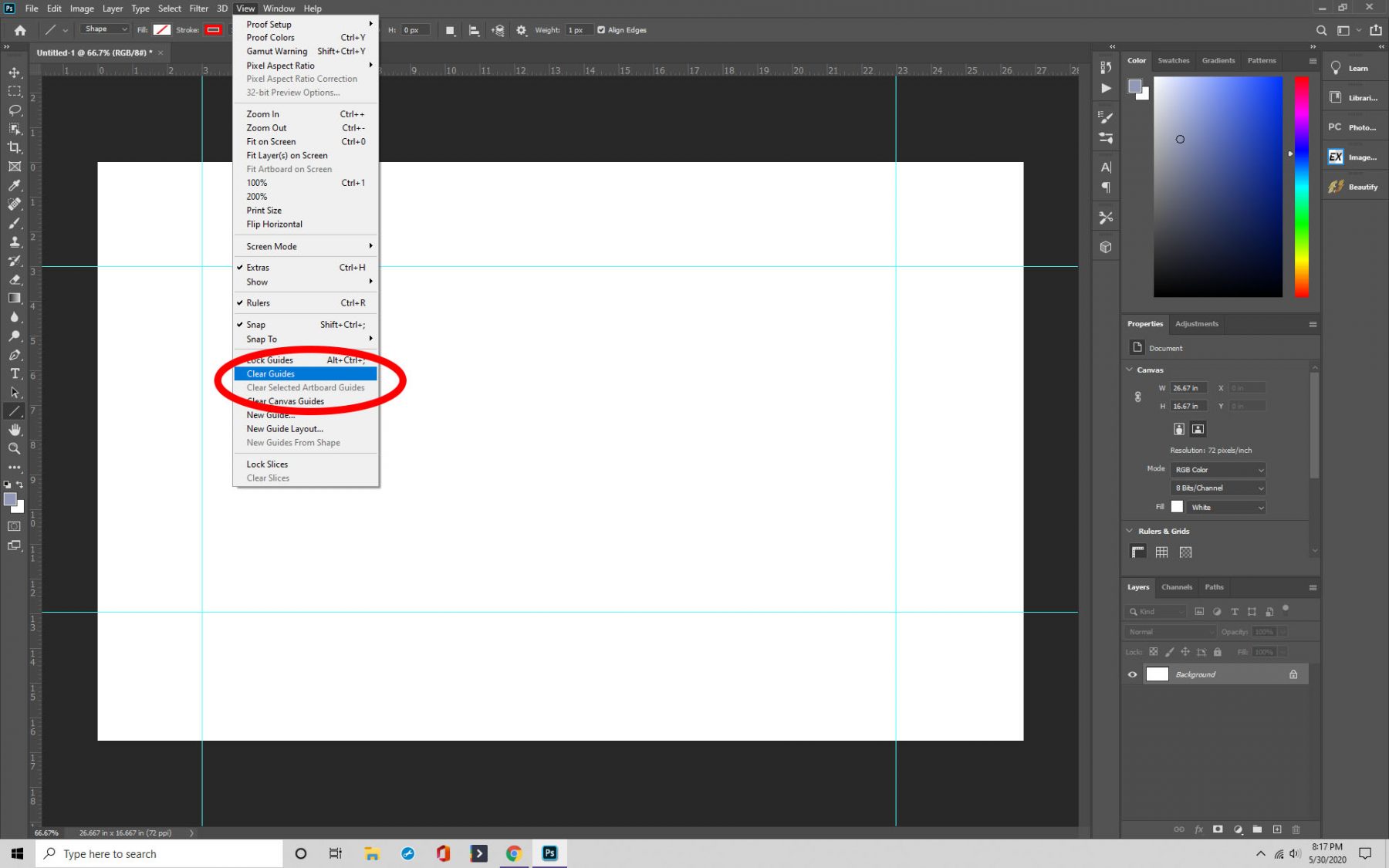
Abschließende Gedanken
Ein Raster zu erstellen ist für viele Dinge nützlich, insbesondere für Landschafts- oder Architekturprojekte. Wir empfehlen, die Verwendung von Rastern zu erlernen, um das Beste aus Ihren Photoshop-Erfahrungen herauszuholen.